Hoe u de fout ‘Kan geen verbinding maken met extern distributiepunt’ kunt oplossen
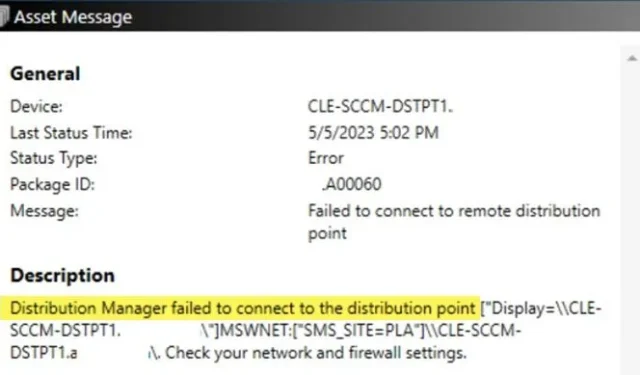
Tijdens de configuratie van de SCCM-instantie of tijdens het instellen van het distributiepunt (DP), kwamen we een fout tegen die aangaf dat de Distribution Manager geen verbinding kon maken met het distributiepunt. Een controle van het distmgr.log onthulde Fout 0x800706BA vergezeld door deze specifieke foutmelding.
De distributiemanager kon geen verbinding maken met het distributiepunt.
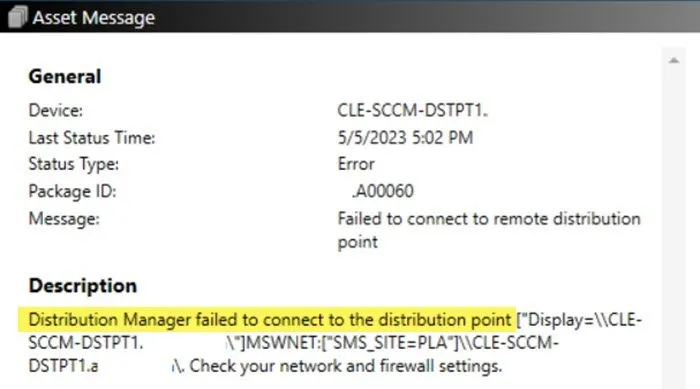
Oplossingen voor het oplossen van problemen met distributiepuntverbindingen
Als u problemen ondervindt bij het maken van verbinding met het externe distributiepunt, kunnen de volgende oplossingen u mogelijk helpen het probleem op te lossen.
- Firewall tijdelijk uitschakelen
- De IIS 6 WMI-compatibiliteitsrol inschakelen
- Windows-verificatie activeren in IIS
- Een MOF-bestand op de doelserver parseren
- Schakel RPC-beveiligingsinstellingen uit.
1] Schakel de firewall tijdelijk uit
Het is essentieel om te controleren of de Firewall de verbinding verstoort. Schakel als probleemoplossingsstap de Firewall uit terwijl u SCCM of het distributiepunt configureert. Als dit het probleem oplost, vergeet dan niet om een uitzondering in uw Firewall te maken voordat u deze opnieuw inschakelt.
2] IIS 6 WMI-compatibiliteitsrol inschakelen
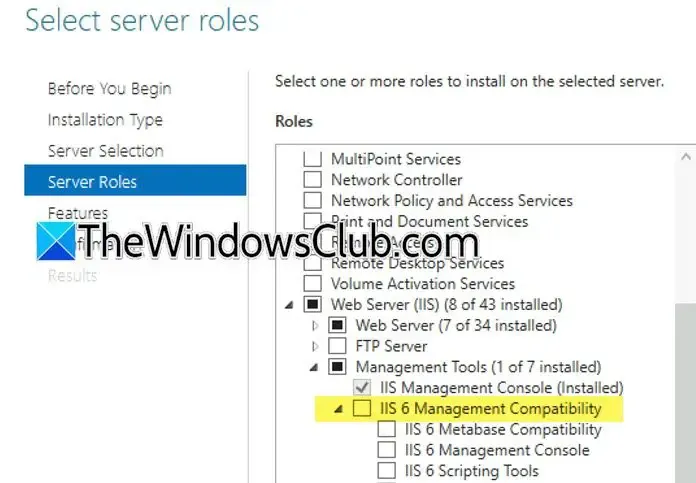
De IIS 6 WMI Compatibility -serverrol is onderdeel van Internet Information Services (IIS) dat compatibiliteit garandeert met toepassingen en beheerscripts die zijn ontworpen voor IIS 6.0. Volg deze stappen om deze rol te installeren:
- Start Serverbeheer.
- Selecteer Beheren > Rollen en functies toevoegen en klik op Volgende.
- Kies voor Rol- of functiegebaseerde installatie en klik op Volgende.
- Vouw op het tabblad Serverrollen de optie Webserver (IIS) uit, vouw vervolgens Beheerhulpprogramma’s uit en selecteer IIS 6-beheercompatibiliteit.
- Klik op Volgende om door te gaan.
- Als u wordt gevraagd om extra functies te installeren, voltooi de installatie dan.
Controleer of het probleem inmiddels is opgelost.
3] Windows-verificatie activeren in IIS
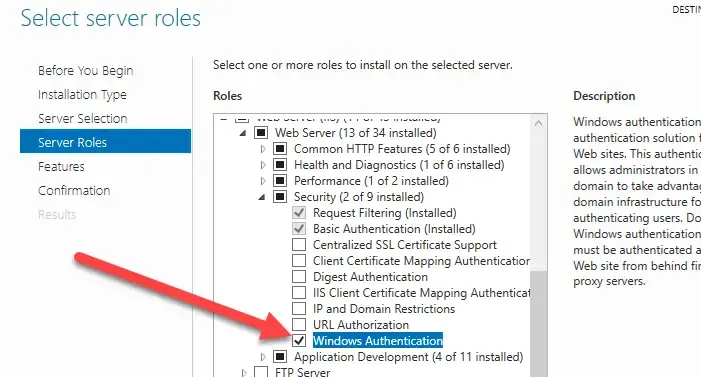
Windows Authentication maakt gebruikersauthenticatie mogelijk met behulp van Windows-referenties. Het kan nodig zijn om deze functie in te schakelen naast IIS 6 Management Compatibility:
- Ga naar Serverbeheer > Beheren > Rollen en functies toevoegen.
- Klik op Volgende totdat u het tabblad Serverrollen bereikt.
- Vink het vakje voor Windows-verificatie aan en ga verder met de installatie.
- Start na de installatie de IIS-server opnieuw op via de Services-app.
Controleer na de configuratie of het oorspronkelijke probleem zich blijft voordoen.
4] Een MOF-bestand op de doelserver parseren
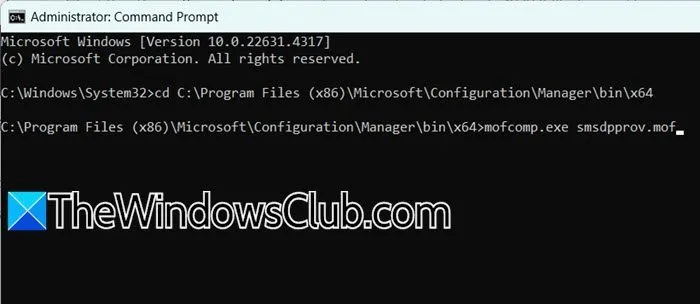
MOF staat voor Managed Object Format, een bestandsextensie voor Windows Management Object-bestanden. Deze bestanden gebruiken syntaxis die is afgeleid van Microsoft Visual C++. U moet het bestand smsdpprov.mof op uw primaire server vinden; doorgaans is het te vinden op C:\Program Files (x86)\Microsoft\Configuration Manager\bin\x64.
Verplaats dit bestand naar een andere directory en navigeer vervolgens met een verhoogde opdrachtprompt naar die locatie. Voer de volgende opdracht uit:
mofcomp.exe smsdpprov.mof
Als dit lukt, verschijnt er een bericht dat aangeeft dat het MOF-bestand correct is geparseerd. Start daarna uw machine opnieuw op en controleer of het probleem is opgelost.
5] RPC-verharding uitschakelen
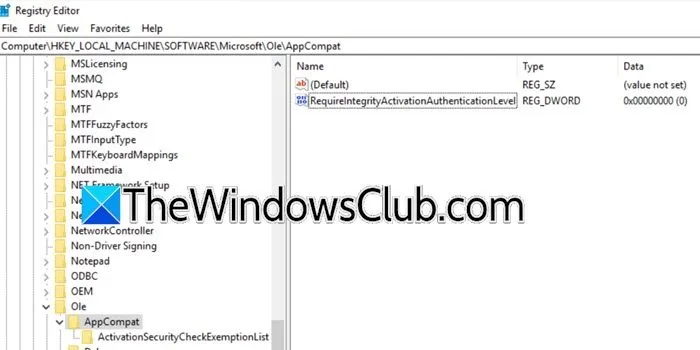
RPC-hardening is een beveiligingstechniek die Remote Procedure Call (RPC)-protocollen beschermt. Hoewel het effectief is bij het beschermen tegen kwetsbaarheden, kan het verbindingen met het distributiepunt belemmeren. Om RPC-hardening uit te schakelen, gebruikt u daarom de Register-editor. Zorg er eerst voor dat u een back-up maakt van uw registerinstellingen door naar Register-editor te gaan, Bestand > Exporteren te selecteren, het bestand een naam te geven en het op een veilige locatie op te slaan. Volg vervolgens deze stappen:
- Ga in de Register-editor naar
HKEY_LOCAL_MACHINE\SOFTWARE\Microsoft\Ole\AppCompat. - Zoeken naar RequireIntegrityActivationAuthenticationLevel .
- Als deze ontbreekt, maak dan een nieuwe DWORD-waarde met de naam RequireIntegrityActivationAuthenticationLevel.
- Dubbelklik erop en stel de Waardegegevens in op 0 .
Nadat u de Register-editor hebt gesloten, start u uw computer opnieuw op om te kijken of het probleem is opgelost.
Hoe controleer ik de status van SCCM-distributiepunten?
Om de status van uw SCCM-distributiepunten te beoordelen, opent u Configuration Manager, navigeert u naar Monitoring > Distribution Status en selecteert u vervolgens het knooppunt Content Status. Klik met de rechtermuisknop op een item, zoals een toepassing of pakket, en klik op View Content Distribution .
De foutcode 0x800706ba in SCCM begrijpen
De foutcode 0x800706ba geeft aan dat de System Center Configuration Manager (SCCM) siteserver problemen ondervindt bij het tot stand brengen van een verbinding met de client via RPC-poorten. Dit probleem kan optreden als poorten zoals RPC 135 of dynamische poorten worden geblokkeerd tussen de SCCM siteserver en de client.



Geef een reactie