Tekst uit afbeeldingen extraheren in Windows 11: een stapsgewijze handleiding
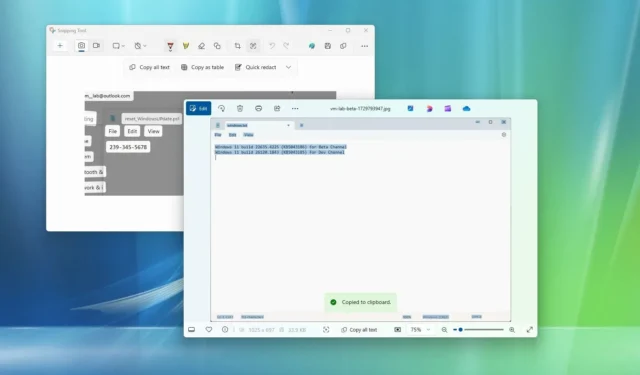
- Om tekst uit afbeeldingen te halen met behulp van de Snipping Tool, maakt u een screenshot, klikt u op “Text Actions”, markeert u de gewenste tekst, klikt u met de rechtermuisknop op de selectie en selecteert u de optie “Copy text” . U kunt ook de functie “Copy all text” kiezen in het menu “Text Actions”.
- Om tekst uit foto’s en schermafbeeldingen te kopiëren via de Foto’s-app, opent u eenvoudigweg de afbeelding en gebruikt u de functie ‘Alle tekst kopiëren’ of markeert u de tekst, klikt u met de rechtermuisknop en selecteert u de optie Kopiëren.
- Om tekst uit afbeeldingen te halen op Windows 11, gebruikt u de sneltoets “Windows-toets + Shift + T” , selecteert u de tekst en deze wordt gekopieerd naar het klembord. Voor deze functionaliteit moet PowerToys geïnstalleerd zijn.
BIJGEWERKT 25-10-2024: Op Windows 11 zijn er meerdere methoden om tekst uit een afbeelding te halen, waaronder de Snipping Tool, Photos-app en de functie “Text Extractor” die beschikbaar is in Microsoft’s PowerToys. Deze gids laat zien hoe u deze functies efficiënt kunt gebruiken. Deze mogelijkheid blijkt nuttig in verschillende scenario’s, zoals wanneer u tekst van een gefotografeerde bon moet kopiëren, relevante details uit een document moet halen of contactgegevens uit bewegwijzering in een afbeelding moet halen.
Zowel de Snipping Tool als de Photos- app maken gebruik van OCR-technologie (Optical Character Recognition), hoewel uw opties kunnen verschillen afhankelijk van welke app u gebruikt. In de Snipping Tool kunt u tekst redigeren voordat u een screenshot deelt en tekst rechtstreeks naar het klembord kopiëren. Omgekeerd kunt u met de Photos-app tekst direct kopiëren wanneer u de afbeelding opent, maar dan zonder de mogelijkheid om inhoud te redigeren.
PowerToys is een hulpprogramma dat is ontworpen om de Windows-ervaring te verbeteren. Hoewel het voornamelijk is bedoeld voor gevorderde gebruikers, is het toegankelijk voor iedereen. Tot de functies behoren vensterbeheertools voor het maken van verschillende lay-outs, een afbeeldingsformaat-resizer, een hulpprogramma voor bulkhernoeming, een toetsenbordbeheerder voor het opnieuw toewijzen van toetsen, een kleurenkiezer en de “Text Extractor” die OCR-technologie gebruikt om tekst uit elk afbeeldingsformaat te halen.
Het belangrijkste onderscheid tussen de Snipping Tool, Photos en PowerToys ligt in het feit dat u met de “Text Extractor” tekst uit elke inhoud op uw scherm kunt halen zonder dat u een afbeelding hoeft te openen of te downloaden.
Deze handleiding helpt u bij het extraheren van tekst uit een afbeelding of schermafbeelding in Windows 11.
- Tekst uit afbeeldingen halen op Windows 11 met behulp van het knipprogramma
- Tekst uit afbeeldingen halen op Windows 11 met Foto’s
- Tekst uit afbeeldingen halen op Windows 11 met PowerToys
Tekst uit afbeeldingen halen op Windows 11 met behulp van het knipprogramma
Volg deze stappen om tekst te extraheren met behulp van het knipprogramma:
-
Start het knipprogramma op uw Windows 11-apparaat.
-
Klik op de knop Knippen .
-
Klik vervolgens op de knop Nieuw .
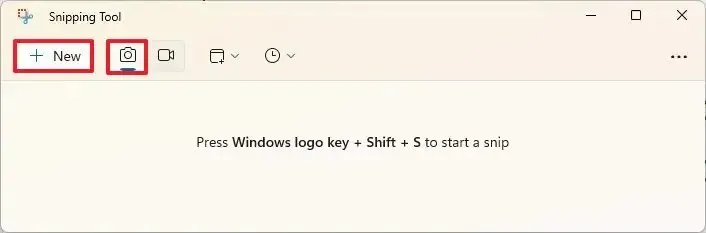
-
Selecteer de gewenste knipmodus.
-
Maak een schermafbeelding in Windows 11.
-
Markeer de tekst, klik met de rechtermuisknop op uw selectie en kies de optie ‘Tekst kopiëren’ .

-
(Optioneel) Klik op de knop “Tekstacties” en kies de functie “Alle tekst kopiëren” om alle tekst uit de schermafbeelding te halen.
Nadat u deze stappen hebt voltooid, kunt u de gekopieerde tekst naar wens in een document plakken.
Tekst uit afbeeldingen halen op Windows 11 met Foto’s
Volg deze stappen om tekst uit afbeeldingen of schermafbeeldingen te halen via de Foto’s-app:
-
Open de Foto’s-app.
-
(Optie 1) Klik op de knop Alle tekst kopiëren onderaan de pagina.
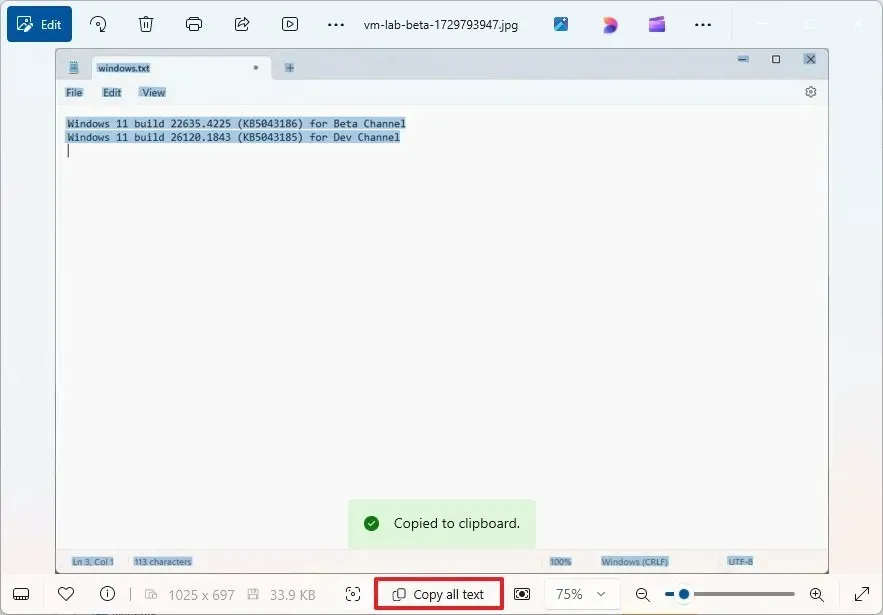
-
(Optie 2) Selecteer de tekst in de afbeelding alsof u een tekstdocument bewerkt, klik met de rechtermuisknop op uw selectie en kies de optie ‘Tekst kopiëren’ of ‘Alle tekst selecteren’ .
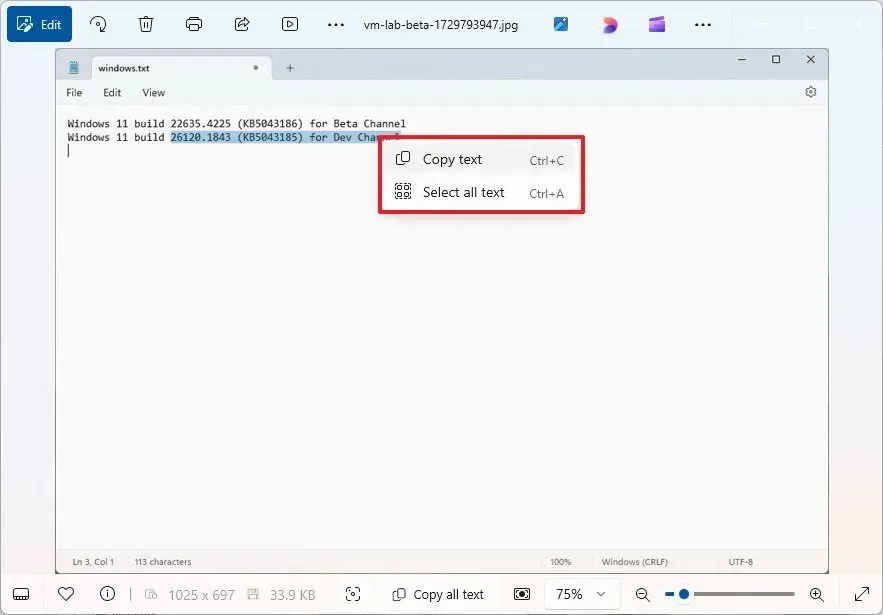
Zodra u deze stappen hebt voltooid, kunt u de geëxtraheerde tekst in elk document, tekstbestand of onlineplatform plakken.
De functie voor het extraheren van afbeeldingtekst in de Foto’s-app is beschikbaar vanaf versie 2024.11100.17007.0 of hoger.
Tekst uit afbeeldingen halen op Windows 11 met PowerToys
Als u PowerToys hebt geïnstalleerd en de functie “Text Extractor” is geactiveerd, is het extraheren van tekst uit een afbeelding een fluitje van een cent. Dit is hoe u het doet:
-
Open de afbeelding met een willekeurige toepassing in Windows 11.
Snelle tip: U kunt de afbeelding openen met elke applicatie. Ook kan tekst worden geëxtraheerd uit afbeeldingen die op webpagina’s worden gevonden, en de tekst hoeft niet afkomstig te zijn van een traditionele afbeelding. -
Druk op de sneltoets “Windows-toets + Shift + T” .
-
Selecteer de tekst die u wilt extraheren om deze automatisch naar het klembord te kopiëren.
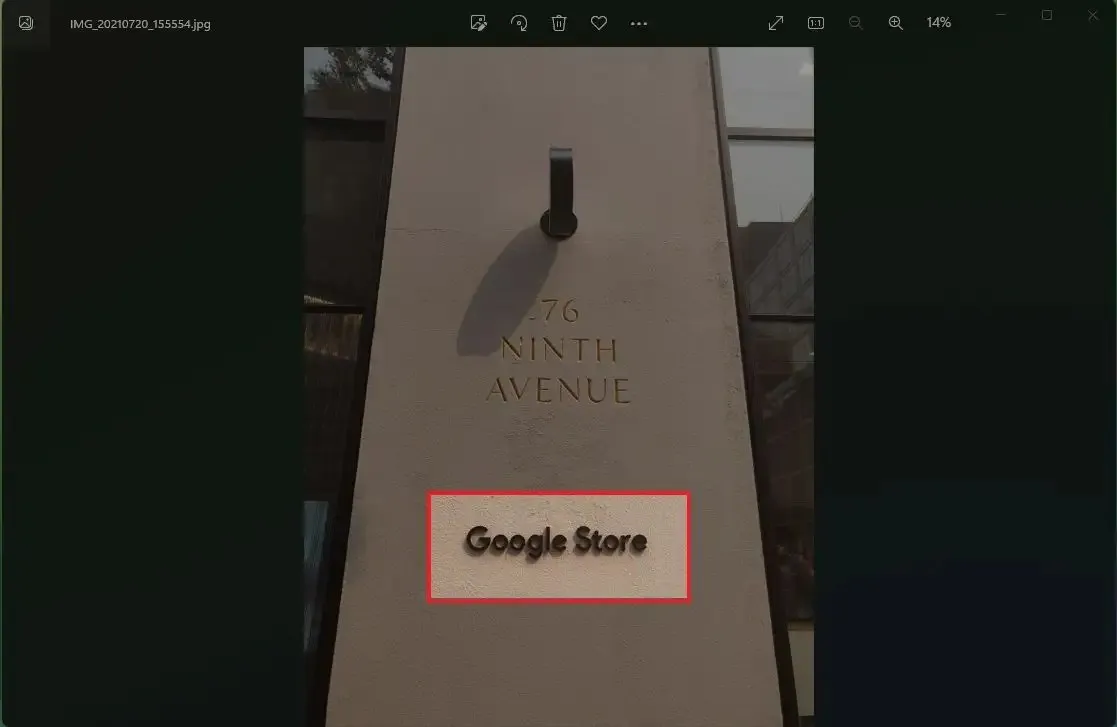
-
Klik met de rechtermuisknop in de doeltoepassing en selecteer de optie Plakken om de geëxtraheerde tekst in te voegen.
Hoewel deze functie effectief is, kan het soms problemen opleveren. Het is aan te raden om indien nodig meerdere regels te selecteren, maar voor de beste resultaten is het raadzaam om op één regel tegelijk te werken en ervoor te zorgen dat de selectie geen letters afsnijdt.
PowerToys installeren
Om PowerToys snel op Windows 11 te installeren, gebruikt u de opdrachtprompt door de volgende stappen te volgen:
-
Openen Start .
-
Typ Opdrachtprompt , klik met de rechtermuisknop op de bovenste optie die verschijnt en selecteer Als administrator uitvoeren .
-
Om de nieuwste versie van PowerToys te installeren, voert u de volgende opdracht in en drukt u op Enter :
winget install --id Microsoft.PowerToys
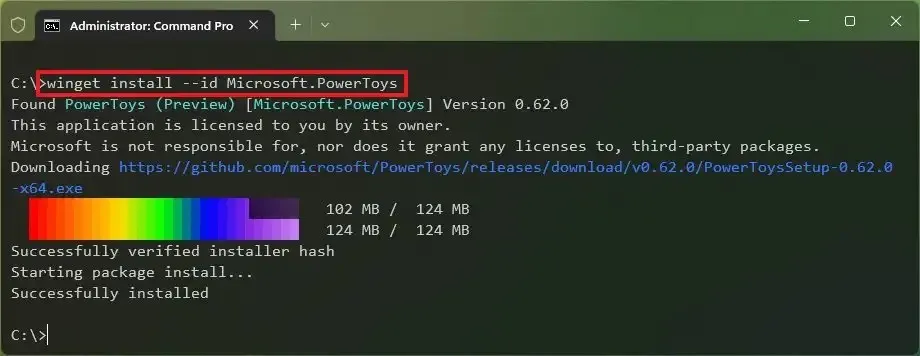
Zodra u deze stappen hebt voltooid, controleert u of de functie is ingeschakeld (als dat nog niet het geval was).
Tekst-extractor inschakelen
Volg deze stappen om de functie voor het extraheren van tekst voor afbeeldingen in Windows 11 in te schakelen:
-
Openen Start .
-
Zoek naar PowerToys en selecteer het in de resultaten om de app te openen.
-
Klik op Tekst Extractor .
-
Zet de schakelaar “Tekst-extractor inschakelen” op Aan.
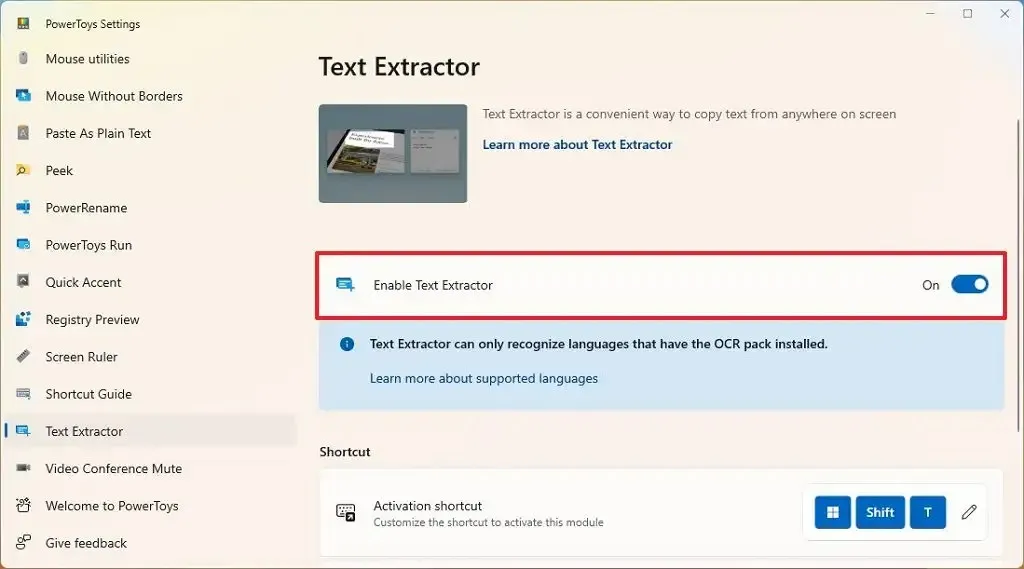
-
(Optioneel) Klik op het bewerkingspictogram (potlood) om de activeringssnelkoppeling te wijzigen.
Nadat u deze stappen hebt voltooid, wordt de snelkoppeling voor het activeren van de tekstextractiefunctie ingesteld, zodat u eenvoudig tekst uit afbeeldingen kunt extraheren.
Update 25 oktober 2024: Deze gids is herzien om de duidelijkheid te vergroten en om eventuele updates in het proces te weerspiegelen.



Geef een reactie