Herstel USB Composite Device Driver-fout in Windows 11

Dit artikel helpt u bij het oplossen van de USB Composite Device Driver-fout in Windows 11. Een geel uitroepteken naast het USB Composite Device in Apparaatbeheer geeft aan dat er een probleem is met het apparaat. Dit probleem heeft waarschijnlijk te maken met het stuurprogramma dat de communicatie tussen uw apparaat en Windows mogelijk maakt.

Inzicht in USB-composietapparaten in Windows 11
In de context van Windows 11 is een USB-composietapparaat ontworpen om meerdere functies uit te voeren via één enkele verbinding. Bijvoorbeeld een multifunctionele printer die kan printen, scannen en faxen, allemaal via één USB-verbinding. Dit ontwerp optimaliseert het gebruik van de USB-poort, terwijl het besturingssysteem elke functie discreet kan beheren.
Veelvoorkomende oorzaken van de USB Composite Device Driver-fout
De USB Composite Device Driver-fout is vaak het gevolg van verouderde of incompatibele drivers, met name wanneer oudere apparaten zijn aangesloten op USB 3.0-poorten. Andere mogelijke boosdoeners zijn onjuiste instellingen voor energiebeheer, recente Windows-updates of corrupte driverinstallaties die de juiste apparaatherkenning belemmeren.
Stappen om de USB Composite Device Driver-fout op te lossen
Hier volgen enkele praktische oplossingen voor het oplossen van de USB Composite Device Driver-fout op uw Windows 11- of 10-computer:
- Gebruik de probleemoplosser voor hardware en apparaten
- Werk het USB Composite Device-stuurprogramma bij
- Verwijder het USB Composite Device Driver en installeer het opnieuw.
- USB-poortinstellingen aanpassen
- Aansluiten op een USB 2.0-poort
Laten we elke stap eens nader bekijken.
1] Gebruik de probleemoplosser voor hardware en apparaten

Hoewel de probleemoplosser voor hardware en apparaten niet langer rechtstreeks toegankelijk is in de instellingen van Windows 11, omdat Microsoft een aantal probleemoplossers heeft stopgezet, kunt u deze nog steeds starten via de opdrachtprompt.
Druk op Win + R op uw toetsenbord, typ msdt.exe -id DeviceDiagnosticin het vak Uitvoeren en druk op Enter .
Deze opdracht start de Hardware and Devices troubleshooter, die u door verschillende prompts leidt. Zodra de beoordeling is voltooid, wordt een samenvatting van de gedetecteerde problemen weergegeven, samen met mogelijke oplossingen. Pas de aanbevolen oplossingen toe, sluit uw USB-composietapparaat opnieuw aan en controleer of de fout is opgelost.
2] Werk het USB Composite Device Driver bij
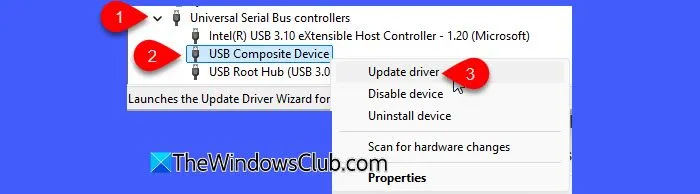
Door uw drivers up-to-date te houden, weet u zeker dat u de nieuwste bugfixes en compatibiliteitsverbeteringen ontvangt, zodat uw apparaat correct functioneert binnen het Windows-besturingssysteem.
Klik met de rechtermuisknop op de knop Start en kies Apparaatbeheer . Vouw vervolgens de sectie Universal Serial Bus-controllers uit , zoek het USB Composite Device , klik er met de rechtermuisknop op en selecteer Stuurprogramma bijwerken . Kies vervolgens Automatisch zoeken naar bijgewerkte stuurprogramma’s .
Windows zoekt zowel op uw systeem als op internet naar eventuele toepasselijke driverupdates. Als het een nieuwere versie vindt, downloadt en installeert het deze automatisch.
Als deze methode mislukt, kunt u alternatieve manieren overwegen om drivers bij te werken, zoals Windows Update gebruiken of de website van de fabrikant bezoeken om de nieuwste drivers handmatig te downloaden.
3] Verwijder en installeer het USB Composite Device Driver opnieuw
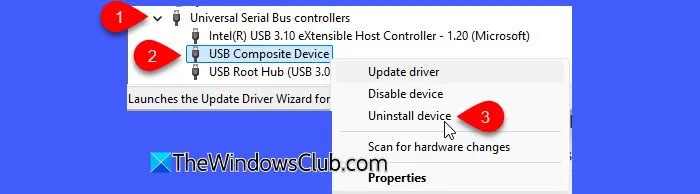
Door de driver te verwijderen, kunt u alle beschadigde of verouderde driverbestanden verwijderen, zodat Windows een nieuwe versie kan installeren. Dit kan de juiste functionaliteit van het apparaat herstellen en communicatieproblemen oplossen, wat mogelijk de fout die u tegenkomt, verhelpt.
Zoek in Apparaatbeheer naar het USB Composite Device . Klik er met de rechtermuisknop op en selecteer Apparaat verwijderen . Koppel na het verwijderen het USB-apparaat los en start uw pc opnieuw op.
Sluit het apparaat na het opnieuw opstarten opnieuw aan. Windows zou de benodigde drivers automatisch opnieuw moeten installeren.
4] USB-poortinstellingen wijzigen
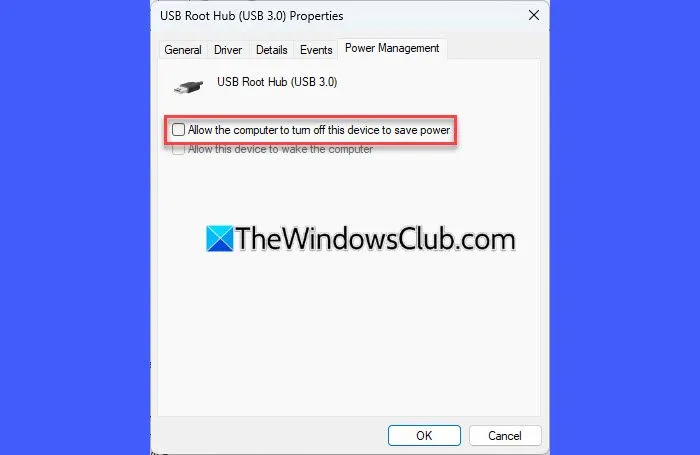
Windows-energiebesparende instellingen kunnen het USB Composite Device uitschakelen wanneer het inactief is, wat leidt tot verbindingsproblemen. Het aanpassen van instellingen zoals het uitschakelen van USB selectieve onderbreking of het wijzigen van energiebeheeropties in Apparaatbeheer kan de stroomtoevoer naar de USB-poorten verbeteren en de apparaatdetectie verbeteren.
Ga naar Apparaatbeheer en vouw het gedeelte Universal Serial Bus-controllers uit.
Breng de gewenste wijzigingen aan en klik op OK om ze toe te passen.
Deze stap voorkomt dat Windows het USB Composite Device automatisch uitschakelt om energie te besparen. Start uw pc opnieuw op nadat u deze wijzigingen hebt toegepast en kijk of het apparaat correct wordt geïdentificeerd.
5] Probeer een USB 2.0-poort te gebruiken

Hoewel USB 3.0-poorten doorgaans achterwaarts compatibel zijn met oudere standaarden zoals USB 2.0 of 1.1, kunnen sommige oudere apparaten, met name USB Composite Devices, problemen ondervinden bij gebruik met USB 3.0-poorten.
Als uw computer zowel USB 3.0- als USB 2.0-poorten heeft, sluit u uw USB-composietapparaat aan op een USB 2.0-poort. Dit lost vaak problemen met achterwaartse compatibiliteit op.
Wij hopen dat deze informatie nuttig is.
Hoe kan ik USB-stuurprogrammafouten in Windows 11 oplossen?
Om USB-stuurprogrammafouten in Windows 11 op te lossen, zoekt u het apparaat dat de fout vertoont (vaak gemarkeerd met een geel uitroepteken) in Apparaatbeheer, klikt u er met de rechtermuisknop op en selecteert u Stuurprogramma bijwerken. Als dat geen resultaten oplevert, kunt u overwegen het apparaat te verwijderen en uw computer opnieuw op te starten, zodat Windows het stuurprogramma automatisch opnieuw kan installeren.



Geef een reactie