Handleiding voor het installeren en verwijderen van taalpakketten in Windows


Windows-besturingssysteem ondersteunt talloze talen, waardoor gebruikers hun ervaring kunnen aanpassen. Naast de standaardtaal kunt u eenvoudig verschillende andere talen introduceren door Windows-taalpakketten te gebruiken. Deze handleiding beschrijft de stappen om taalpakketten in Windows toe te voegen, te verwijderen of te wijzigen.
Als uw Windows-licentie slechts één weergavetaal toestaat (zoals bij mijn huidige installatie, die standaard Engels (VS) is), moeten er bij aankoop extra talen (bijvoorbeeld Frans) worden geconfigureerd. Om ze te wijzigen, is een licentie-upgrade vereist. U kunt uw taalopties echter nog steeds uitbreiden door meer taalpakketten te installeren.
Taalpakketten installeren via Windows-instellingen
Voor Windows 11-gebruikers, navigeer naar Instellingen > Tijd en taal > Taal en regio . Als u Windows 10 gebruikt, wilt u naar Start > Instellingen > Tijd en taal > Taal gaan .
Controleer in het rechterpaneel de sectie Voorkeurstalen , waar alle momenteel geïnstalleerde taalpakketten worden weergegeven. Om een nieuwe taal toe te voegen, klikt u op de knop Taal toevoegen .
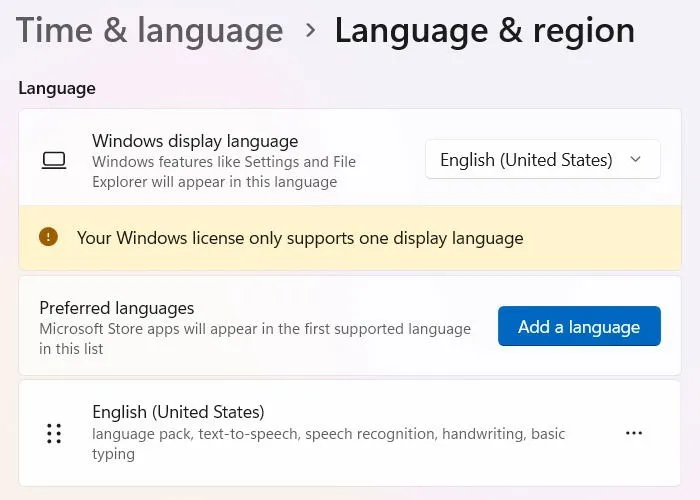
Er verschijnt een lijst met beschikbare taalpakketten, inclusief regionale variaties. U kunt door de lijst scrollen of de zoekfunctie gebruiken. Selecteer de gewenste taal en klik op de knop Volgende .
Veel gebruikers geven de voorkeur aan Engels, ongeacht waar ze zich bevinden. Naast het standaard Engels (VS) kunt u kiezen uit verschillende Engelse taalopties, zoals Engels (Australië) of Engels (Canada).
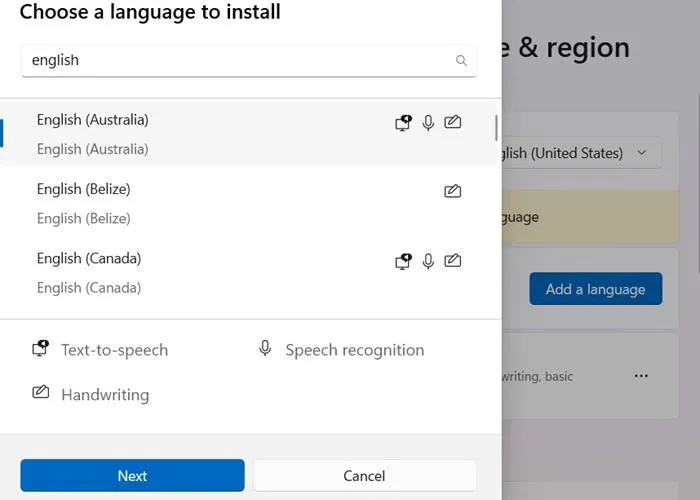
Tijdens de installatie van het taalpakket kan Windows ook extra functies downloaden, zoals Enhanced Speech Recognition en Handwriting als deze beschikbaar zijn. U kunt deze opties deselecteren als ze niet nodig zijn en vervolgens op de knop Installeren klikken .
De installatietijd varieert afhankelijk van het taalpakket en eventuele extra’s.
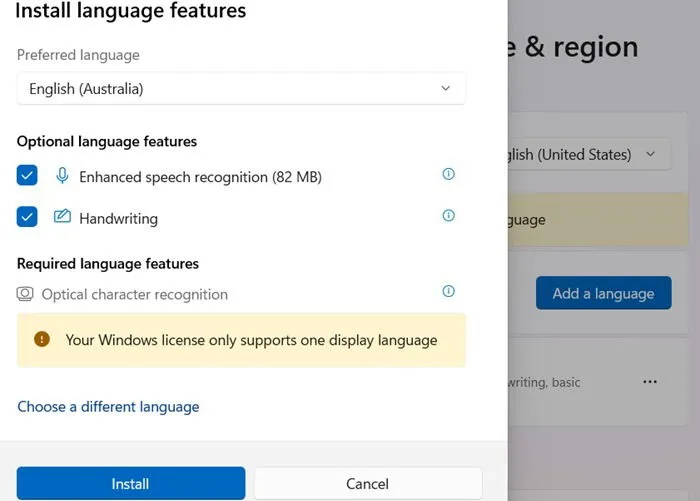
Na installatie wordt het nieuwe taalpakket automatisch ingesteld de volgende keer dat u uw computer opnieuw opstart. Voor Windows 11 kunt u uw voorkeurstalen opnieuw rangschikken door op het pictogram met de drie puntjes te klikken en Omhoog verplaatsen of Omlaag verplaatsen te selecteren . Gebruikers van Windows 10 hebben toegang tot drag-and-drop-functies of pijlknoppen voor het sorteren van voorkeuren.
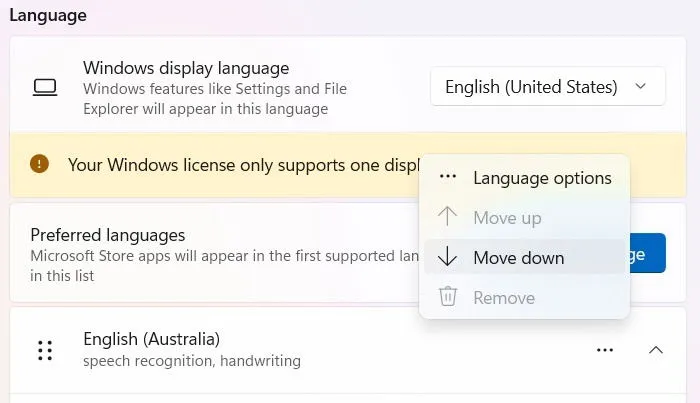
Om uw toetsenbord aan te passen aan de nieuwe taal, selecteert u het en gaat u naar Taalopties in Windows 11 of Opties voor Windows 10-gebruikers. Hier ziet u de geïnstalleerde toetsenbordindelingen. Klik op de knop Toetsenbord toevoegen om een nieuwe indeling te introduceren.
PowerShell gebruiken om taalpakketten te installeren
In recente versies van Windows 11 en 10 kunt u PowerShell gebruiken om taalpakketten toe te voegen. Start PowerShell in de Administrator-modus door de opdracht Uitvoeren te openen met Win+ R, te typen powershellen op Ctrl+ Shift+ te drukken Enter.
Haal eerst de lijst met geïnstalleerde talen op uw apparaat op door het volgende uit te voeren:
Gebruik de volgende opdracht om een nieuw taalpakket te installeren:
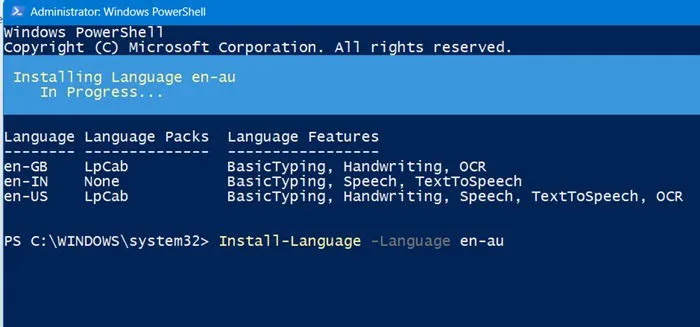
Om bijvoorbeeld Frans te installeren vanuit Frankrijk, is de taalcode fr-fr; voor Australisch Engels zou u gebruiken en-au. De installatieduur kan variëren van seconden tot enkele minuten.
Taalpakketten installeren via de Register-editor
De Register-editor maakt het ook mogelijk om nieuwe talen op uw Windows-systeem te installeren, wat vooral handig is als u een compleet taalpakket online hebt aangeschaft. Open het register door regeditde opdracht Uitvoeren in te voeren. Navigeer na het openen via het volgende pad:
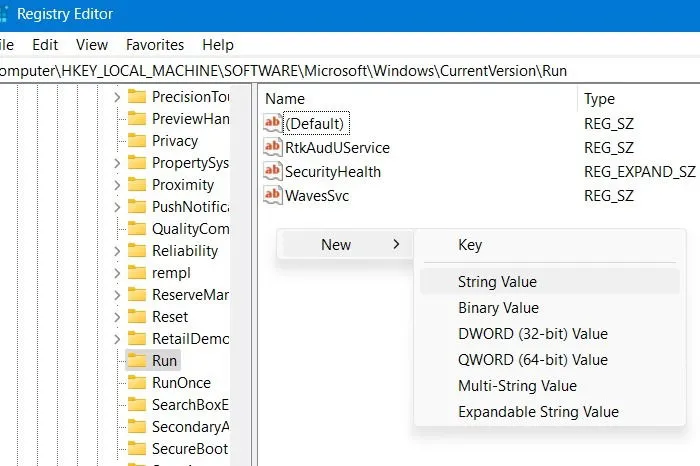
Maak naast de Run-waarde een nieuwe tekenreeks en noem deze naar de taal die voor de installatie is bedoeld (bijvoorbeeld es-esvoor Spaans vanuit Spanje). Zorg ervoor dat u het taalinstallatiepakket opslaat in een van uw Windows-mappen en voer het pad ervan in het veld Waardegegevens van de nieuwe tekenreeks in.
Hoe verwijder je een Windows-taalpakket
Als u een taalpakket uit Windows wilt verwijderen, moet u eerst de primaire weergavetaal wijzigen. Afhankelijk van uw licentieovereenkomst staan sommige edities van Windows geen wijzigingen toe aan de primaire taal.
Hier volgen twee manieren om dit te bereiken.
Taalpakketten verwijderen via Instellingen
Ga naar het gedeelte Taal en regio in Instellingen en ga naar beneden naar elke geïnstalleerde taal die u wilt verwijderen. Klik op het pictogram met de drie puntjes en selecteer Verwijderen . Deze optie is niet beschikbaar voor de primaire taal, die ook als uw weergavetaal dient. Het verwijderingsproces verloopt doorgaans snel.
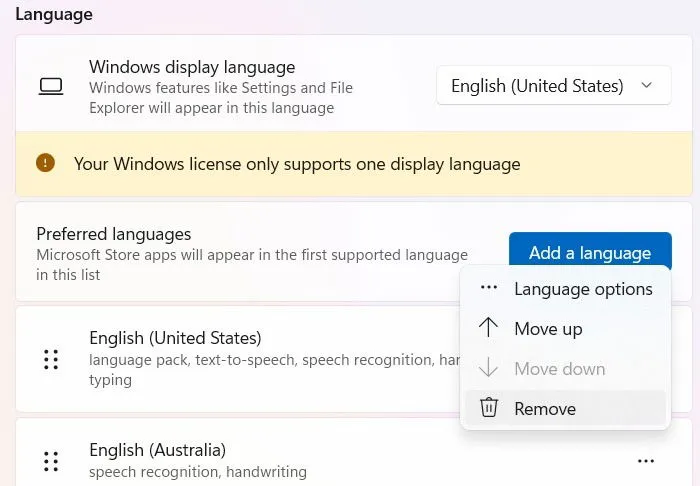
Taalpakketten verwijderen met PowerShell
Het verwijderen van een taal met de PowerShell-methode is eenvoudig en vooral handig als u problemen ondervindt bij het verwijderen via Instellingen. Start het PowerShell-venster in de beheerdersmodus en geef de lijst met apps weer die op uw apparaat zijn geïnstalleerd met Get-InstalledLanguage.
Om een bepaald taalpakket te verwijderen, voert u de volgende opdracht in:
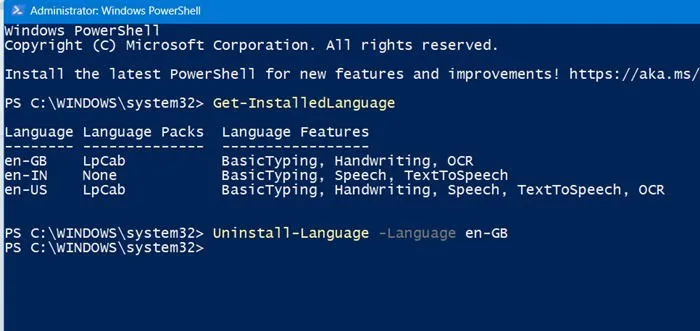
In dit geval zou u, om British English te verwijderen, invoeren en-GB. Het verwijderingsproces duurt meestal ongeveer een seconde.
Of u nu tweetalig of meertalig bent of gewoon wilt schakelen tussen verschillende talen voor weergave- of invoertaken, Windows biedt de mogelijkheid om meerdere taalpakketten te installeren.
Extra taalpakketten kunnen enorm helpen bij het werken met talen met ingewikkelde scripts, waardoor u effectief kunt typen in Office- en Microsoft 365-applicaties. Mogelijk moet u ook emoji’s en speciale tekens typen. Hiervoor zijn meerdere opties beschikbaar op een Windows-systeem.
Afbeelding tegoed: Pixabay . Alle screenshots door Sayak Boral.



Geef een reactie