Stapsgewijze handleiding voor toegang tot ChatGPT met behulp van Copilot Key op Windows 11
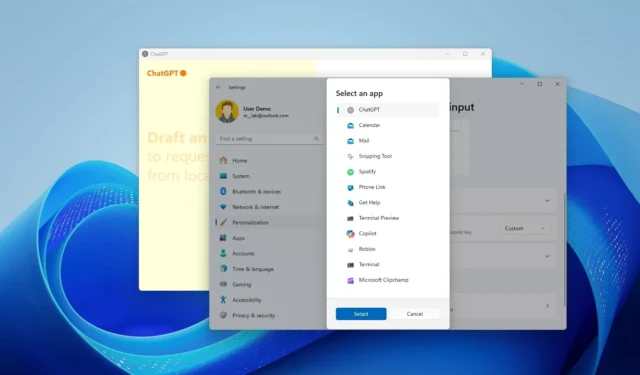
- Om de Copilot-toets aan te passen zodat deze de ChatGPT-applicatie opent, navigeert u naar Instellingen > Personalisatie > Tekstinvoer . Selecteer vervolgens de optie ‘Aangepast’ onder de instelling ‘Copilot-toets op toetsenbord aanpassen’ en kies voor ‘ChatGPT’.
- Dit proces is uitsluitend van toepassing op recente Windows 11-apparaten die zijn uitgerust met toetsenborden met een speciale Copilot-toets.
Als u Windows 11 gebruikt, kunt u de officiële ChatGPT-app van OpenAI downloaden om te genieten van de AI-chatbotervaring. Dit artikel biedt een stapsgewijze handleiding over hoe u de functie van de Copilot-toets van uw toetsenbord kunt aanpassen om ChatGPT te starten.
Veel nieuwe Windows 11-apparaten worden geleverd met een toetsenbord met een specifieke “Copilot”-toets. Echter, na Microsofts verschuiving in zijn AI-chatbotstrategie, mist deze toets momenteel een toegewezen actie. Als u van plan bent om de ChatGPT-app op uw apparaat te gebruiken, is het zinvol om de Copilot-toets opnieuw toe te wijzen om deze officiële app te openen. Microsoft heeft een optie in de instellingen opgenomen waarmee u deze specifieke toets eenvoudig kunt aanpassen.
In deze handleiding wordt beschreven hoe u de speciale Copilot-toets kunt instellen om de ChatGPT-app te starten in plaats van de standaardinstellingen van Windows 11.
Wijzig de Copilot-toetsactie om ChatGPT op Windows 11 te starten
Volg deze stappen om de Copilot-toets op uw toetsenbord opnieuw toe te wijzen, zodat de ChatGPT -app wordt geopend:
-
Open Instellingen in Windows 11.
-
Selecteer Personalisatie .
-
Ga naar de pagina Tekstinvoer .
-
Kies in de instelling ‘Copilot-toets op toetsenbord aanpassen’ de optie Aangepast .
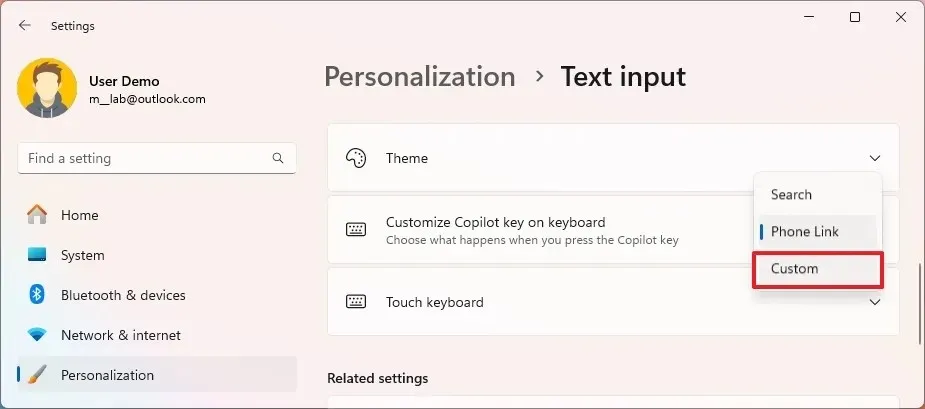
-
Selecteer de ChatGPT- applicatie.
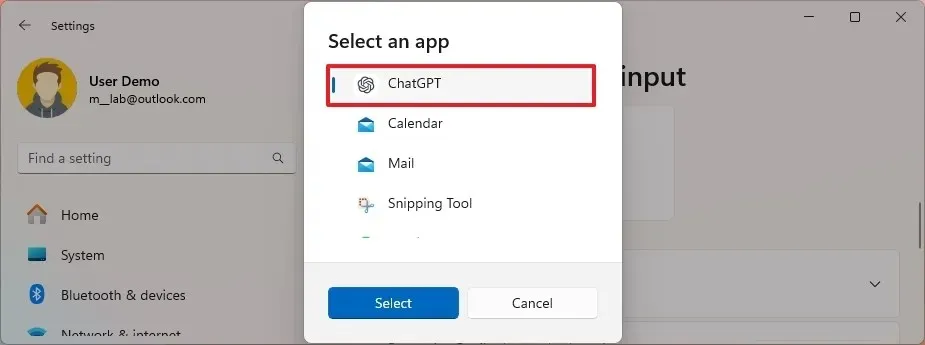
-
Klik op de knop Selecteren .
Nadat u deze stappen hebt voltooid, wordt de OpenAI ChatGPT-app gestart wanneer u de volgende keer op de Copilot-toets drukt.
Je kunt deze instructies ook bekijken in mijn videotutorial op YouTube. (Vergeet niet om te liken en je te abonneren.)
Momenteel is de toegang tot de ChatGPT-app beperkt tot Plus-, Enterprise-, Team- en Education-abonnees. De instelling ‘Copilot-toets op toetsenbord aanpassen’ is beschikbaar in versie 24H2 en later. Als u deze instelling niet kunt vinden, controleer dan of uw apparaat de cumulatieve update van november 2024 of een latere versie heeft geïnstalleerd.
Houd er rekening mee dat deze hertoewijzingsfunctionaliteit uitsluitend van toepassing is op de officiële ChatGPT-app en niet op de web-app die u via Edge of Chrome kunt openen.
Als u ChatGPT als web-app hebt geïnstalleerd, is de eenvoudigste manier om een sneltoets in te stellen om deze te openen, de web-app vast te pinnen op de taakbalk, en deze zo dicht mogelijk bij de startknop te plaatsen. Op deze manier kunt u de app snel starten met de sneltoets “Windows-toets + 1” .
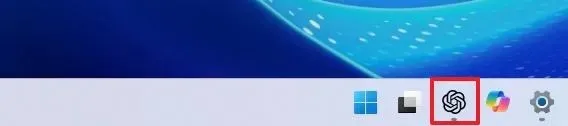
De Copilot-app verwijderen uit Windows 11
Als u ChatGPT voornamelijk voor AI-gerelateerde taken wilt gebruiken, kunt u de Copilot-app op Windows 11 verwijderen door de volgende stappen te volgen:
-
Open Instellingen .
-
Selecteer Apps .
-
Ga naar de pagina Geïnstalleerde apps .
-
Klik op het Copilot -menu (weergegeven door drie puntjes) aan de rechterkant.
-
Klik op de knop Verwijderen .

-
Bevestig de actie door nogmaals op de knop Verwijderen te klikken .
Nadat u deze stappen hebt voltooid, wordt de Copilot-app succesvol verwijderd van uw Windows 11-systeem.



Geef een reactie