Maximaliseer de prestaties van Windows 11 voor muziekproductie

Als u betrokken bent bij muziekproductie, is het verbeteren van de prestaties van uw computer cruciaal. Dit artikel schetst effectieve methoden om Windows 11 te verbeteren voor muziekproductie . Het implementeren van deze aanpassingen zal uw productiviteit tijdens het maken van muziek aanzienlijk verhogen.

Verbeter Windows 11 voor muziekproductie
Overweeg de volgende strategieën om uw Windows 11/10-systeem te optimaliseren voor muziekproductie.
- Systeemgeluiden uitschakelen
- Kies het High-Performance Power Plan
- USB selectieve onderbreking uitschakelen
- USB-controllerinstellingen wijzigen
- Sluit achtergrondtoepassingen
- Windows-updates tijdelijk pauzeren
- Grafische en audiodrivers bijwerken
- Slaapinstellingen aanpassen
Elk van deze aanpassingen wordt hieronder gedetailleerd uitgelegd:
1] Systeemgeluiden uitschakelen
Muziek produceren vereist een onverdeelde focus en onderbrekingen kunnen uw creatieve flow verstoren. Windows 11 beschikt over systeemgeluiden voor meldingen en waarschuwingen die uw werk kunnen verstoren.
Om verstoringen tijdens de productie te voorkomen, kunt u overwegen deze geluiden uit te schakelen. U kunt ze opnieuw activeren zodra u uw project hebt voltooid. Zo dempt u systeemgeluiden:
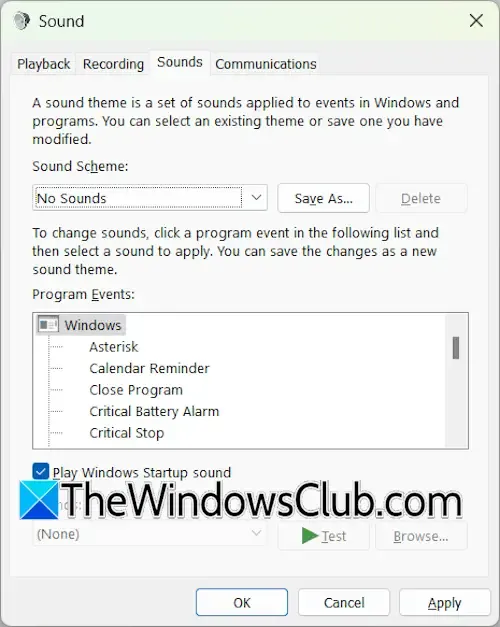
- Ga naar het Configuratiescherm.
- Voer ‘geluid’ in de zoekbalk in en kies Geluid uit de resultaten.
- Navigeer in het dialoogvenster Geluidseigenschappen naar het tabblad Geluiden .
- Selecteer Geen geluiden in het vervolgkeuzemenu en klik op Toepassen .
- Klik op OK om het venster Geluidseigenschappen te sluiten.
2] Kies het High-Performance Power Plan
De volgende stap is het aanpassen van uw energie-instellingen naar een High-Performance-plan. U kunt dit doen via het Configuratiescherm.
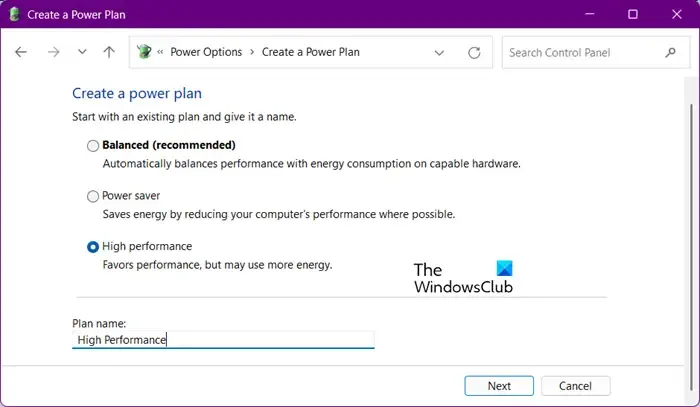
- Open het Configuratiescherm.
- Typ ‘power’ in de zoekbalk en selecteer Energiebeheer .
- Selecteer nu de energieoptie Hoge prestaties .
Als u alleen de optie Balanced ziet, kunt u ontbrekende energieplannen herstellen via specifieke opdrachten in de opdrachtprompt. Let op: deze opdrachten zijn niet van toepassing als Modern Standby Mode S0 actief is; u moet deze modus dus eerst uitschakelen.
3] USB selectieve onderbreking uitschakelen
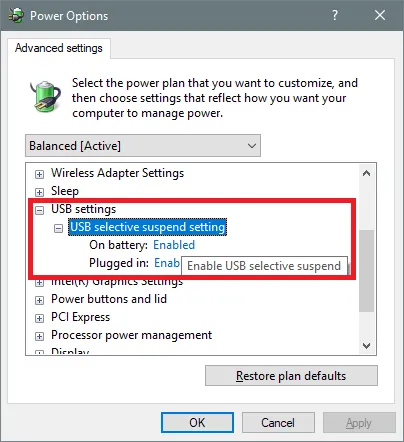
Windows 11 beschikt over USB Selective Suspend, dat het stroomverbruik vermindert door ongebruikte USB-apparaten in een energiebesparende modus te zetten. Hoewel dit gunstig is voor laptops, kan het tijdens muziekproductie leiden tot audiostoringen. Daarom is het raadzaam om deze functie uit te schakelen.
4] USB-controllerinstellingen wijzigen
Pas vervolgens de energiebeheerinstellingen van de USB-controller aan om een continue functionaliteit te garanderen.
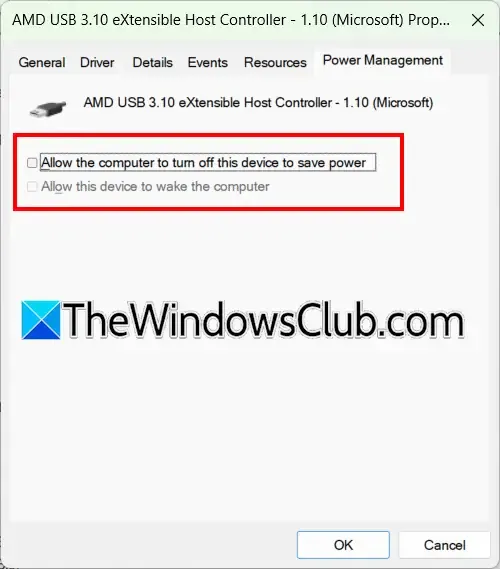
Volg deze stappen:
- Open Apparaatbeheer.
- Vouw het gedeelte Universal Serial Bus-controllers uit .
- Dubbelklik op een USB-hostcontroller om de eigenschappen ervan te openen.
- Ga naar het tabblad Energiebeheer .
- Schakel het selectievakje De computer mag dit apparaat uitschakelen om energie te besparen uit en klik op OK om te bevestigen.
Herhaal dit proces voor alle USB-hostcontrollers en USB-roothubs.
5] Sluit achtergrondtoepassingen
Vervolgens is het verstandig om achtergrondapplicaties uit te schakelen. Verschillende applicaties van derden werken op de achtergrond, wat mogelijk waardevolle bronnen verbruikt en conflicteert met uw muziekproductiesoftware. Schakel ze uit voor een soepelere workflow.
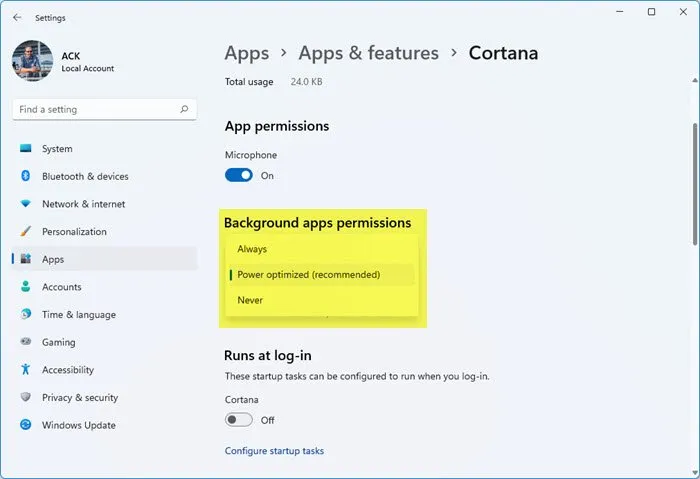
Ga hiervoor naar de geavanceerde opties van elke app in de Windows 11-instellingen en selecteer ‘Nooit’ in het vervolgkeuzemenu.
6] Windows-updates tijdelijk pauzeren
Windows 11 controleert automatisch op updates, wat onderbrekingen kan veroorzaken tijdens de muziekproductie als deze op de achtergrond plaatsvinden. Als updates al bezig zijn, laat ze dan voltooien. Overweeg anders om updates een week of langer te pauzeren.
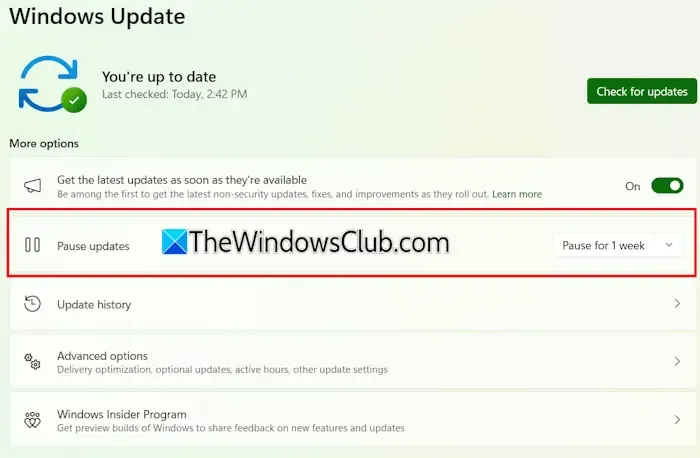
Open de Windows 11-instellingen, selecteer Windows Updates in de zijbalk en klik op de knop Pauzeren naast de optie Updates pauzeren.
7] Grafische en audiodrivers bijwerken
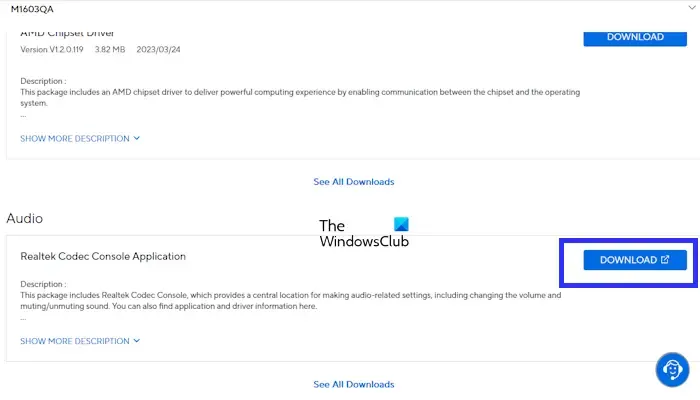
Om ervoor te zorgen dat uw systeem optimaal presteert, moet u uw grafische kaart en audiodrivers up-to-date houden. Controleer de website van de fabrikant van uw apparaat op beschikbare updates en installeer de nieuwste versies onmiddellijk.
8] Slaapinstellingen aanpassen
Automatisch in de slaapstand gaan kan langdurige processen, zoals audiomixen, onderbreken. Daarom is het het beste om deze functie tijdelijk uit te schakelen. Dit is hoe:
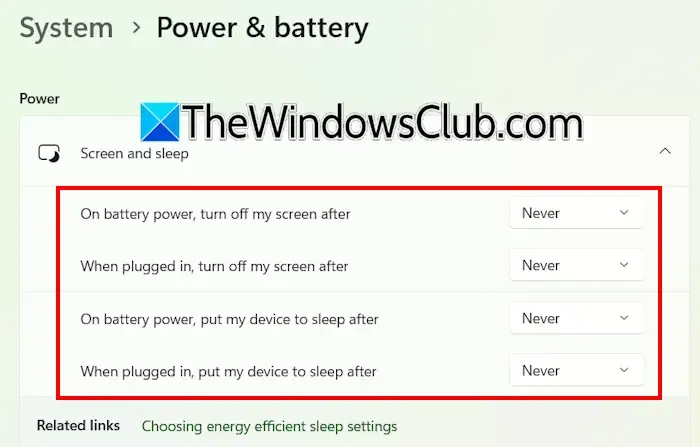
- Toegang tot Windows 11-instellingen.
- Ga naar Systeem > Voeding en batterij .
- Vouw het gedeelte Scherm en slaapstand uit .
- Stel alle opties in op Nooit .
Door deze optimalisaties toe te passen, kunt u uw Windows 11-computer aanzienlijk verbeteren voor het muziekproductieproces.
Hoe kan ik Windows 11 optimaliseren voor minder RAM-gebruik?
Elke applicatie op een Windows 11 computer gebruikt een deel van het RAM, waarbij achtergrondprocessen nog meer verbruiken. Om RAM vrij te maken, schakelt u alle onnodige achtergrondapplicaties en services van derden uit.
Hoe kan ik Windows 11 sneller en efficiënter maken?
Het verbeteren van de snelheid en efficiëntie van uw Windows 11-systeem kan worden bereikt door verschillende tweaks, zoals het verwijderen van tijdelijke bestanden, het selecteren van het high-performance energieplan en het deactiveren van overbodige achtergrondservices. Als uw machine een HDD gebruikt, zal de overstap naar een SSD ook resulteren in een opmerkelijk snellere en soepelere ervaring.



Geef een reactie