Problemen met schermflikkering of knipperen in Windows oplossen
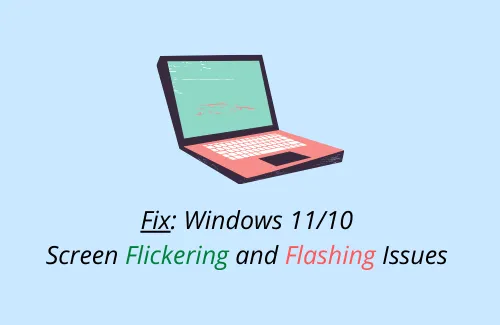
Flikkert of flitst uw beeldscherm uit het niets in Windows 11/10? Zo ja, dan is deze handleiding voor u bedoeld, dus lees tot het einde.
De schermflikkeringsproblemen kunnen om verschillende redenen optreden, een paar die in de komende sectie worden genoemd. Het probleem hiermee is dat je niet effectief kunt werken of je soms zelfs zorgen hoeft te maken dat Motherboard corrupt is. Nou, dat is niet helemaal het geval. Neem dus de suggesties door die in dit artikel worden besproken en kijk of er hulp is om uw pc weer in de normale staat te herstellen.
Wat veroorzaakt schermflikkeringsproblemen in Windows
Het scherm flikkert of knippert meestal vanwege een of meer van de onderstaande redenen:
- Verouderde of beschadigde grafische kaart
- Desktop Windows Manager-service ingeschakeld
- Installatie van nieuwe apps
- Aanwezigheid van tijdelijke, resterende of overgebleven bestanden
- Hardwarestoring
- Videokabels zitten los (alleen voor desktops)
Hoewel de hierboven genoemde redenen ervoor kunnen zorgen dat uw scherm flikkert, is het altijd goed om enkele voorbereidende controles uit te voeren. Zeg bijvoorbeeld: controleer of uw harde schijf in orde is, verwijder monitorkabels (VGA of HDMI) en sluit deze opnieuw aan, scan op malware en verwijder onlangs geïnstalleerde programma’s.
Pas als u zeker weet dat geen van de zaken in uw geval van toepassing is onderstaande oplossingen toe.
Problemen met schermflikkeringen in Windows 11/10 oplossen
Voordat u doorgaat met de onderstaande oplossing, raden we u aan eerst uw apparaat op te starten in de veilige modus. Zo voorkom je dat je toestel nog verder beschadigd raakt.
Als je het beu bent dat het scherm zo nu en dan flikkert of flitst, probeer dan de tijdelijke oplossingen die in deze handleiding worden besproken en kijk of het helpt –
1] Start op in de veilige modus
In bepaalde gevallen flikkert het scherm zo erg dat je niet eens kunt zien wat er op je computer draait. Dit kan gebeuren wanneer bepaalde services, processen of stuurprogramma’s plotseling beschadigd raken en daardoor weergaveproblemen veroorzaken. Om het vervolgens te repareren, moet u uw apparaat opstarten in de Veilige modus en de onderstaande tijdelijke oplossingen toepassen –
- Druk op de aan/uit-knop op uw laptop/desktop om het afsluiten van uw pc te forceren.
- Herhaal dit proces achtereenvolgens 3-4 keer en u komt in de WinRE-omgeving.
- Selecteer Problemen oplossen > Geavanceerde opties > Opstartinstellingen.
- Druk op het volgende scherm op F4 om de Veilige modus op uw computer in te schakelen.
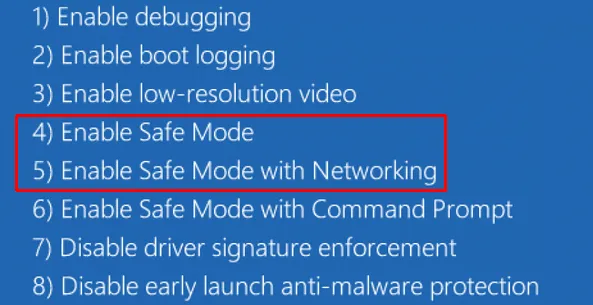
- Hoewel gebruikers tijdens het oplossen van problemen geen netwerk nodig hebben, kunt u op F5 drukken om de veilige modus met netwerk in te schakelen.
- Nu u zich in de veilige start bevindt, probeert u de onderstaande oplossingen een voor een.
Voer een schone start uit
In gevallen waarin u nog steeds kunt zien wat er op uw beeldscherm wordt uitgevoerd, gebruikt u deze stappen om naar de schone opstartstatus te gaan.
- Druk op Win + S om het zoekvenster op te roepen.
- Typ “systeemconfiguratie” en klik op het bovenste resultaat.
- Ga vervolgens naar het tabblad Services en vink het selectievakje aan – Alle Microsoft-services verbergen.
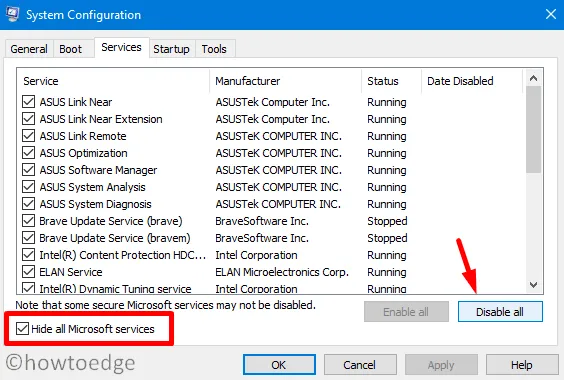
- Klik op Alles uitschakelen om de services en processen voor Microsoft te verbergen.
- Ga vervolgens naar het tabblad Opstarten en klik op de link – Taakbeheer openen.
- Wanneer Taakbeheer wordt geopend, gaat u naar het gedeelte Opstarten en schakelt u alle services uit die nog steeds de status Ingeschakeld tonen.
- Keer terug naar het venster Systeemconfiguratie en klik op het tabblad Opstarten.
- Markeer onder Opstartopties het selectievakje – Veilig opstarten. Hiermee wordt standaard de optie Minimaal geselecteerd.
- Druk op Toepassen en vervolgens op OK om uw apparaat opnieuw op te starten.
- Controleer of het probleem met het flikkeren van het scherm nu is opgelost met deze tactiek of niet.
Als het er nog steeds is, moet u de onderstaande reeks oplossingen volgen –
2] Beeldschermstuurprogramma’s bijwerken
Het scherm flikkert of knippert normaal gesproken als gevolg van een beschadigd beeldscherm of grafische stuurprogramma’s. Om het probleem op te lossen, moet u deze stuurprogramma’s bijwerken. Hier leest u hoe u deze taak uitvoert –
Via Apparaatbeheer
- Druk op Win + X en kies de optie – Apparaatbeheer.
- Vouw Beeldschermadapters uit.
- Klik met de rechtermuisknop op het beschikbare stuurprogramma en klik op “Stuurprogramma bijwerken”.
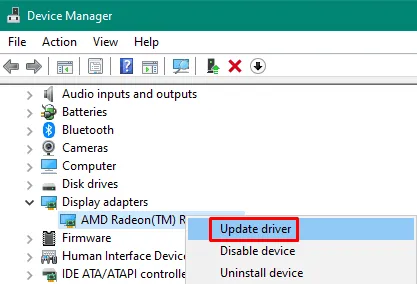
- Kies in het volgende scherm de optie – Automatisch zoeken naar stuurprogramma’s .
- Het systeem maakt verbinding met de server en controleert of er een patch beschikbaar is voor uw beeldschermstuurprogramma.
- De kans dat het bericht terugkeert: “De beste stuurprogramma’s voor uw apparaat zijn al geïnstalleerd” is behoorlijk groot.
Het systeem dat zo’n bericht retourneert, is de laatste tijd een trend geworden. Maak je geen zorgen, want je kunt apparaatstuurprogramma’s altijd bijwerken door ook op andere manieren te werken.
Windows-update gebruiken
Nu Microsoft zich steeds meer richt op de app Instellingen, kunt u uw apparaatstuurprogramma’s ook bijwerken via Windows Update. Dit is hoe dit proces verloopt –
- Navigeer eerst naar het volgende –
Instellingen > Windows Update > Controleren op updates
- Het systeem controleert online of er updates in behandeling zijn. Als er beschikbare updates worden gevonden, verschijnt hetzelfde onder de optionele updates.
- Als je zo’n link vindt, klik er dan op. Ga verder en vink alle selectievakjes aan waarvoor updates beschikbaar zijn.
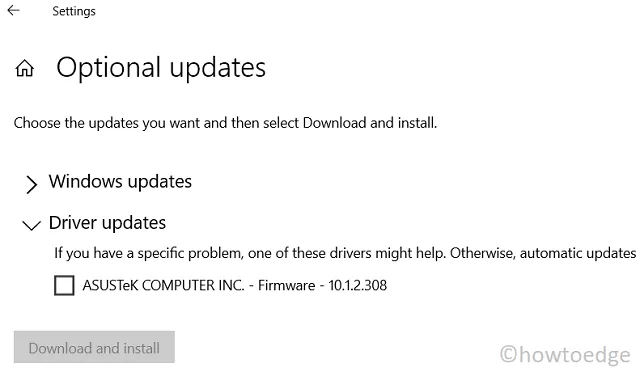
- En klik ten slotte op downloaden en installeren.
Nadat de stuurprogramma’s met succes zijn geïnstalleerd, vraagt het systeem u om uw computer opnieuw op te starten. Welnu, doe hetzelfde en controleer of het flikkeren van het scherm verdwijnt.
3] Beeldschermstuurprogramma’s verwijderen of terugdraaien
Als u onlangs een beeldschermstuurprogramma hebt geïnstalleerd en het scherm begint daarna te flikkeren of te knipperen, moet u de nieuwste update die u onlangs hebt geïnstalleerd, verwijderen. Hier is hoe u verder kunt gaan –
Apparaatstuurprogramma’s verwijderen
- Druk op de Windows-toets en X om het Power-menu te starten.
- Selecteer Apparaatbeheer.
- Wanneer het wordt gestart, klikt u met de rechtermuisknop op het beeldschermstuurprogramma en kiest u de optie – ”
uninstall device“. - Nadat het stuurprogramma met succes is verwijderd, start u uw pc opnieuw op.
Wanneer Windows 11/10 opnieuw wordt geladen, gaat u naar de officiële site van de systeemfabrikant en downloadt u de nieuwste patches voor uw computer. Zelfs als u geen patch op de beschadigde driver installeert, zal een simpele herstart van uw computer die driver opnieuw installeren.
Draai uw grafische stuurprogramma’s terug
Als u er volledig zeker van bent dat u een incompatibel beeldschermstuurprogramma op uw pc had geïnstalleerd en dit werk van u de 10-daagse grens niet heeft overschreden, kunt u het bijgewerkte beeldschermstuurprogramma ongedaan maken. Gebruik hiervoor deze stappen –
- Open Apparaatbeheer (zoals hierboven vermeld).
- Klik om Beeldschermadapters uit te vouwen, klik met de rechtermuisknop op het defecte stuurprogramma en selecteer Eigenschappen.
- Ga naar het tabblad Stuurprogramma en klik op Stuurprogramma terugdraaien. Laat het systeem elke update voor deze adapter verwijderen en klik op OK als dit het geval is .

- Start uw pc opnieuw op en kijk of dit helpt bij het oplossen van schermflikkering of knipperende problemen in Windows.
4] Schakel de Desktop Windows Manager-service uit
Elke beschadiging of probleem met deze service kan ervoor zorgen dat uw scherm flikkert of in sommige gevallen ook flitst. Stop deze service om het probleem op te lossen en kijk of het helpt. Hier is hoe –
- Druk op Ctrl + Shift + Esc om Taakbeheer te starten.
- Als dit het geval is, gaat u naar het tabblad Processen en scrolt u omlaag naar het gedeelte Windows-processen.
- Als je daar eenmaal bent, zoek en klik je met de rechtermuisknop op Desktop Window Manager.
- Druk op de optie – ” Taak beëindigen ” in het contextmenu.
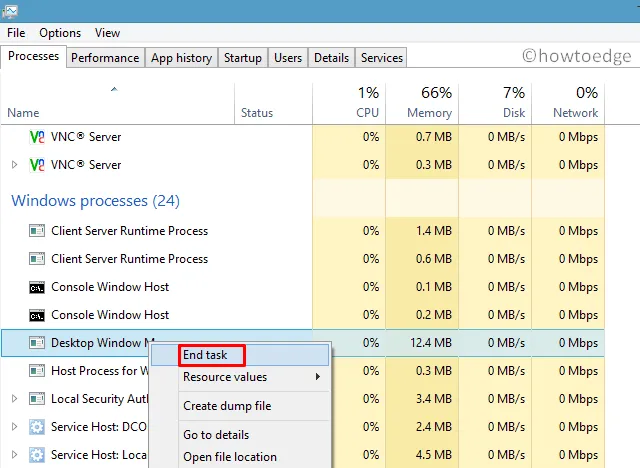
- Kom uit Taakbeheer en start uw pc opnieuw op.
Meld u weer aan bij Windows 11/10 en ga opnieuw naar het bovenstaande gedeelte. Het proces dat u eerder stopte, zou niet moeten worden uitgevoerd onder “Windows-processen”. Als u het anders vindt, moet u dit uitschakelen in het Services-venster.
Hier leest u hoe u Desktop Windows Manager via Services uitschakelt –
- Druk op WinKey + R om de opdracht Uitvoeren te starten.
- Typ ”
services.msc” en druk op OK. - Het Services-venster verschijnt met alle services.
- Zoek en klik met de rechtermuisknop op Desktop Windows Manager en klik op Eigenschappen .
- Gebruik op de eigenschappenpagina het vervolgkeuzemenu naast Opstarttype en selecteer Uitgeschakeld .
- Als u ziet dat deze service al actief is, klikt u op de knop Stoppen .
- Druk op Toepassen en vervolgens op OK om deze actie van jou te bevestigen.
- Start uw pc opnieuw op en controleer of het probleem met het flikkeren van het scherm nu is opgelost of niet.
5] Gebruik het hulpprogramma Schijfopruiming
Soms treden dergelijke problemen simpelweg op vanwege de aanwezigheid van een enorme cache, oude installatiebestanden of overgebleven/resterende bestanden van niet-geïnstalleerde programma’s.
Om dergelijke bestanden of oude Windows-installatie(s) te verwijderen, kunt u een ingebouwde tool gebruiken, namelijk Disk Cleanup Tool. Ga tijdelijke bestanden van uw systeem wissen en kijk of het helpt om het probleem op te lossen waarmee u worstelde.
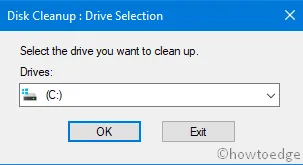
Storage Sense is een goed initiatief van Microsoft in deze richting. Als u af en toe problemen ondervindt, zorg er dan voor dat deze instelling ingeschakeld blijft op uw apparaat. Deze tool zal regelmatig controleren op bestanden die kunnen worden verwijderd en zal dienovereenkomstig handelen.
6] Verwijder oude en verouderde applicaties
Microsoft heeft zijn Store-app zo krachtig gemaakt dat u nu elke toepassing rechtstreeks vanaf hier kunt installeren. Dus als u nog steeds een applicatie gebruikt die u lang geleden hebt geïnstalleerd met behulp van het uitvoerbare bestand, verwijdert u die volledig van uw apparaat. Als u die applicatie niet in de Windows Store vindt (zeer zeldzaam, maar het gebeurt), bezoek dan de officiële site en download/installeer de nieuwste versie.
- Start het Configuratiescherm.
- Klik op Programma’s > Programma’s en onderdelen .
- Klik met de rechtermuisknop op de app die u niet langer nodig heeft en klik op Verwijderen.
- Wanneer het bevestigingsbericht verschijnt, drukt u op Ja .
- Zorg ervoor dat u uw pc vervolgens opnieuw opstart. Door dit te doen, verwijdert het systeem alle overgebleven bestanden van dat programma.
Installeer de programma’s die u onlangs hebt geïnstalleerd opnieuw
Voordat u een app van derden downloadt en op uw computer installeert, moet u deze eerst verwijderen. Ga als volgt te werk om een toepassing op Windows 11/10 te verwijderen:
- Klik met de rechtermuisknop op het Windows-pictogram en selecteer Apps en functies.
- Het systeem brengt u naar de instellingenpagina waar alle apps in alfabetische volgorde worden weergegeven.
- Scroll naar beneden en zoek de app die u onlangs hebt geïnstalleerd.
- Eenmaal gevonden, klik er met de rechtermuisknop op en klik op de optie – Installatie ongedaan maken.
- Nu u de onlangs geïnstalleerde toepassingen van uw systeem hebt verwijderd, start u uw pc opnieuw op .
Wanneer Windows opnieuw wordt geladen, bezoekt u de officiële site, downloadt u de nieuwste versie en installeert u deze op uw computer.
Ik hoop dat je het probleem met het flikkeren of knipperen van het scherm inmiddels hebt opgelost. Zo niet, gebruik dan deze geavanceerde oplossingen –
7] Wijzig de vernieuwingsfrequentie van de Windows 11-monitor
Verschillende gebruikers spelen graag high-end games met hogere fps. Wat ze verkeerd doen, is hun systemen op dezelfde frequentie laten draaien, zelfs nadat ze klaar zijn met het spelen van games. Als gevolg hiervan begint het scherm te flikkeren of te knipperen in Windows 11. Om dit te verhelpen, moet u de vernieuwingsfrequentie van de monitor correct configureren.
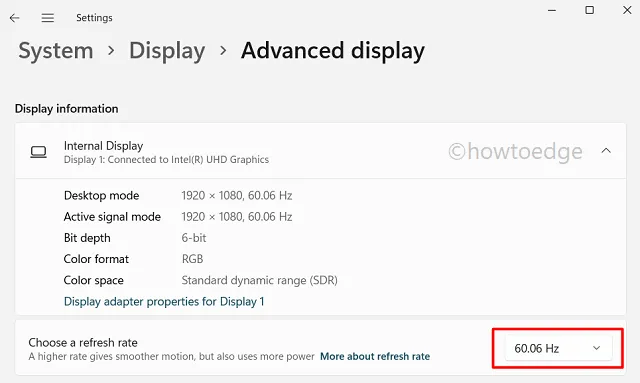
8] Voer de probleemoplosser voor hardware en apparaten uit
Door deze tool uit te voeren, kunt u controleren of er problemen zijn met de hardware of niet. Hier leest u hoe u deze taak uitvoert –
- Druk op Win + R om het dialoogvenster Uitvoeren te starten.
- Wanneer het wordt geopend, typt u het volgende en drukt u op OK.
msdt.exe -id DeviceDiagnostic
- Klik op Volgende en blijf de instructies volgen die deze tool zegt.

- Als de probleemoplosser een oplossing vindt om de onderliggende oorzaken op te lossen, geeft deze “Pas deze oplossing toe”.
- Sla eroverheen en kijk of het helpt om de echte boosdoener op te lossen.
9] Inspecteer hardware met behulp van CHKDWe
Vaak is de echte boosdoener iets anders en blijven we de reeds gecorrigeerde corrigeren. Hetzelfde kan gezegd worden van harde schijven. Het maakt niet uit hoeveel oplossingen je volgt, op het moment dat je hardware zich abrupt begint te gedragen, is er maar één optie en dat is HDD vervangen. Gebruik de onderstaande stappen om te bevestigen of dit hier inderdaad waar is of niet –
- Open de opdrachtprompt als beheerder.
- Wanneer het begint, typt u het volgende en drukt u op Enter –
chkdsk c: /f

- Typ “Y” en druk op Enter wanneer daarom wordt gevraagd om de planning te bevestigen tijdens de volgende herstart van de pc.
- Start vervolgens uw apparaat opnieuw op en de CHKDWe zal het overnemen.
- Tijdens het uitvoeren zal de CHKDWe zoeken naar slechte sectoren op de harde schijf en hetzelfde rapporteren.
- Als dit voorbij is, controleer dan of je scherm nog steeds flikkert/knippert.
Maak de harde schijf schoon op mogelijk vuil
Als het bovenstaande CHKDWe-rapport zegt dat de schijfstuurprogramma’s allemaal in orde zijn, probeer dan het stof te verwijderen dat zich mogelijk heeft opgehoopt op uw hardwarecomponenten of de nabijgelegen gebieden. U kunt deze taak vrij eenvoudig op het bureaublad uitvoeren. In het geval van het gebruik van een laptop, volg dit alleen als u een expert bent in het openen van het deksel/de behuizing en het opnieuw bevestigen na het schoonmaken.
Ik hoop dat je nu niet langer geconfronteerd wordt met het flikkeren van het scherm of wat dat betreft problemen met schermflitsen op je apparaat. Als het opnieuw gebeurt en de harde schijf is in orde, overweeg dan om uw pc terug te zetten naar een staat waarin alles redelijk normaal werkte. Als u in het verleden geen back-uppunten heeft gegenereerd, blijft er slechts één optie over, namelijk een schone installatie van Windows 11/10.



Geef een reactie