Hoe u problemen met het touchpad van uw laptop kunt oplossen tijdens het opladen

Meerdere gebruikers hebben problemen ondervonden met het touchpad van hun Windows-laptop dat niet goed functioneerde terwijl het was aangesloten op de oplader . Symptomen zijn onder andere onregelmatige muiscursorbewegingen, de aanwijzer die soms niet meer werkt, enzovoort. Omgekeerd lijkt het touchpad correct te werken wanneer de laptop op batterijstroom werkt of de oplader is verwijderd. Hoewel het touchpad voor sommigen problematisch kan zijn wanneer de oplader is aangesloten, lijken externe USB-muizen zonder problemen te werken.

Als de basisstappen voor probleemoplossing, zoals het opnieuw aansluiten van de oplader, het schoonmaken van de oplaadpoort of het proberen van een andere oplader, het probleem niet hebben opgelost, kunt u de uitgebreidere oplossingen bekijken die hieronder worden beschreven.
Problemen met het touchpad oplossen tijdens het opladen van uw laptop
Als u problemen ondervindt met het touchpad op uw Windows-laptop tijdens het opladen, kunt u de volgende oplossingen overwegen:
- Zorg ervoor dat de oplader op een geïsoleerd oppervlak wordt geplaatst.
- Haal alle andere apparaten uit hetzelfde stopcontact.
- Controleer de uitgangsspanning van de laptoplader.
- Schakel de touchpadfunctie opnieuw in.
- Werk de nieuwste touchpaddrivers bij of installeer ze.
- Controleer de oplaadpoort van de laptop.
- Neem contact op met een erkend servicecentrum.
Laten we deze oplossingen eens nader bekijken.
1] Gebruik een geïsoleerd oppervlak voor de laptopadapter
Deze eenvoudige oplossing is effectief gebleken voor sommige gebruikers. Bij het opladen is het belangrijk om te voorkomen dat u de laptoplader direct op de vloer of een geaard oppervlak plaatst, omdat dit elektrische aardingsproblemen kan veroorzaken. Houd in plaats daarvan uw lader op een geïsoleerd object zoals een houten bureau, rubber of glazen oppervlak. Probeer deze methode om te zien of het uw touchpadproblemen oplost.
2] Koppel andere apparaten los van het stopcontact

Sommige gebruikers vonden succes met deze methode. Er kan overmatige elektrische interferentie ontstaan wanneer meerdere apparaten op één stopcontact worden aangesloten, wat mogelijk van invloed is op het touchpad. Door andere apparaten los te koppelen tijdens het opladen van de laptop, kunt u mogelijke aardingsproblemen elimineren. Zorg er daarnaast voor dat elk stopcontact dat in gebruik is, goed functioneert zonder tekenen van schade of losse verbindingen.
3] Controleer de lader op de juiste uitgangsspanning

Een onjuiste spanningstoevoer kan leiden tot storingen van het touchpad wanneer de oplader is aangesloten. Controleer de spanningsclassificatie van de stroomadapter en vergelijk vervolgens de werkelijke uitvoer met een voltmeter. Zorg ervoor dat de waarden overeenkomen met de specificaties die op de oplader staan. Als de spanning niet overeenkomt, moet u mogelijk uw oplader vervangen. Gebruik altijd de originele oplader om complicaties te voorkomen die verband houden met defecte of ondermaatse adapters.
4] Schakel de touchpadfunctie opnieuw in
Het touchpad moet mogelijk opnieuw worden geactiveerd. Navigeer hiervoor door de systeeminstellingen van Windows 11/10, met behulp van de app Instellingen, Configuratiescherm of Apparaatbeheer om het touchpad uit te schakelen en vervolgens weer in te schakelen.
5] Touchpad-stuurprogramma’s bijwerken of downloaden
Verouderde drivers kunnen de prestaties en stabiliteit van het apparaat belemmeren. Het is raadzaam om de touchpaddrivers op uw Windows 11/10-laptop bij te werken. Ga naar de app Instellingen, ga naar Windows Update > Geavanceerde opties > Optionele updates en controleer of er touchpaddriverupdates beschikbaar zijn. Als er updates worden gevonden, download en installeer deze dan. Daarnaast kunt u de officiële website van de fabrikant van uw laptop bezoeken om de nieuwste drivers te verkrijgen.
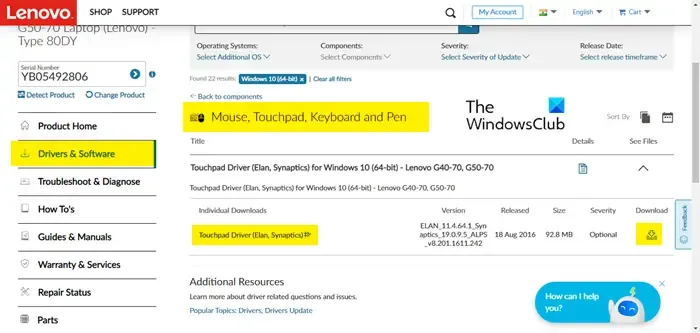
6] Controleer de oplaadpoort van de laptop

De oplaadpoort kan bijdragen aan het probleem. Een verbogen of beschadigde ingangsaansluiting kan bijvoorbeeld het oplaadproces verstoren. Als de oplaadpoort los of beschadigd aanvoelt, is het raadzaam om deze te vervangen of een professional te raadplegen voor reparaties.
7] Raadpleeg een geautoriseerd servicecentrum
Mocht geen van de bovengenoemde oplossingen effectief zijn, overweeg dan om een officieel servicecentrum te bezoeken. Een technicus zal het apparaat beoordelen, hardwareproblemen identificeren en waarschijnlijk een diagnose uitvoeren die vergelijkbaar is met de eerder genoemde oplossingen om het probleem te verhelpen. Ze zullen u ook informeren over eventuele reparaties of onderdelen die mogelijk onder de garantie vallen.
Dit is het einde van onze gids voor probleemoplossing. Ik hoop dat u het nuttig vindt.
Wat veroorzaakt problemen met het touchpad op mijn laptop?
Touchpad-onregelmatigheden kunnen het gevolg zijn van verouderde of ontbrekende drivers. Het is cruciaal om de drivers van uw touchpad up-to-date te houden. Zorg er daarnaast voor dat er geen obstakels zoals vet, vocht of vuil op het touchpad zitten en maak het dienovereenkomstig schoon. Beoordeel bovendien de gevoeligheidsinstellingen van het touchpad opnieuw, pak eventuele vertragingen in de respons aan en onderzoek andere mogelijke problemen om de prestaties van het touchpad te verbeteren.
Waarom werkt mijn touchpad niet meer als ik een muis heb aangesloten?
Windows schakelt het touchpad vaak uit wanneer een externe muis, zoals een USB- of Bluetooth-muis, wordt gedetecteerd. Om deze instelling te wijzigen, navigeert u naar Instellingen > Bluetooth en apparaten > Touchpad en gaat u naar de optie ‘Meer touchpadinstellingen’. Zoek in het venster Eigenschappen van muis het tabblad Apparaatinstellingen (of een equivalent) en schakel de optie Intern aanwijsapparaat uitschakelen wanneer een extern USB-aanwijsapparaat is aangesloten uit voordat u op OK drukt.


Geef een reactie