Stappen om 0xC1900101-fouten op Windows 11 en Windows 10 op te lossen
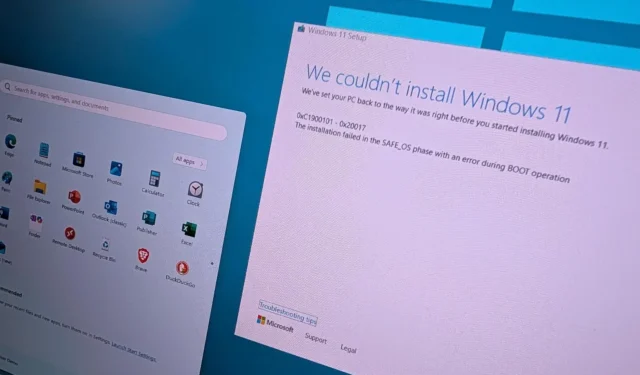
- Om de fout 0xC1900101 in Windows 11 (en 10) op te lossen, moet u een aantal probleemoplossingstaken uitvoeren, waaronder het controleren van de beschikbare opslagruimte, het vrijmaken van ruimte, het repareren van installatiebestanden, het oplossen van problemen met Windows Update, het oplossen van apparaatconflicten en het verwijderen van incompatibele toepassingen.
Foutcode 0xC1900101 treedt vaak op tijdens installatie of systeemupgrades op Windows 11 (en 10). Dit probleem duidt vaak op een compatibiliteitsprobleem met betrekking tot drivers, hardware of opslagcapaciteit. U kunt deze problemen echter meestal oplossen via verschillende methoden, omdat deze variëren op basis van de hoofdoorzaak.
Het is cruciaal om op te merken dat fout 0xC1900101 niet duidt op een softwarefout, maar eerder op een veelvoorkomend probleem dat meerdere oplossingen kan hebben. U kunt verschillende versies van deze fout tegenkomen op Windows, zoals 0xC1900101 – 0x20004, 0xC1900101 – 0x2000c, 0xC1900101 – 0x20017, 0xC1900101 – 0x30018, 0xC1900101 – 0x3000D, 0xC1900101 – 0x4000D, 0xC1900101 – 0x40017 .
Deze handleiding biedt u uitgebreide methoden om deze fout op te lossen in vrijwel elke versie van Windows.
Hoe de 0xC1900101-fout op Windows 11 (en 10) te verhelpen
Wanneer u een “0xC1900101”-foutcode ziet, is het probleem vaak gekoppeld aan apparaatstuurprogramma’s, maar kan het ook door verschillende andere factoren ontstaan. Onvoldoende opslagruimte, incompatibiliteiten met beveiligingssoftware, problemen met aangesloten randapparatuur of beschadigde systeembestanden kunnen ook tot deze fout leiden.
Ongeacht de oorzaak kunt u de volgende stappen voor probleemoplossing gebruiken om het probleem “0xC1900101″ op uw Windows 11- en 10-systemen te verhelpen.
Problemen met opslagruimte oplossen
Veel gevallen van fout 0xC1900101 kunnen worden toegeschreven aan onvoldoende opslagcapaciteit.
Maak schijfruimte vrij
Windows 11 vereist minimaal 20 GB vrije ruimte om updates mogelijk te maken. Proberen het systeem te upgraden met onvoldoende ruimte zal waarschijnlijk resulteren in fouten.
Voor Windows 10 is de vereiste voor een upgrade minimaal 16 GB beschikbare ruimte voor de 32-bitsversie of 20 GB voor de 64-bitsversie.
Ruimte controleren op Windows 11
Volg deze stappen om de beschikbare ruimte op Windows 11 te controleren:
-
Startinstellingen .
-
Selecteer Systeem .
-
Ga naar het gedeelte Opslag .
-
Controleer de vrije ruimte op de primaire schijf.
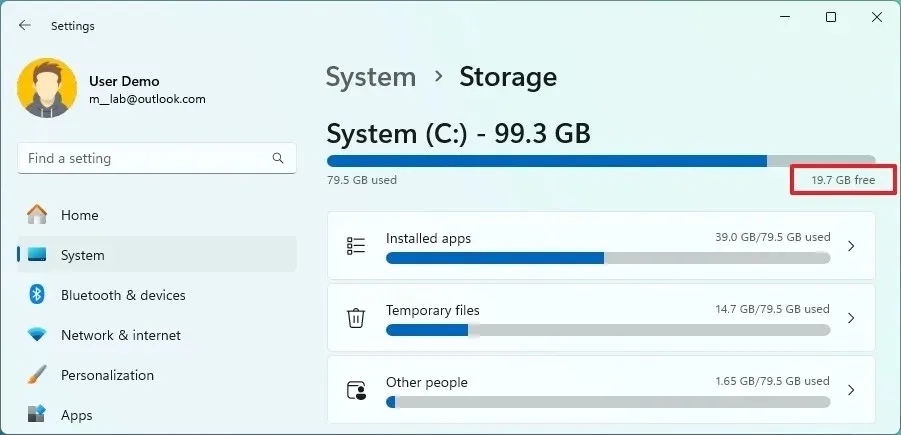
-
Als de beschikbare ruimte minder dan 20 GB is, kies dan voor de “Aanbevelingen voor opschonen” .
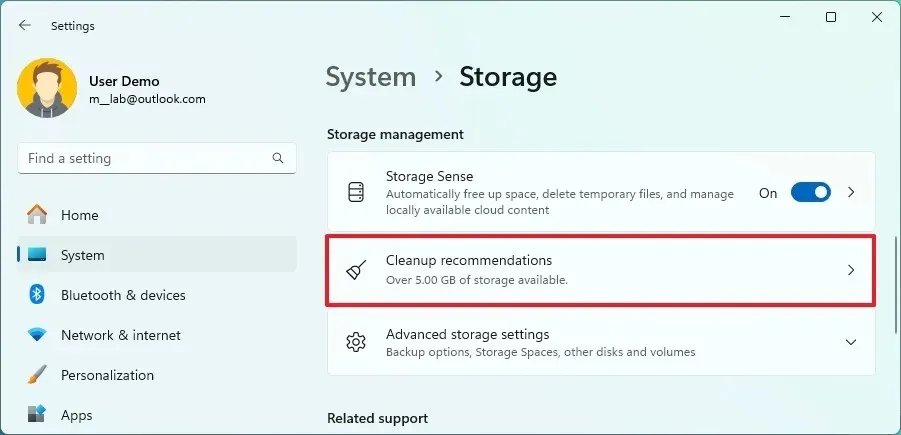
-
Selecteer de bestanden die u wilt verwijderen.
-
Klik op de knop Opruimen .
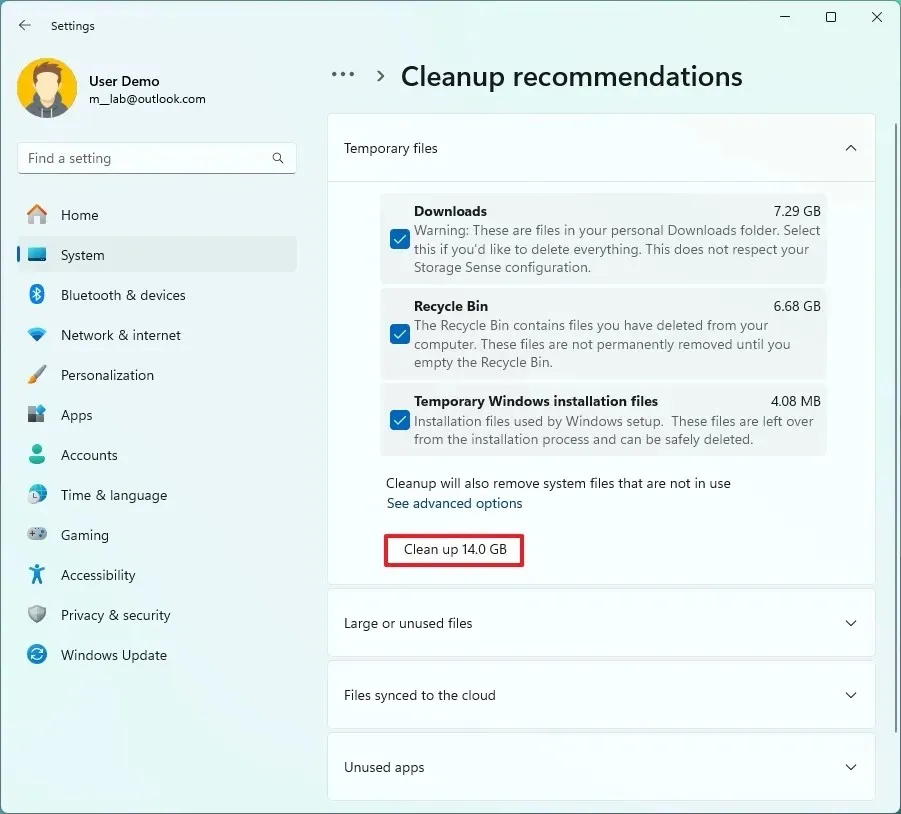
U kunt ook andere methoden gebruiken om de opslagruimte op uw Windows 11-computer te meten.
Ruimte controleren op Windows 10
Voor Windows 10 kunt u de beschikbare ruimte als volgt valideren:
-
Open Instellingen .
-
Selecteer Systeem .
-
Selecteer het tabblad Opslag .
-
Controleer of er voldoende vrije ruimte is op de hoofdschijf.
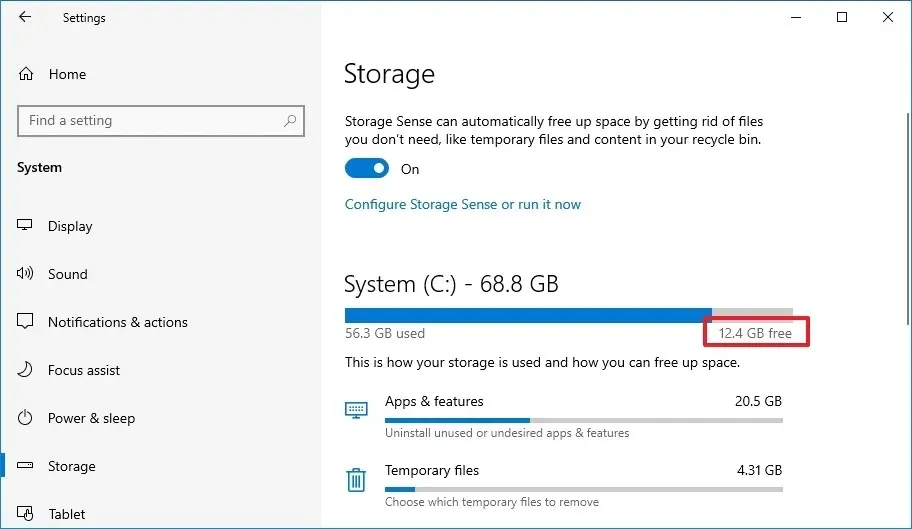
-
Als de beschikbare ruimte minder dan 20 GB bedraagt, klikt u op “Tijdelijke bestanden” .
-
Kies welke bestanden u wilt verwijderen.
-
Klik op de knop Bestanden verwijderen .
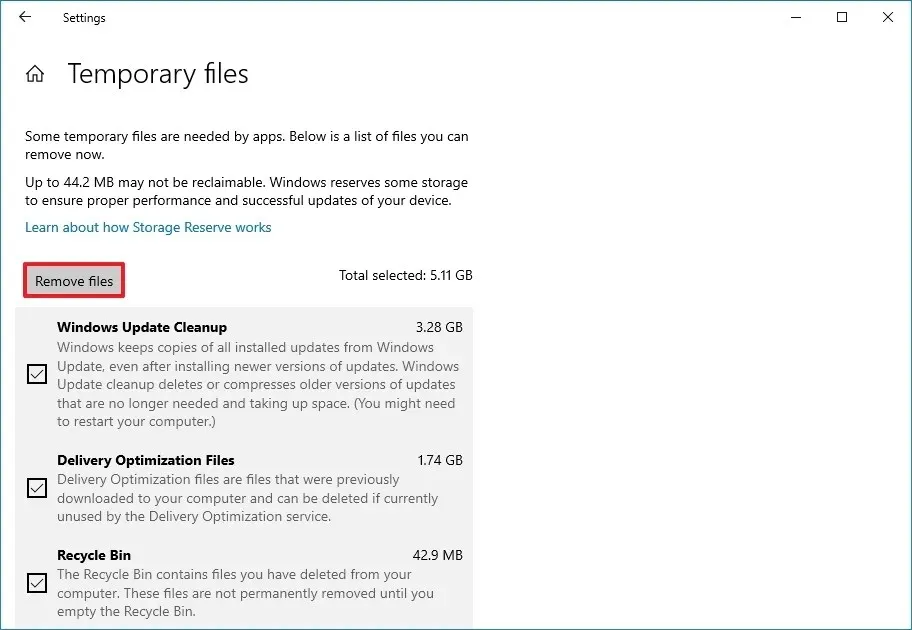
Windows 10 biedt ook verschillende manieren om het opslaggebruik effectief te controleren en beheren.
Controleer op schijfproblemen
Foutcode 0xC1900101 kan verschijnen als er systeembestanden beschadigd zijn of ontbreken. U kunt de tools Deployment Image Servicing and Management (DISM) en System File Checker (SFC) gebruiken om dit snel te verhelpen op Windows 11 (en 10).
Als de systeemschijf fouten bevat, kan dit voorkomen dat u uw Windows-versie kunt upgraden. Het opdrachtregelprogramma Check Disk (chkdsk) kan ook helpen bij het identificeren en oplossen van dergelijke problemen. Het is raadzaam om de opdrachten DISM, SFC en ChkDsk uit te voeren zoals beschreven in de volgende stappen.
Hier leest u hoe u de opdrachten DISM en SFC kunt gebruiken om uw Windows-installatie op Windows 11 te herstellen:
-
Openen Start .
-
Typ Opdrachtprompt , klik met de rechtermuisknop op het bovenste resultaat en selecteer Als administrator uitvoeren .
-
Voer de onderstaande opdracht in en druk op Enter :
dism /Online /Cleanup-image /Restorehealth
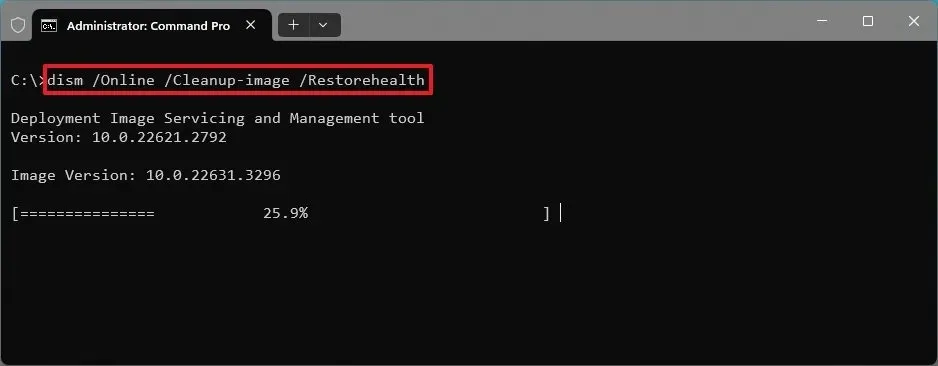
-
Voer nu de volgende opdracht in om de installatie te herstellen en druk op Enter :
SFC /scannow
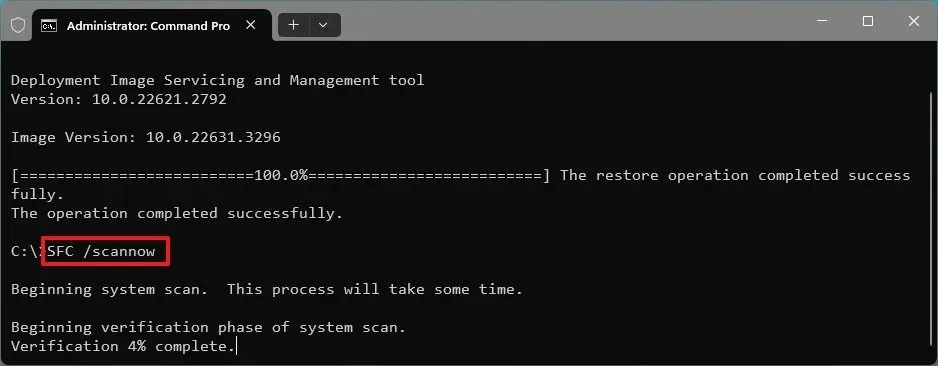
-
Typ vervolgens de volgende opdracht en druk op Enter :
chkdsk/f c:

-
Typ “Y” om een scan te plannen en druk op Enter .
-
Start uw systeem opnieuw op.
Nadat u deze stappen hebt voltooid, zal de DISM-opdracht de lokale imagebestanden repareren en de SFC-opdracht zal de gerepareerde image gebruiken om Windows-installatiebestanden te herstellen. De logs van deze reparaties zijn te vinden in C:\Windows\Logs\CBS, met name in de “CBS.log.”
Ten slotte probeert de opdracht ChkDsk eventuele logische en fysieke fouten op de schijf op te lossen.
Problemen met Windows Update oplossen
Bovendien kan de fout 0xC1900101 voortkomen uit complicaties met Windows Update-instellingen. Als uw updatesysteem niet goed functioneert, kunt u proberen het te repareren met behulp van de onderstaande stappen.
Problemen met Windows Update op Windows 11 oplossen
Volg deze stappen om problemen met Windows Update op Windows 11 op te lossen:
-
Toegangsinstellingen .
-
Ga naar Systeem .
-
Selecteer de optie Problemen oplossen .
-
Klik op Andere probleemoplossers .
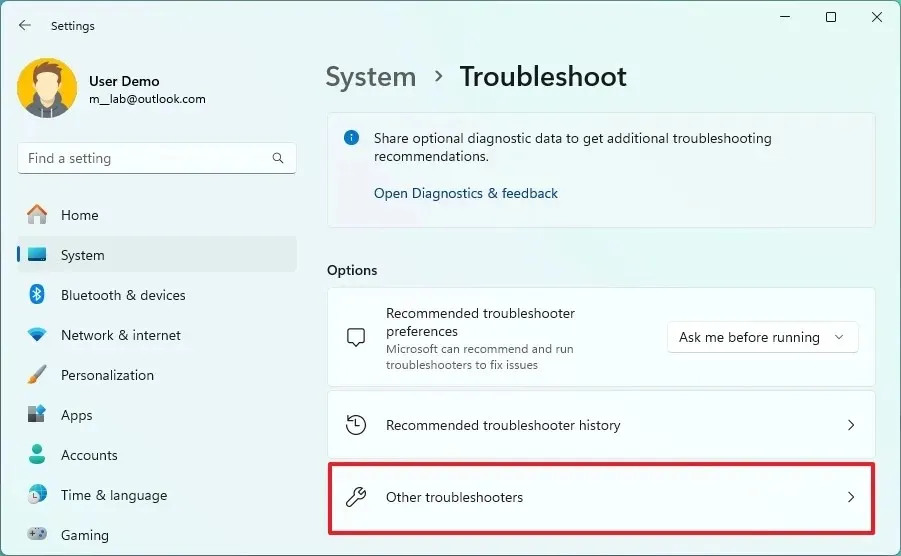
-
Zoek het gedeelte Windows Update onder ‘Meest frequent’ en klik op de knop Uitvoeren .
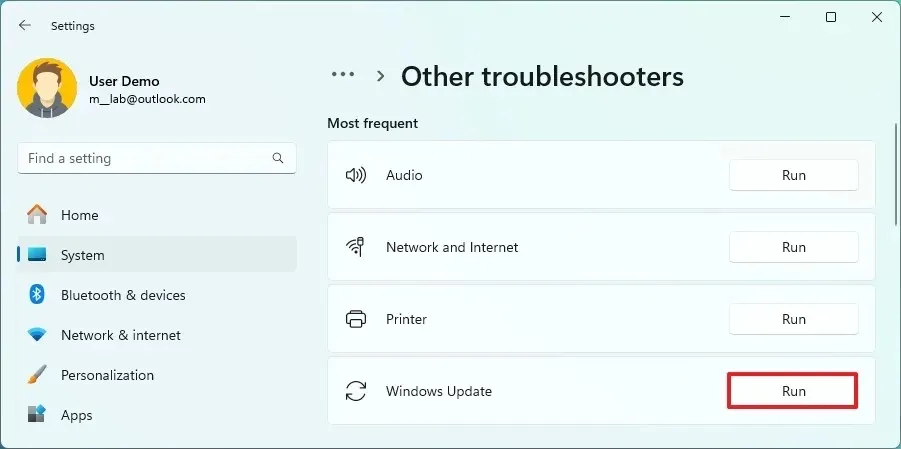
-
Volg de instructies op het scherm in de app ‘Hulp krijgen’ (indien deze verschijnen).
Bovendien biedt Windows 11 verschillende methoden voor het oplossen van problemen met Windows Update.
Problemen met Windows Update op Windows 10 oplossen
U kunt Windows Update op Windows 10 opnieuw instellen met behulp van de ingebouwde probleemoplosser door de volgende stappen te volgen:
-
Open Instellingen .
-
Klik op Bijwerken en beveiliging .
-
Selecteer Problemen oplossen .
-
Kies ‘Extra probleemoplossers’ .
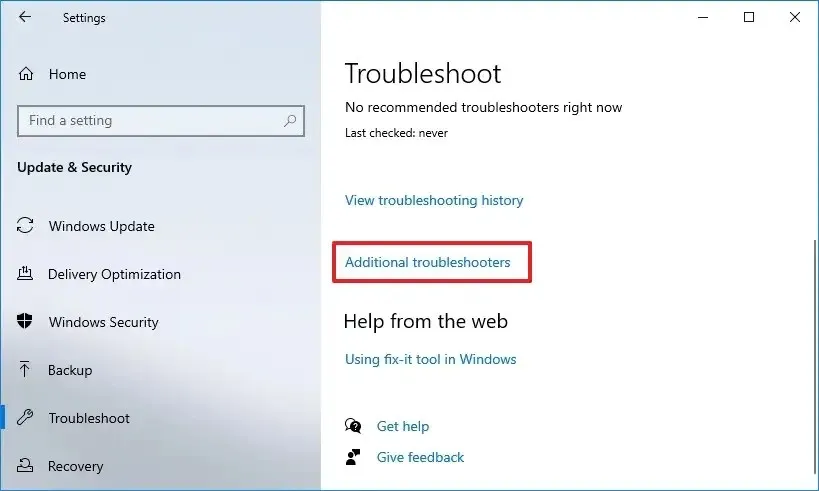
-
Selecteer onder ‘Aan de slag’ de optie Windows Update .
-
Klik op de knop ‘Probleemoplosser uitvoeren’ .
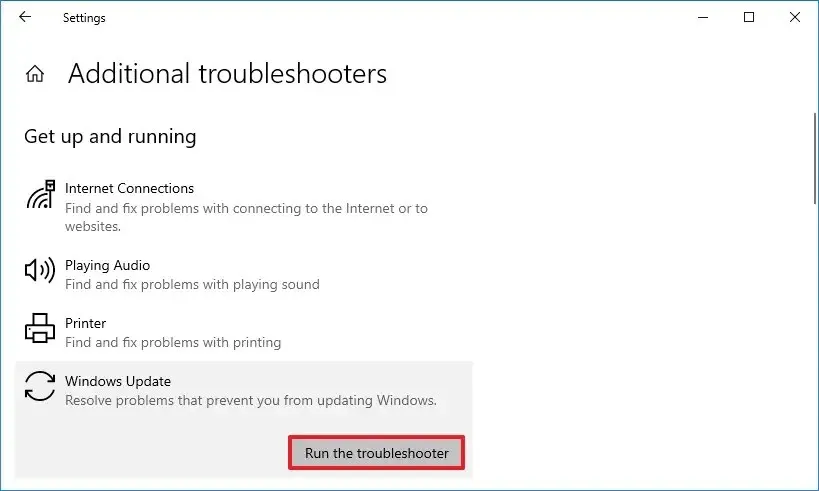
-
Blijf de instructies op het scherm volgen.
Windows 10 biedt daarnaast aanvullende methoden om problemen met de instellingen van Windows Update op te lossen en te verhelpen.
Problemen met apparaatstuurprogramma’s oplossen
Het probleem kan ook voortkomen uit complicaties met apparaatstuurprogramma’s. Als dit het geval is, moet u Apparaatbeheer gebruiken om bestaande problemen te diagnosticeren en Windows Update gebruiken om de nieuwste versies van het stuurprogramma te installeren.
Problemen met stuurprogramma’s identificeren
-
Openen Start .
-
Zoek Apparaatbeheer en selecteer het.
-
Zoek naar apparaten met een geel uitroepteken .
-
Klik met de rechtermuisknop op het problematische apparaat en selecteer Verwijderen .

-
Start uw computer opnieuw op.
Nadat u deze acties hebt voltooid, moet uw systeem opnieuw opstarten en proberen de ontbrekende drivers automatisch opnieuw te installeren. Controleer na het opnieuw opstarten Apparaatbeheer opnieuw om de status van het apparaat te verifiëren en ga verder met de onderstaande instructies om de drivers bij te werken.
Apparaatstuurprogramma’s bijwerken
Het proces voor het bijwerken van apparaatstuurprogramma’s om de fout 0xC1900101 op te lossen, verschilt enigszins, afhankelijk van of u Windows 11 of Windows 10 gebruikt.
Stuurprogramma’s bijwerken op Windows 11
Volg deze stappen om drivers in Windows 11 bij te werken:
-
Open Instellingen .
-
Selecteer Windows Update .
-
Ga naar het tabblad Geavanceerde opties .
-
Selecteer de instelling Optionele updates die onder ‘Optionele updates’ staat.

-
Selecteer de optie Stuurprogramma-updates .
-
Kies de driver die u wilt bijwerken.

-
Klik op de knop ‘Downloaden en installeren’ .
Na deze stappen wordt de driverupdate automatisch gedownload en geïnstalleerd op uw Windows 11-systeem.
Stuurprogramma’s bijwerken op Windows 10
Volg deze stappen om drivers in Windows 10 bij te werken:
-
Open Instellingen .
-
Selecteer Bijwerken en beveiliging .
-
Klik op Windows Update .
-
Ga naar de instelling ‘Optionele updates weergeven’ .
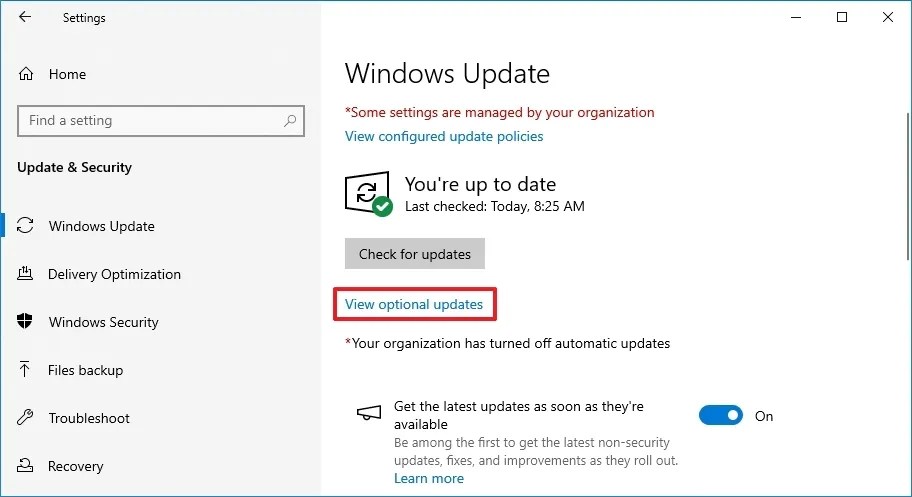
-
Selecteer de optie Stuurprogramma-updates .
-
Kies het apparaatstuurprogramma dat u wilt bijwerken.

-
Klik op de knop “Downloaden en installeren” .
Zodra deze stappen zijn voltooid, wordt de nieuwe versie van het apparaatstuurprogramma automatisch gedownload en op uw Windows 10-computer geïnstalleerd.
U kunt het stuurprogramma van uw apparaat ook handmatig bijwerken door de nieuwste versie te downloaden van de ondersteuningswebsite van uw hardwarefabrikant.
Koppel onnodige randapparatuur los
Installatieproblemen kunnen soms worden toegeschreven aan randapparatuur die mogelijk niet compatibel is met de geüpgradede Windows-versie. Om installatieproblemen te voorkomen, koppelt u alle niet-essentiële apparaten los van uw pc, inclusief printers, webcams en externe opslagapparaten (zoals USB-drives en externe harde schijven). Bewaar alleen de cruciale randapparatuur die nodig is voor de werking, zoals een monitor, toetsenbord, muis en netwerkadapter voor internettoegang.

Overweeg daarnaast om Bluetooth op uw apparaat uit te schakelen voordat u de upgrade uitvoert via Instellingen > Apparaten > Bluetooth en andere apparaten .
Beveiligingssoftware verwijderen
Een andere mogelijke reden voor het tegenkomen van de 0xC1900101-fout bij het upgraden kan beveiligingssoftware van derden zijn. Als u antivirussoftware (anders dan Microsoft Defender Antivirus) of vergelijkbare toepassingen hebt, overweeg dan om deze uit te schakelen of tijdelijk te verwijderen voordat u het installatieproces start.
Het verwijderen van applicaties verloopt enigszins afhankelijk van de Windows-versie die u gebruikt.
Apps verwijderen op Windows 11
Om een applicatie op Windows 11 te verwijderen, volgt u deze stappen:
-
Open Instellingen .
-
Klik op Apps .
-
Ga naar het gedeelte Geïnstalleerde apps .
-
Selecteer de app die u wilt verwijderen.
-
Klik op het menu (drie puntjes) naast de app en kies “Verwijderen” .

-
Bevestig door nogmaals op de knop Verwijderen te klikken.
-
Volg de instructies op het scherm.
Zodra de beveiligingssoftware is verwijderd, wordt deze van uw Windows 11-systeem verwijderd.
Apps verwijderen op Windows 10
Volg deze stappen om een beveiligingsapplicatie op Windows 10 te verwijderen:
-
Open Instellingen .
-
Klik op Apps .
-
Ga naar Apps en functies .
-
Selecteer de app die u wilt verwijderen.
-
Klik op de knop Verwijderen .
-
Klik nogmaals op de knop Verwijderen om te bevestigen.

-
Volg eventuele aanvullende instructies op het scherm.
Nadat u deze stappen hebt gevolgd, wordt de beveiligingssoftware van uw Windows 10-systeem verwijderd.
Hoewel de fout 0xC1900101 geen bug in het besturingssysteem is, wordt deze vaak veroorzaakt door problemen met de hardware- of softwareconfiguratie. Deze kunnen lastig te achterhalen zijn.
Als u moeite hebt met het identificeren van de oorzaak van het probleem, kunt u in de opmerkingensectie om hulp vragen door gedetailleerde informatie te verstrekken over uw problemen en de stappen voor probleemoplossing die u al hebt geprobeerd.
Bovendien, als u van plan bent om te upgraden naar een nieuwere versie van Windows en u hebt hetzelfde besturingssysteem gedurende een langere periode gebruikt, is het verstandig om een back-up van uw bestanden te maken en een schone installatie uit te voeren. Deze aanpak biedt niet alleen een nieuwe kopie van Windows, maar helpt ook bij het oplossen van prestatieproblemen, opstartproblemen en zorgen over geheugenbeheer.


Geef een reactie