Hoe Windows 11-besturingssysteem te repareren
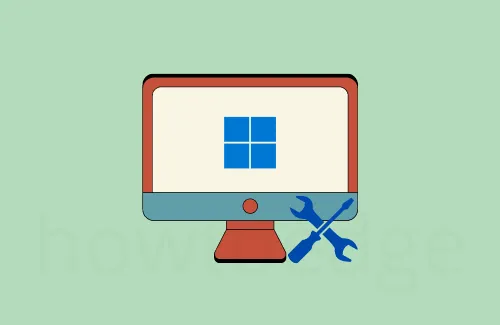
We hebben vaak problemen bij het uitvoeren van basistaken of bewerkingen op het Windows-besturingssysteem. Met Windows 11 nog nieuw, is de kans vrij groot dat je in een aantal problemen terechtkomt, zoals het systeem dat traag werkt, zo nu en dan crasht, of andere. Het eerste dat in ons opkomt, is om opnieuw een schone installatie van Windows OS uit te voeren, maar we weten allemaal dat dit geen gemakkelijke taak is. Daarom hebben we dit artikel uitgebracht waarin cruciale manieren worden uitgelegd om Windows 11 te repareren.
In deze handleiding hebben we bijna alle problemen opgenomen die u kunt tegenkomen tijdens het uitvoeren van het nieuwe besturingssysteem, en hoe u deze afzonderlijk kunt oplossen. Dus als u voelt dat uw Windows 11-pc traag wordt of plotseling crasht, lees dan deze tutorial tot het laatst.
Is er een reparatietool voor Windows 11?
Hoewel er geen enkele officiële tool van Windows is die Windows 11 automatisch kan repareren van verschillende problemen en bugs, kunt u de Restoro-tool uitproberen. Dit is een premium tool van derden die kan controleren op problemen in uw pc en deze, indien mogelijk, kan repareren.
Als u niet voor een premium tool wilt gaan, overweeg dan om de onderstaande oplossingen een voor een toe te passen.
Hoe Windows 11 ISO-bestand te downloaden en op uw pc te installeren
Hoe Windows 11 OS te repareren
Als u problemen ondervindt bij het gebruik van het Windows 11-besturingssysteem, kunt u dit oplossen door de onderstaande tijdelijke oplossingen toe te passen:
1] Problemen met Windows 11 oplossen
Windows 11 bevat een geweldige tool voor elk van zijn functies, zoals – Update, Windows Store, Audio, Graphics en vele andere. Wanneer u problemen ondervindt bij het gebruik van een belangrijk onderdeel van Windows 11, gaat u naar de instelling voor probleemoplossing en voert u het uit. Deze tool zoekt automatisch naar mogelijke problemen en lost deze namens u op. Zelfs in gevallen waarin de enige oorzaak niet kan worden vastgesteld, krijgt u een reeks instructies die kunnen helpen.
Dat is de reden waarom we aanraden om vaker problemen op te lossen in onze oplossingen. Laten we eens kijken hoe we deze taak op Windows 11 kunnen uitvoeren –
- Klik op het menu Start , typ instellingen en klik op het bovenste resultaat.
- Selecteer in het venster Instellingen Systeem en vervolgens Problemen oplossen in het rechterdeelvenster.
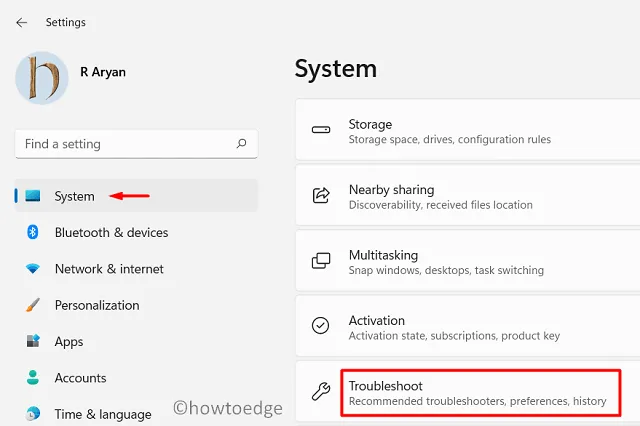
- Klik daarna op Andere probleemoplossers .
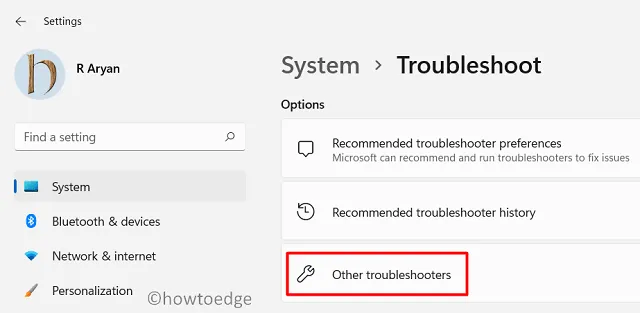
- Het systeem geeft een lijst weer met items die u kunt oplossen. Kies het programma waarmee u problemen ondervindt en druk op de knop Uitvoeren .
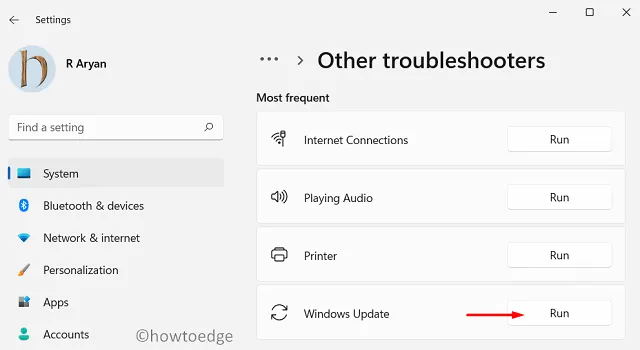
- Volg de instructies op het scherm en kijk of dit helpt om het probleem op te lossen.
Door deze tool alleen uit te voeren, worden verschillende bugs en problemen opgelost waarmee u op uw computer worstelt.
2] Voer SFC/DISM uit
System File Checker (SFC) is een opdrachtregelprogramma dat wordt gebruikt om Windows-bestanden te scannen en te verifiëren. Tijdens het uitvoeren wordt hiermee gecontroleerd of de beveiligde bestanden beschadigd, beschadigd, geschikt voor gebruik of niet zijn. Als dit tijdens het uitvoeren problematische of ontbrekende bestanden aantreft, zal SFC zijn best doen om defecte bestanden te vervangen door nieuwe bestanden. Hier leest u hoe u dit programma uitvoert –
- Druk op Win + X en kies de optie – Windows Terminal (Admin).
- Typ ” ” op de verhoogde console
sfc /scannowen druk op Enter.

- Wacht tot het scan- / reparatieproces 100% bereikt.
Als deze tool beschadigde bestanden/mappen op uw computer aantreft, worden deze automatisch hersteld. Wanneer het klaar is met het repareren van uw apparaat, moet u uw pc opnieuw opstarten. Dit is om ervoor te zorgen dat de aangebrachte wijzigingen van kracht worden vanaf de volgende login.
Opstartprogramma’s in- of uitschakelen in Windows 11
3] Voer DISM-scan uit
Deployment Image Servicing and Management (DISM) is een ander belangrijk hulpmiddel in de wereld van Windows. Met behulp van deze tool kan men gemakkelijk eventuele inconsistenties in de afbeeldingsbestanden vinden en vervangen. Dit werkt normaal gesproken met meerdere typen Windows 11-afbeeldingen (.wim- of .esd-afbeeldingsindelingen voordat de afbeeldingen worden overgebracht).
Daarnaast behandelt het ook de geïnstalleerde stuurprogramma’s op uw apparaat en nog veel meer. Hier leest u hoe u deze tool uitvoert op Windows 11 –
- Start de opdrachtprompt als beheerder.
- Wanneer dit wordt gestart, typt u het volgende en drukt u op Enter –
Dism /Online /Cleanup-Image /ScanHealth
- Het hele scanproces duurt enkele minuten, afhankelijk van het aantal bestanden of mappen dat moet worden gescand. Hoe meer bestanden op uw computer, hoe meer scantijd.
- Kopieer en plak vervolgens de onderstaande opdracht om de gezondheid van de bestanden te controleren die beschadigd of problematisch zijn.
Dism /Online /Cleanup-Image /CheckHealth
- Als deze opdracht geen enkel probleem aan het licht brengt, is de Windows 11-afbeelding in orde en hoeft u niets te doen. Als er echter problemen met uw apparaat worden gevonden, voert u de onderstaande opdracht uit:
DISM /Online /Cleanup-Image /RestoreHealth

De bovenstaande opdracht wordt uitgevoerd om de gezondheid van al uw schijfstations te herstellen.
4] Verwijder de installatie en installeer Windows 11-updates opnieuw
Als de bovenstaande drie tijdelijke oplossingen het probleem waarmee u te maken hebt niet oplossen, ligt het probleem mogelijk bij een recente app-installatie of cumulatieve updates. Als u apps van derden hebt geïnstalleerd, start u uw apparaat op in de veilige modus en controleert u wat daar gebeurt. Dit kan resulteren in twee uitkomsten –
- Het probleem blijft hier ook bestaan: log normaal opnieuw in op Windows 11 en volg de volgende oplossing.
- Geen problemen: dit betekent dat u een defecte toepassing op uw apparaat hebt geïnstalleerd. Als u zich de laatste app-installatie herinnert, verwijdert u deze. Verwijder na het verwijderen van de onlangs geïnstalleerde programma’s ook de nieuwste updates.
Hier leest u hoe u deze taak uitvoert –
- Druk op “Windows + I” om Instellingen te openen .
- Selecteer Windows Update in het linkerdeelvenster.
- Ga naar het rechterdeelvenster en klik op Geschiedenis bijwerken .
- Scrol omlaag naar beneden en klik op Update verwijderen .

Het systeem zal u dan doorverwijzen naar het Configuratiescherm. Hier krijgt u een lijst met alle belangrijke updates. In dit overzicht worden geen beveiligingsvernieuwingen geregistreerd, omdat ze om veiligheidsredenen niet kunnen worden verwijderd.
- Selecteer de updates die u van uw apparaat wilt verwijderen.
- Klik op Verwijderen op het bovenste lint.
- Ter bevestiging verschijnt er nu een disclaimer op uw scherm. Klik op Ja om de verwijdering te bevestigen.
- De geselecteerde update wordt vervolgens van uw apparaat verwijderd.
Start na het voltooien van dit hele proces uw apparaat opnieuw op en controleer of het probleem waarmee u wordt geconfronteerd, is verholpen of niet.
5] Gebruik Systeemherstelpunt
Als u bescherming op de rootschijf had ingeschakeld, maakt Windows 11 met regelmatige tussenpozen een herstelpunt. Men kan deze back-up gebruiken om terug te gaan naar een punt waarop alles gewoon perfect werkte.
Zelfs in gevallen waarin Windows 11 geen automatisch herstelpunt had gemaakt, kunt u het handmatige herstelpunt gebruiken dat u hebt gemaakt terwijl u de beveiliging inschakelde (ervan uitgaande dat u dat wel deed). Sla deze oplossing over als u geen back-up hebt gemaakt of als er geen op uw computer staat.
Hier leest u hoe u het herstelpunt kunt gebruiken om Windows 11 te repareren –
- Open het zoekvenster door op Win + S te drukken.
- Typ Een herstelpunt maken en druk op Enter .
- Wanneer het venster Systeemeigenschappen wordt geopend, klikt u op Systeemherstel .
- Druk op Volgende om de lijst met herstelpunten op uw apparaat te bekijken.
- Kies de nieuwste en druk nogmaals op Volgende. Het systeem bereidt zich voor om terug te gaan naar een stabiele toestand.
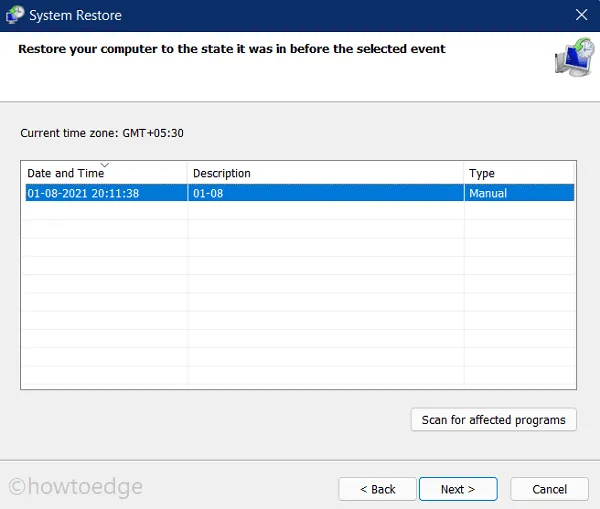
- Druk ten slotte op de knop Voltooien .
Verborgen bestanden en mappen weergeven in Windows 11
6] Controleer of er een opslaggerelateerd probleem is
Windows 11-pc kan zich ook verkeerd gaan gedragen als er onvoldoende opslagruimte is. Hoewel u uw schijfstations kunt controleren op een rood teken, zou het beter zijn als u Taakbeheer opent en de huidige status van de schijf bekijkt.
Als u op deze manier doorgaat, wordt niet alleen de huidige status van de schijfstations weergegeven, maar wordt ook een gedetailleerde beschrijving gegeven van welk onderdeel veel bronnen verbruikt.
- Druk helemaal op “Ctrl + Alt + Del” en selecteer de optie – Taakbeheer.
- Ga naar het tabblad Processen en bekijk de huidige status van de schijf.

Als u vindt dat 100% van de schijfruimte bezet is (zoals hierboven weergegeven) of zelfs een relatief hoger verbruik aan de zijkant, moet u werken om ruimte vrij te maken.
Om dit te doen, kunt u Storage Sense inschakelen op Windows 11 of de schijfopruimingstool gebruiken om de bestanden die u niet langer nodig heeft handmatig te scannen en te verwijderen.
7] Opstartproblemen met Windows 11 oplossen
Soms kunt u opstartproblemen tegenkomen bij het starten van een Windows 11-pc. Als dat het geval is waarvoor u het besturingssysteem wilt repareren, kunt u in plaats daarvan deze oplossing proberen. In deze methode laten we u weten hoe u opstartfouten kunt oplossen met behulp van CMD op uw apparaat. Om dit echter te laten werken, moet u opstarten in de herstelmodus in Windows 11. U kunt deze taak als volgt uitvoeren:
- Navigeer eerst naar het volgende –
Instellingen (Win + I) > Systeem > Herstel
- Zoek en klik op de knop Nu opnieuw opstarten onder “Herstel”.
- Wanneer uw apparaat opstart in WinRE, gebruikt u Shift + F10 om de opdrachtprompt te starten .
- Voer nu de onderstaande codes een voor een uit om opstartproblemen op te lossen –
bootrec.exe
bootrec /fixmbr
bootrec /fixboot
- Voer ten slotte de onderstaande opdracht uit om de volgorde van uw opstartapparaat opnieuw op te bouwen –
Bootrec /rebuildbcd
Dat is alles, u heeft alle problemen opgelost die kunnen optreden vanwege de opstartvolgorde van Windows 11. Ga kijken of uw apparaat nu snel herlaadt.
8] Voer de opstartreparatie van Windows 11 uit
Als geen van de bovenstaande tijdelijke oplossingen helpt om het probleem waarmee u wordt geconfronteerd op Windows 11 op te lossen, moet u kiezen voor de opstarthersteloptie. Op deze manier lost u eventuele problemen op die zich in het register bevinden, of andere bijbehorende fouten.
Volg de onderstaande instructies om te zien hoe het werkt –
- Druk samen op “Windows-toets + X”.
- Selecteer Instellingen in het Power-menu.
- Selecteer Systeem > Herstel .
- Klik op Nu opnieuw opstarten (beschikbaar in het gedeelte Herstel).
- Uw apparaat start vervolgens op in WinRE (Windows Recovery Environment).
- Ga op de WinRE-pagina als volgt te werk:
Problemen oplossen > Geavanceerde opties > Opstartherstel
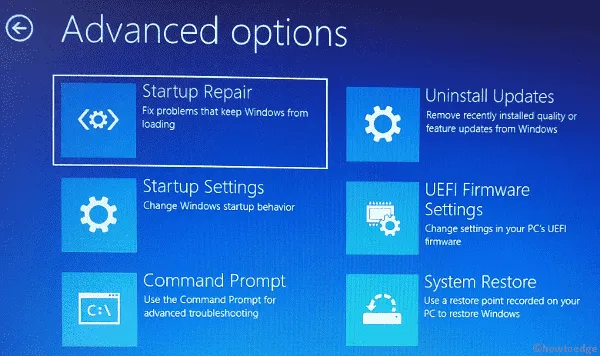
Wacht tot deze tool eventuele bugs of problemen op uw apparaat vindt en repareert. Deze tool lost ook eventuele registerproblemen op.
9] Stel uw apparaat opnieuw in
Deze methode lijkt erg op Opstartherstel, maar zal ook uw apparaat terugzetten naar de standaardstatus. Het enige verschil tussen deze twee methoden is – Startup Repair werkt alleen op de startende apps, terwijl Reset deze pc het hele besturingssysteem vernieuwt. Laten we eens kijken hoe u uw apparaat kunt resetten –
- Druk op Win + S .
- Typ Reset deze pc in de zoekbalk en druk op Enter .
- Het systeem zal u doorverwijzen naar de pagina met herstelopties.
- Klik op PC resetten .
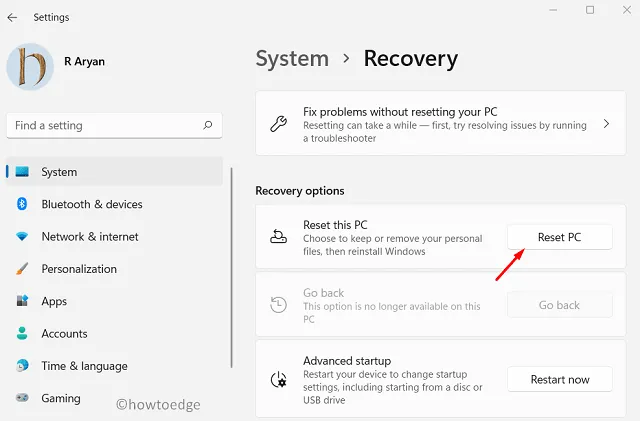
- Er verschijnt een nieuw Windows-venster met twee opties.
- Selecteer de eerste, dwz ‘Mijn bestand behouden’ als u geen bestanden of gegevens wilt verliezen. U kunt voor de tweede optie gaan als u daar anders over denkt.
- Nogmaals, je hebt twee opties om uit te kiezen. Kies Clouddownload als u geen Windows 11 ISO-bestand bij u hebt. Als u wel een iso-image hebt, klikt u in plaats daarvan op Lokaal opnieuw installeren .
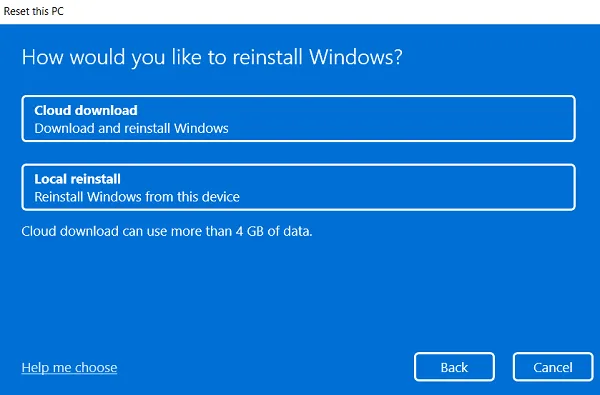
- Klik nogmaals op Volgende en druk vervolgens op Reset om te beginnen met het resetten van uw pc.
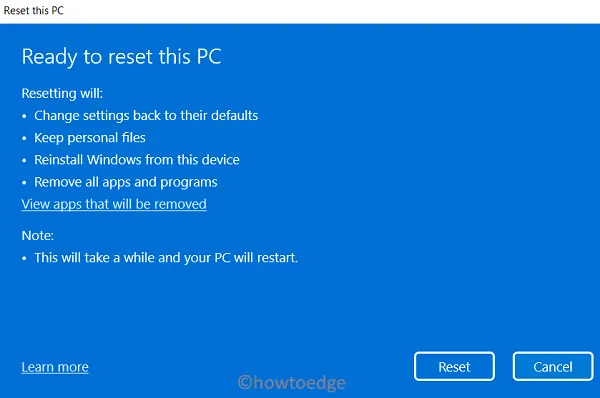
Hoe u deze pc kunt resetten met behulp van Cloud Download op Windows
Ik hoop dat je apparaat nu in orde is en Windows 11 zonder problemen uitvoert.



Geef een reactie