Hoe u kunt verhelpen dat de bureaubladachtergrond zwart wordt bij het markeren

Heb je een situatie waarbij je bureaubladachtergrond zwart wordt tijdens het markeren op een Windows 11/10-apparaat? Dit artikel biedt effectieve oplossingen om dit lastige probleem aan te pakken. Talrijke gebruikers hebben opgemerkt dat hun bureaubladachtergrond zwart wordt wanneer ze gebieden markeren of selecteren door de muiscursor op het bureaublad te slepen . In sommige gevallen doet dit probleem zich ook voor bij het selecteren van bureaubladpictogrammen. Hoewel het personaliseren van de achtergrond met je favoriete afbeeldingen eenvoudig is, kan deze storing behoorlijk frustrerend zijn. Als je dit probleem bent tegengekomen, kunnen de praktische oplossingen die hieronder worden beschreven van pas komen.

Bureaubladachtergrond wordt zwart bij markeren in Windows 11/10
Als u merkt dat uw bureaubladachtergrond zwart wordt bij het markeren in uw Windows 11/10-systeem, kunt u de volgende oplossingen proberen:
- Start Verkenner opnieuw
- Herstel het bureaubladachtergrond naar de oorspronkelijke locatie
- Draai de grafische driver terug
- Werk de grafische driver bij of installeer deze opnieuw
- Schakel de instelling Achtergrondafbeeldingen verwijderen uit
1. Start Verkenner opnieuw
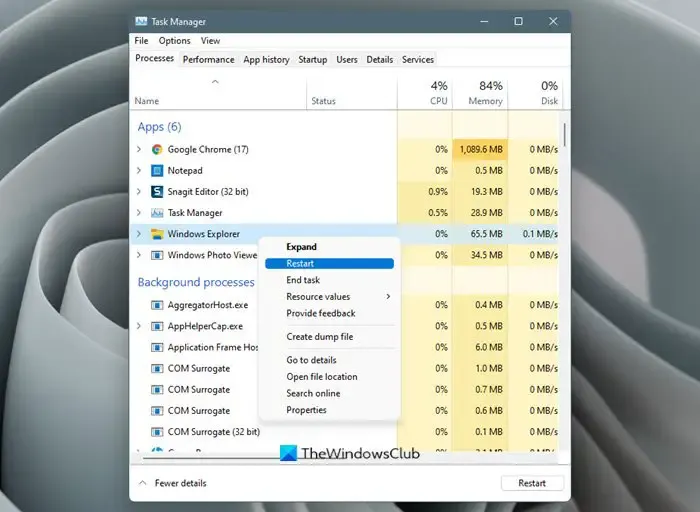
Deze eenvoudige oplossing kan vaak tijdelijke storingen oplossen. Om Verkenner opnieuw te starten, opent u Taakbeheer, zoekt u Windows Verkenner op het tabblad Processen, selecteert u het en klikt u op de optie Taak beëindigen .
2. Herstel het bureaubladachtergrond naar de oorspronkelijke locatie
Deze oplossing is voor veel gebruikers effectief gebleken. Soms kunt u dit probleem tegenkomen als u uw achtergrondafbeelding verplaatst van de oorspronkelijke locatie (bijvoorbeeld van het bureaublad naar een andere schijf of map). In dergelijke gevallen kan het probleem worden opgelost door de achtergrond terug te zetten naar de oorspronkelijke locatie. Om dit op te lossen, identificeert u de huidige bureaubladachtergrond met behulp van het venster Klassieke bureaubladachtergrond en stelt u de achtergrond opnieuw in via de app Instellingen. Ga naar Personalisatie > Achtergrond, vouw het gedeelte Uw achtergrond personaliseren uit, selecteer Afbeelding en gebruik de knop Foto’s bekijken om uw achtergrond te vinden.
3. Grafische driver terugdraaien
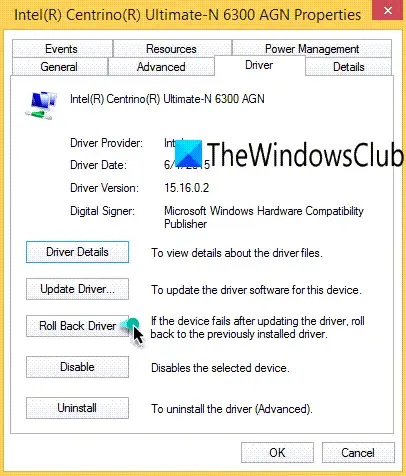
Als uw grafische driver na een update niet goed functioneert, ziet u mogelijk het probleem met de bureaubladachtergrond. Het terugdraaien van de driver kan de oplossing zijn. Vouw in Apparaatbeheer Beeldschermadapters uit, klik met de rechtermuisknop op de grafische driver, kies Eigenschappen, ga naar het tabblad Stuurprogramma en klik op de knop Terugdraaien .
4. Werk de grafische driver bij of installeer deze opnieuw
Een verouderde grafische driver kan leiden tot het probleem van de zwarte bureaubladachtergrond en andere weergaveproblemen. Zorg ervoor dat uw grafische driver up-to-date is en kijk of dit uw probleem oplost.
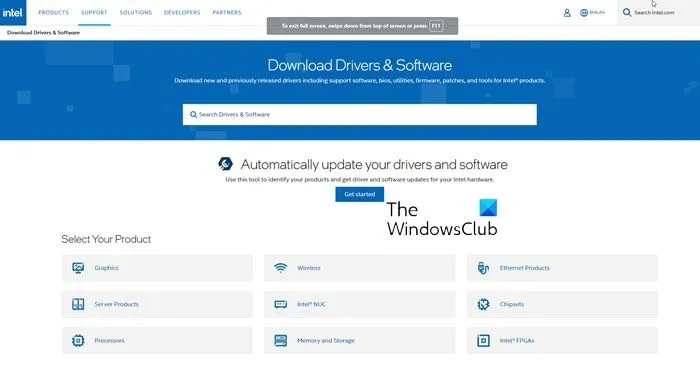
Als het probleem niet wordt opgelost door de update, gaat u naar de website van de fabrikant van uw pc of laptop om de nieuwste grafische driver te downloaden en te installeren. Start vervolgens uw computer opnieuw op.
5. Schakel de instelling Achtergrondafbeeldingen verwijderen uit
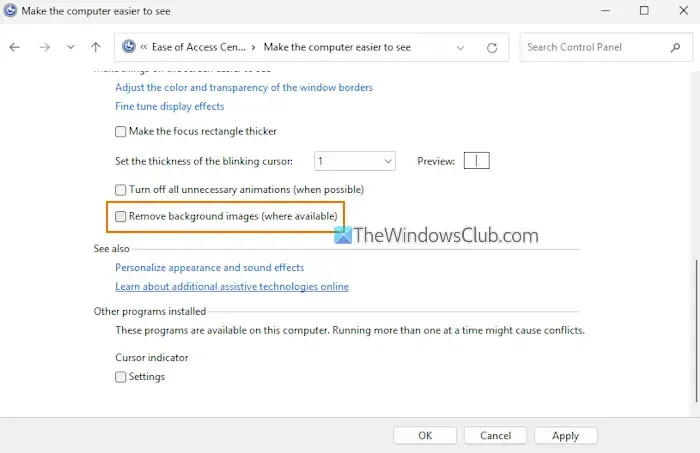
Er is een specifieke instelling in Windows die, indien ingeschakeld, kan voorkomen dat de bureaubladachtergrond wordt weergegeven. Dit kan uw geselecteerde achtergrond onzichtbaar maken. Om dit aan te pakken, moet u de instelling Achtergrondafbeeldingen verwijderen uitschakelen . Volg deze stappen:
- Open het Configuratiescherm
- Wijzig de weergavemodus naar Kleine pictogrammen of Grote pictogrammen
- Selecteer Toegankelijkheidscentrum
- Klik op Maak de computer gebruiksvriendelijker
- Scroll naar beneden op de pagina
- Schakel de optie Achtergrondafbeeldingen verwijderen uit (indien beschikbaar)
- Klik op Toepassen en vervolgens op OK.
Wij hopen dat deze oplossingen uw probleem oplossen.
Waarom wordt mijn bureaubladachtergrond steeds zwart?
Als uw bureaubladachtergrond steeds weer zwart wordt, kunnen er meerdere factoren een rol spelen, zoals een toepassing die uw achtergrondinstellingen verstoort, een defecte grafische kaartdriver of een instelling waarbij Solid color is geselecteerd als bureaubladachtergrond. Om het probleem te lokaliseren en op te lossen, moet u ervoor zorgen dat uw grafische driver up-to-date is en het type bureaubladachtergrond wijzigen van Solid color naar Picture. Als het probleem aanhoudt, start u uw systeem op in de Clean Boot-modus om eventuele problematische toepassingen of programma’s te identificeren.
Hoe kan ik een zwarte achtergrond op mijn computer herstellen?
Om het probleem met de zwarte bureaubladachtergrond op uw Windows-apparaat op te lossen, begint u met het wijzigen van de achtergrond. Als het bureaublad nog steeds zwart lijkt, probeer dan het achtergrondtype te wijzigen (zoals Afbeelding, Diavoorstelling, Effen kleur, enz.) en controleer uw bureaubladachtergrondinstellingen in Energiebeheer. Als het probleem is ontstaan na de driverupdate, overweeg dan om de driver terug te draaien. Als al het andere faalt, kan een systeemherstel nodig zijn.



Geef een reactie