Stapsgewijze handleiding voor het opstarten van Windows 11 in de veilige modus (2024)
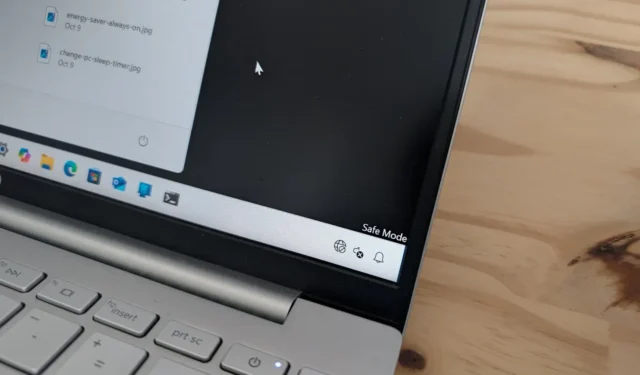
- Om de Veilige modus in Windows 11 te starten, opent u het menu Power vanuit het menu Start, houdt u de toets “Shift” ingedrukt en selecteert u “Opnieuw opstarten”. Navigeer hierna naar Problemen oplossen > Geavanceerde opties > Opstartinstellingen > Opnieuw opstarten . Kies vervolgens “4” of druk gewoon op “F4”.
- U kunt ook opstarten in de veilige modus door de Windows Recovery Environment (WinRE) te openen via BIOS. Ga vanaf daar naar Geavanceerd opstarten > Problemen oplossen > Geavanceerde opties > Opstartinstellingen > Opnieuw opstarten . Selecteer “4” of druk op “F4”.
- U kunt de Veilige modus in Windows 11 ook openen via de toepassing Instellingen, Opdrachtprompt en MSConfig.
BIJGEWERKT 21-10-2024: Windows 11 biedt gebruikers verschillende methoden, ten minste zeven, om op te starten in de “Veilige modus” via verschillende middelen zoals het Startmenu, Instellingen, het Vergrendelscherm, Opdrachtprompt, Systeemconfiguratie (msconfig), koude start of USB. Dit artikel beschrijft alle beschikbare opties.
Veilige modus in Windows 11 begrijpen
Veilige modus is een functie voor probleemoplossing die alleen de essentiële drivers en een minimale set functies laadt om software- en hardwareproblemen in Windows 11 te diagnosticeren en op te lossen.
Redenen om op te starten in de Veilige modus op Windows 11
In deze speciale omgeving kunt u problemen met het opstartproces aanpakken wanneer Windows 11 niet goed opstart, netwerkconnectiviteitsproblemen, vastgelopen Windows Update-downloads, Blue Screen of Death-incidenten en nog veel meer. Veilige modus is met name handig voor het aanpakken van problemen met videodrivers en het uitvoeren van virusscans om malware te identificeren en te elimineren die niet kan worden aangepakt wanneer het besturingssysteem normaal draait.
De juiste Veilige modusoptie selecteren in Windows 11
Windows 11 biedt drie varianten van de Veilige modus:
- Veilige modus: Deze optie is ideaal als u basistoegang tot de computer nodig hebt (selecteer optie 4 of F4).
- Veilige modus met netwerkmogelijkheden: Kies deze optie (5 of F5) als u internettoegang nodig hebt of verbinding wilt maken met netwerkbronnen.
- Veilige modus met opdrachtprompt: Als u opdrachtregelhulpmiddelen wilt gebruiken, selecteert u deze optie (6 of F6).
Het is altijd aan te raden om voor “5” te kiezen , omdat het een basisomgeving biedt met internettoegang en u nog steeds toegang hebt tot de opdrachtprompt. Als u de opdrachtconsole moet openen, vermijd dan het gebruik van Windows Terminal, omdat het in deze modus niet werkt. Start in plaats daarvan de opdrachtprompt rechtstreeks vanuit het menu Start.
Hoe u kunt controleren of u zich in de veilige modus bevindt
Door een van de methoden te volgen die in deze handleiding worden beschreven, kunt u eenvoudig bepalen of uw computer succesvol in de veilige modus is gegaan. Met name uw bureaubladachtergrond wordt niet weergegeven en de tekst ‘Veilige modus’ verschijnt in elke hoek van uw scherm. Bovendien ziet u een scherm met een lagere resolutie, wordt er een Windows-helppagina geladen bij het inloggen en hebt u beperkte toegang tot de meeste toepassingen.
Deze handleiding geeft instructies over hoe u de probleemoplossingsmodus in Windows 11 kunt openen met behulp van Opdrachtprompt, Instellingen, het menu Energie en Systeemconfiguratie, zowel vanuit het besturingssysteem als bij het opstarten. Deze instructies zijn van toepassing op Windows 11 24H2, 23H2, 22H2 en 21H2.
Opstarten in de veilige modus op Windows 11
Windows 11-gebruikers kunnen hun apparaten opstarten in de veilige modus via verschillende methoden, of ze nu een laptop of desktop gebruiken. Hieronder staan de stappen:
- Via het Startmenu
- Via Herstelinstellingen
- Via het aanmeldscherm
- Via de opdrachtprompt
- Via MSConfig (Systeemconfiguratie)
- Via een koude start buiten Windows 11
- Via opstartbare USB-media buiten Windows 11
Deze instructies vind je ook uitgebreid in mijn videotutorial op mijn YouTube-kanaal. (Vergeet niet te liken en je te abonneren!)
Opstarten via het Startmenu
Volg deze stappen om op te starten in de Veilige modus via het Startmenu in Windows 11:
-
Open het menu Start .
-
Selecteer de optie Energie .
-
Houd de “Shift” -toets ingedrukt en klik vervolgens op Opnieuw opstarten.
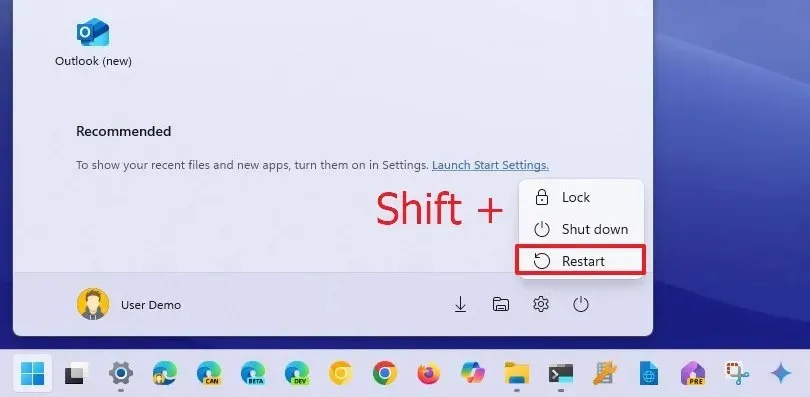
-
Selecteer Problemen oplossen .
-
Kies Geavanceerde opties .
-
Klik op Opstartinstellingen .
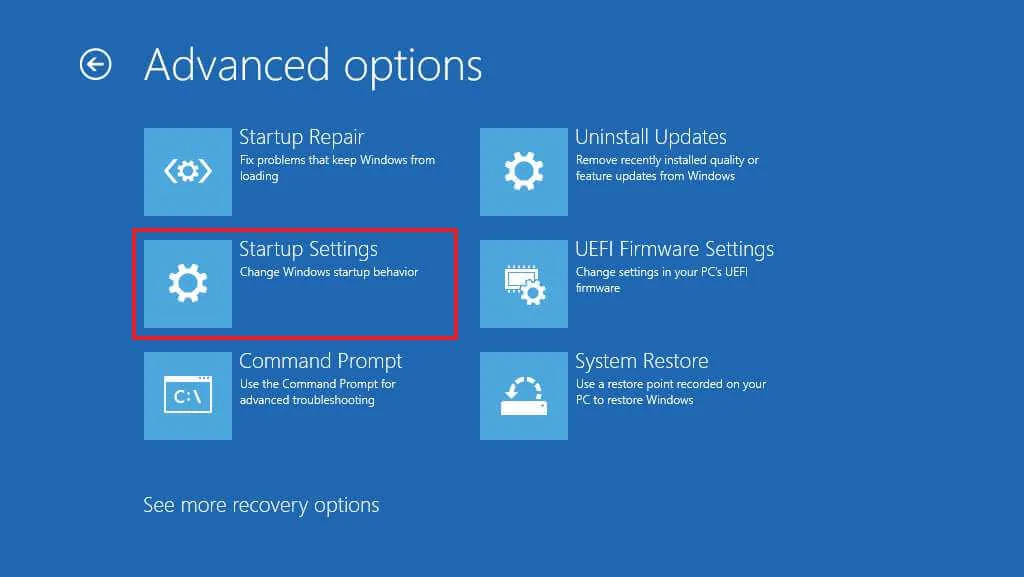
-
Klik op de knop Opnieuw opstarten .
-
Selecteer “4” of druk op “F4” om de Veilige modus te starten.
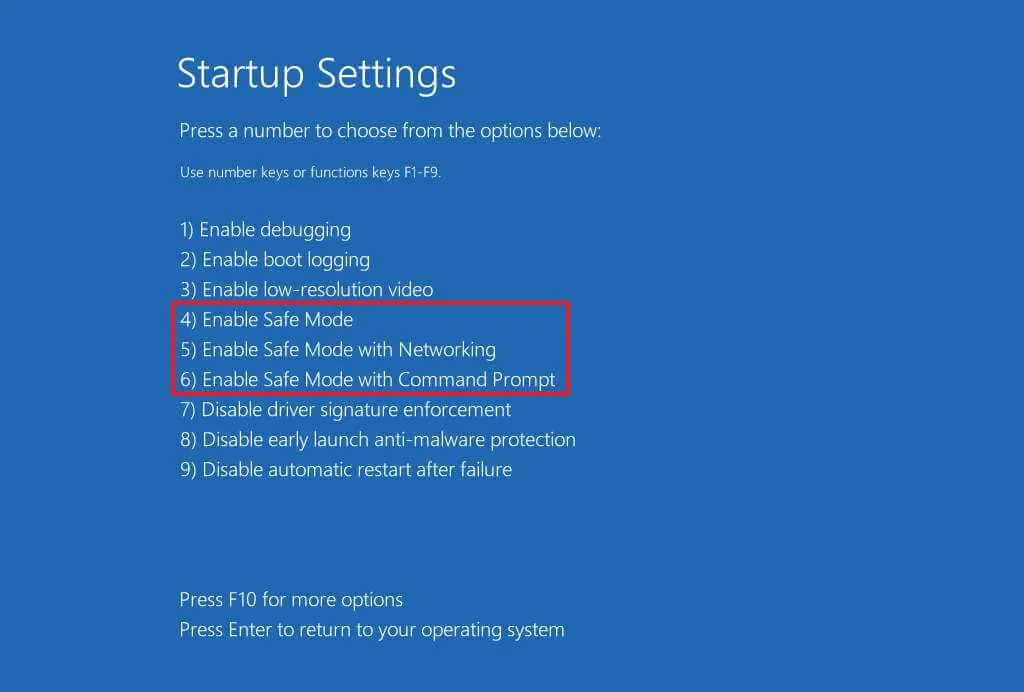
Na deze stappen start uw apparaat op in de opgegeven Veilige modus, zodat u eventuele problemen met Windows 11 kunt oplossen.
Toegang via herstelinstellingen
Volg deze instructies om de Veilige modus te openen via de app Instellingen in Windows 11:
-
Open Instellingen .
-
Selecteer Systeem .
-
Ga naar Herstel .
-
Klik op de knop Nu opnieuw opstarten in het gedeelte ‘Geavanceerde opstartopties’.

-
Klik bij de volgende prompt nogmaals op Nu opnieuw opstarten .
-
Selecteer Problemen oplossen .
-
Klik vervolgens op Geavanceerde opties .
-
Ga naar de optie Opstartinstellingen .
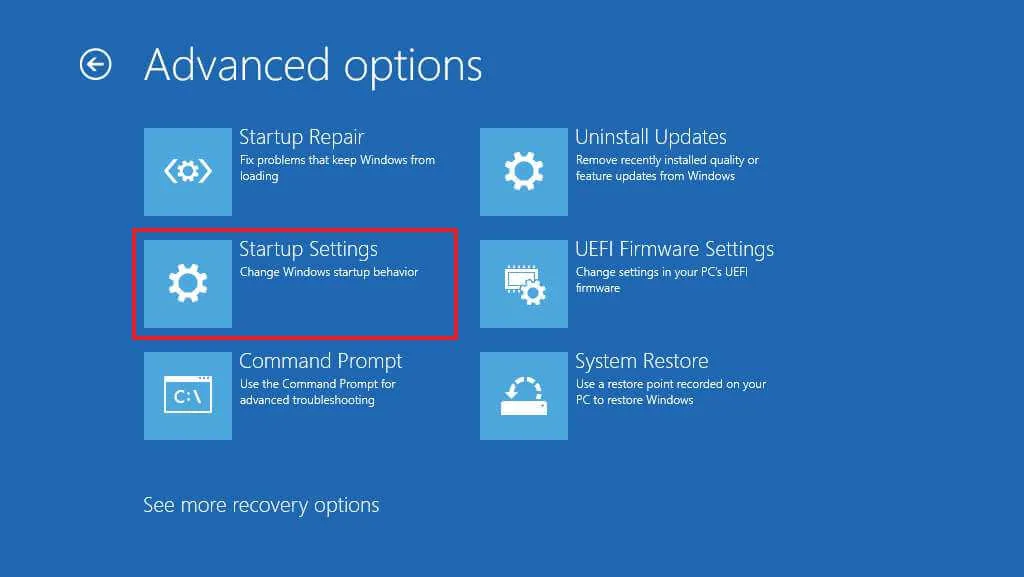
-
Klik op Opnieuw opstarten .
-
Kies “4” of druk op de “F4” -toets om op te starten in de Veilige modus.
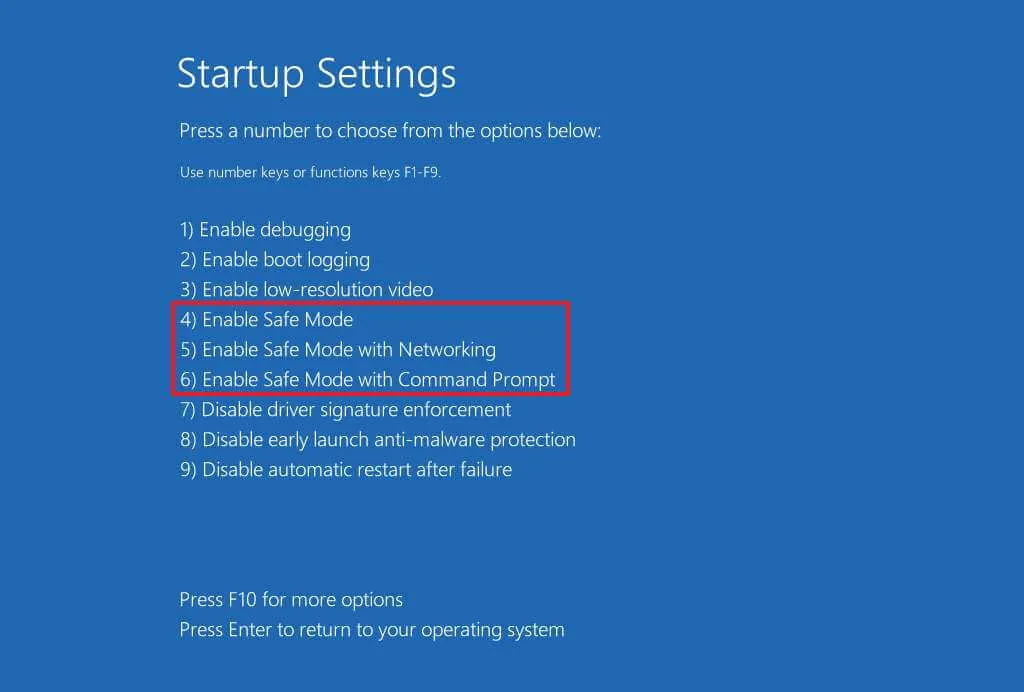
Zodra u deze stappen hebt voltooid, schakelt uw apparaat over naar de minimale modus, die geschikt is voor het oplossen van systeemproblemen.
Toegang vanaf het aanmeldscherm
Om rechtstreeks vanuit het aanmeldscherm in de veilige modus te starten, doet u het volgende:
-
Klik op de aan/uit -knop in de rechterbenedenhoek.
-
Houd de “Shift” -toets ingedrukt en klik op Opnieuw opstarten.
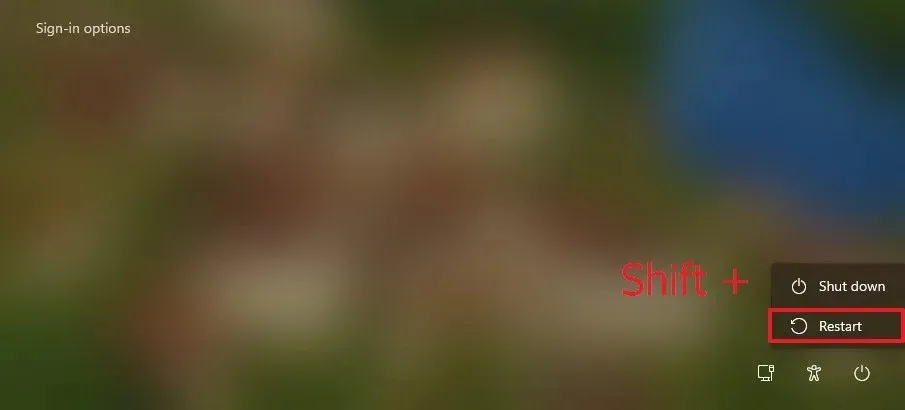
-
Selecteer Problemen oplossen .
-
Ga naar Geavanceerde opties .
-
Klik op Opstartinstellingen .
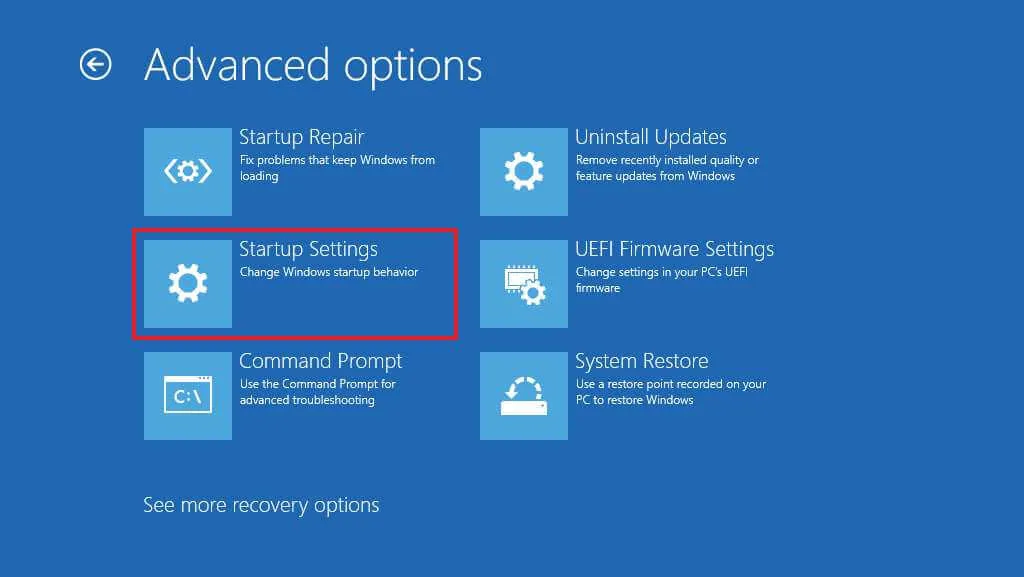
-
Druk op Opnieuw opstarten.
-
Selecteer “4” of druk op “F4” om de Veilige modus te starten.
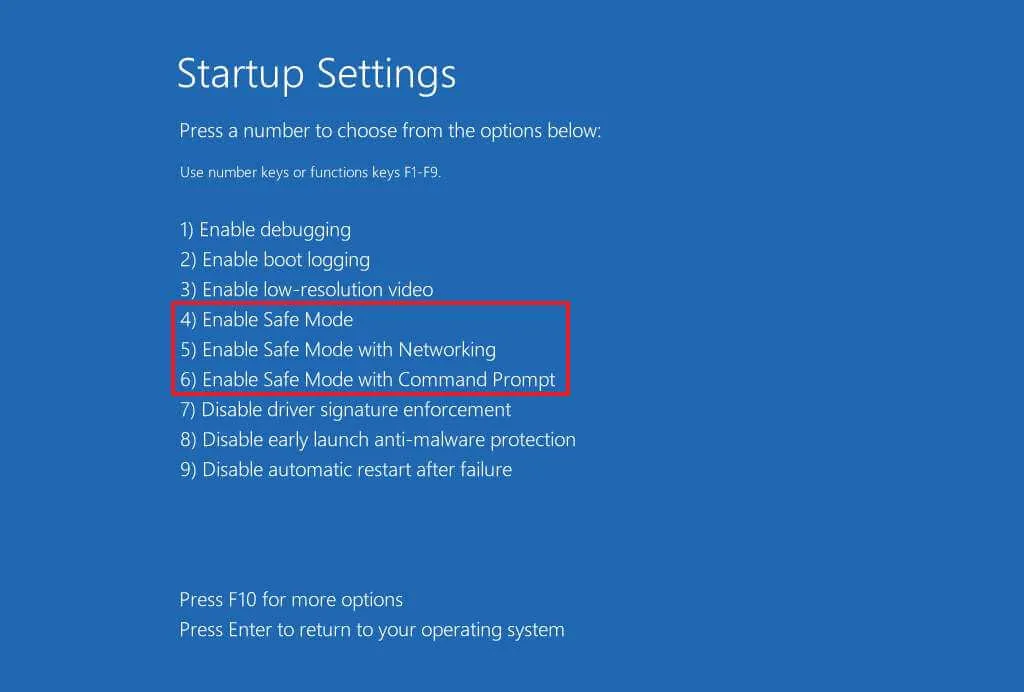
Nadat u deze stappen hebt voltooid, start uw computer succesvol op in de Veilige modus.
Opdrachtprompt gebruiken voor veilige modus
Om op te starten in de Veilige modus via de opdrachtprompt (met behulp van de F8-methode), volgt u deze stappen:
-
Openen Start .
-
Zoek naar Opdrachtprompt , klik met de rechtermuisknop op het bovenste resultaat en selecteer Als administrator uitvoeren .
-
Typ de volgende opdracht en druk op Enter :
Bcdedit /set {bootmgr} displaybootmenu yes
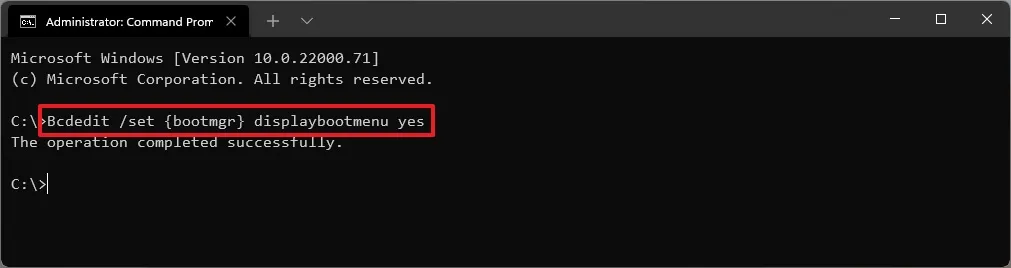
-
Start uw computer opnieuw op.
-
Wanneer het scherm “Windows Boot Manager” verschijnt, drukt u op de “F8” -toets om toegang te krijgen tot de Opstartinstellingen.

-
Kies “4” of druk op “F4” om op te starten in de Veilige modus.
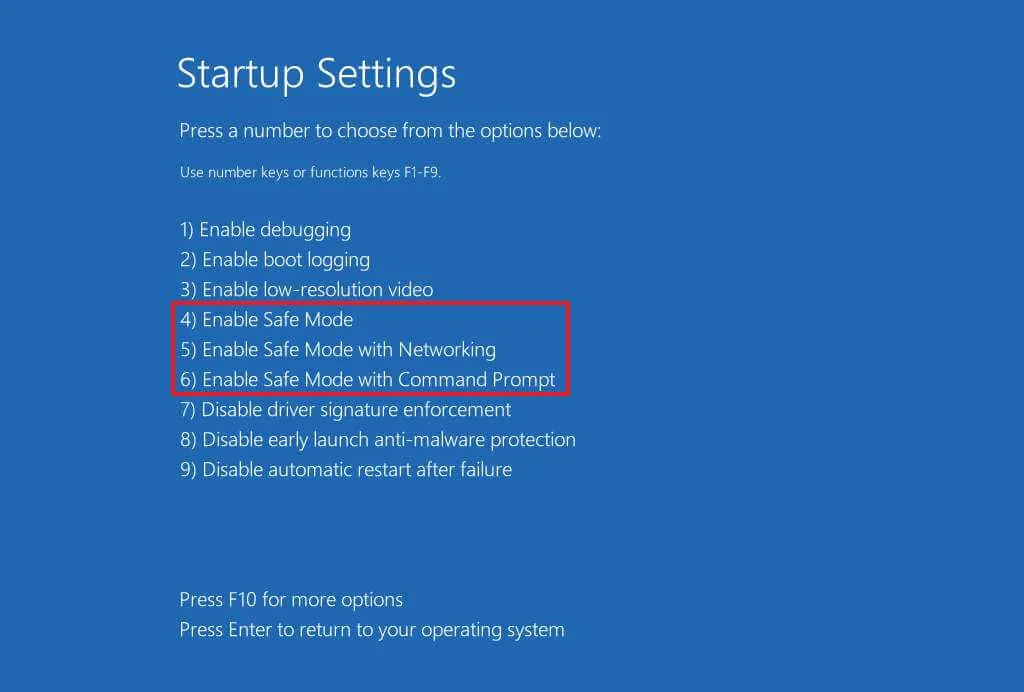
Nadat u deze stappen hebt voltooid, start uw Windows 11 in de veilige modus met de optie die u hebt geselecteerd. Als u de optie ‘Netwerken’ hebt gekozen , kunt u verbinding maken met Ethernet en Wi-Fi.
Om de Veilige modus te verlaten, kunt u het bovengenoemde proces herhalen, maar dan met de volgende opdracht in stap 3 : Bcdedit /set {bootmgr} displaybootmenu no.
Veilige modus openen met MSConfig
U kunt Windows 11 ook starten in de Veilige modus via Systeemconfiguratie (msconfig) door de volgende stappen te volgen:
-
Openen Start .
-
Zoek naar msconfig en selecteer Systeemconfiguratie om de applicatie te openen.
-
Klik op het tabblad Opstarten .
-
Vink in het gedeelte ‘Opstartopties’ het selectievakje Veilig opstarten aan .
-
Selecteer de optie Minimaal voor de standaard Veilige modus, of kies Netwerk voor Veilige modus met netwerkmogelijkheden.
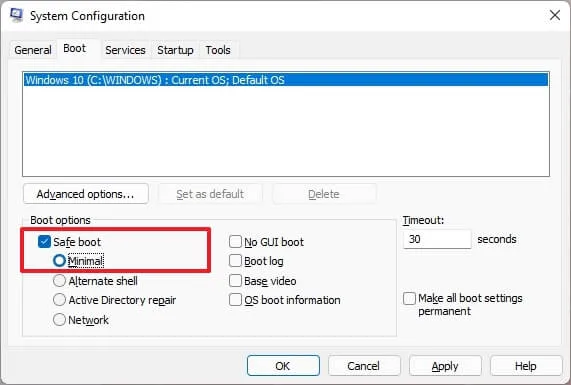
-
Klik op Toepassen .
-
Druk op OK .
-
Start uw computer opnieuw op.
Houd er rekening mee dat Windows 11 in deze minimale modus blijft totdat u de wijzigingen in de configuratie ongedaan maakt.
Om de wijzigingen na het oplossen van problemen ongedaan te maken, volgt u dezelfde instructies, maar zorgt u ervoor dat voor stap 4 de optie ‘Veilig opstarten’ is uitgeschakeld.
Veilige modus betreden vanuit een koude start
Om in de Veilige modus op te starten na een koude start op Windows 11, volgt u deze procedure:
-
Druk op de aan/uit-knop.
-
Zodra de Power-On Self-Test (POST) is voltooid en het blauwe Windows-logo verschijnt, drukt u nogmaals op de aan/uit-knop om het apparaat uit te schakelen.
-
Herhaal stap 1 en 2 nog twee keer. Bij de derde herstart zou uw apparaat de Windows Recovery Environment (WinRE) moeten openen.

-
Selecteer uw Windows 11-account.
-
Voer het wachtwoord van uw account in.
-
Klik op de knop Doorgaan .
-
Klik op de knop Geavanceerd opstarten om door te gaan.
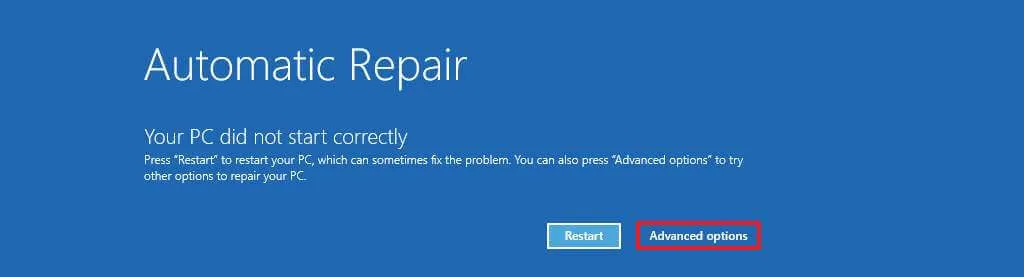
-
Selecteer Problemen oplossen .
-
Klik op Geavanceerde opties .
-
Ga naar Opstartinstellingen .
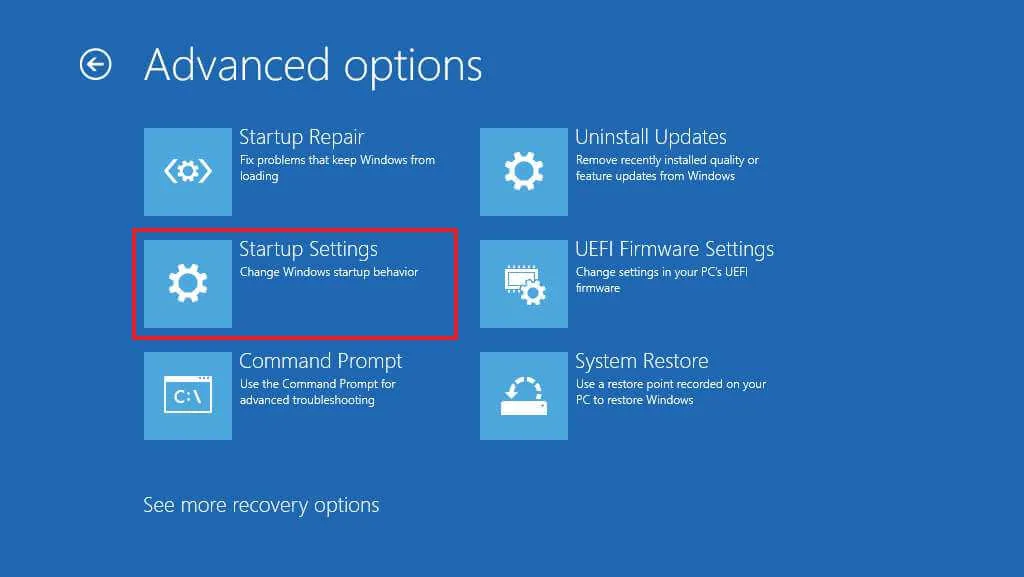
-
Klik op de knop Opnieuw opstarten .
-
Selecteer “4” of druk op “F4” om het opstarten in de Veilige modus voor te bereiden.
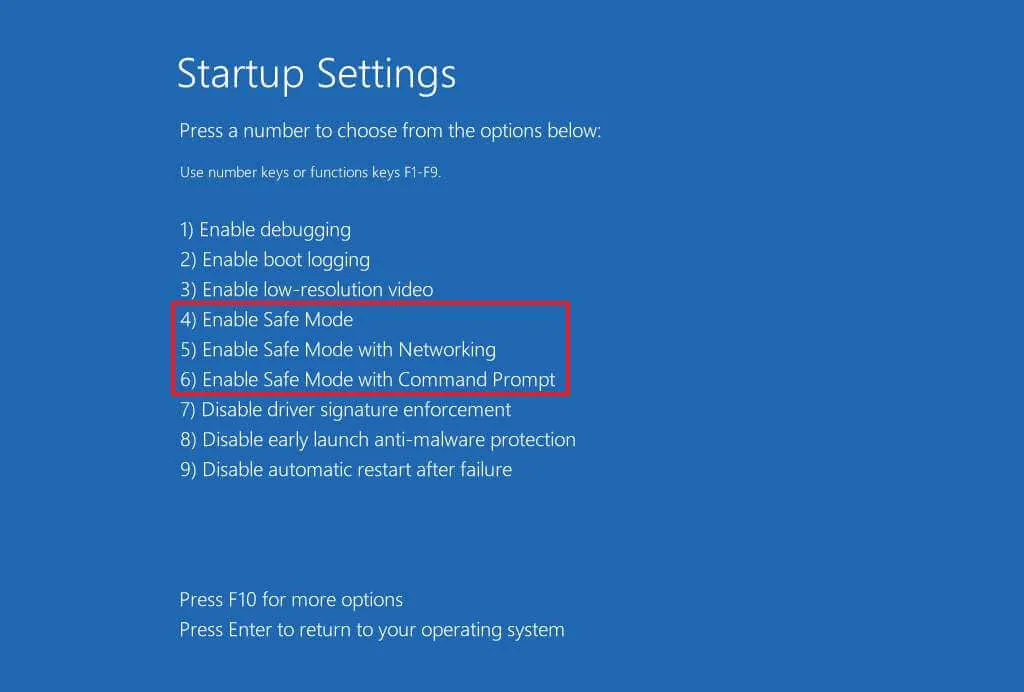
Zodra u deze stappen hebt voltooid, wordt uw computer in de Veilige modus gezet, zodat u problemen met Windows 11 kunt diagnosticeren en oplossen.
Het is belangrijk om op te merken dat de traditionele methoden met “F8” of “Shift + F8” tijdens het opstarten niet langer effectief zijn om de veilige modus van Windows 11 te openen vanuit het BIOS vanwege de vooruitgang in firmware en software. Apparaten vertrouwen nu op UEFI (Unified Extensible Firmware Interface) in plaats van het traditionele BIOS (Basic Input Output System).
Oudere methoden kunnen echter nog steeds worden gebruikt om toegang te krijgen tot de Windows Recovery Environment (WinRE), waar u vervolgens de optie kunt selecteren om in de Veilige modus te starten.
Opstarten via USB-media
De instructies voor het activeren van de Veilige modus met behulp van installatiemedia verschillen afhankelijk van de versie van het besturingssysteem.
Voor Windows 11 versie 24H2 en later
Om op te starten in de Veilige modus met behulp van Windows 11 USB-media vanaf versie 24H2 en latere releases, volgt u deze stappen:
-
Start uw pc met behulp van de Windows 11 USB-stick .
-
Druk op een toets om verder te gaan.
-
Selecteer de knop Volgende .
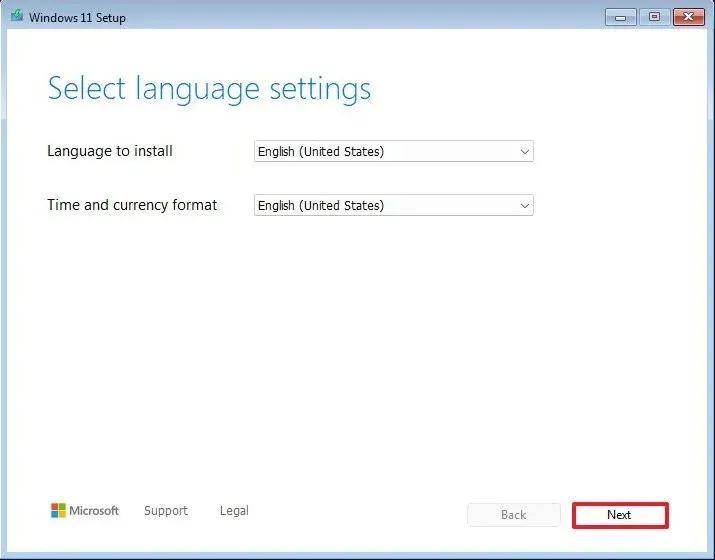
-
Klik nogmaals op Volgende .
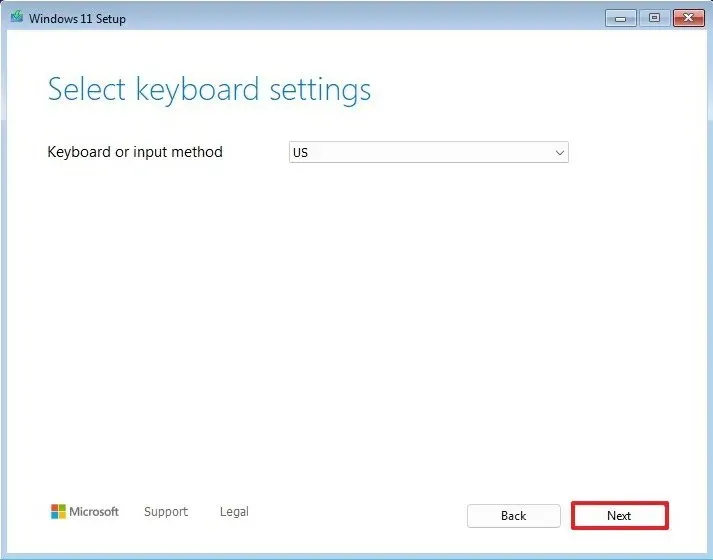
-
Selecteer de optie ‘Mijn pc herstellen’ .
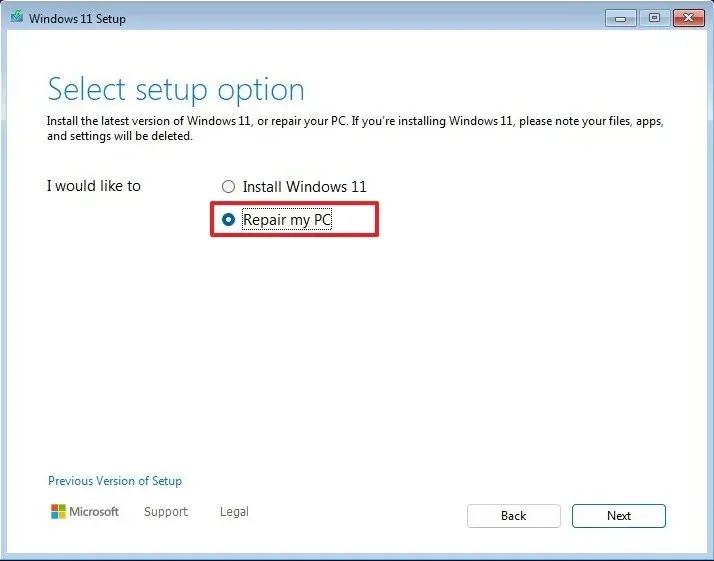
-
Klik op Volgende .
-
Selecteer de juiste toetsenbordindeling om verder te gaan.
-
Ga naar Problemen oplossen.
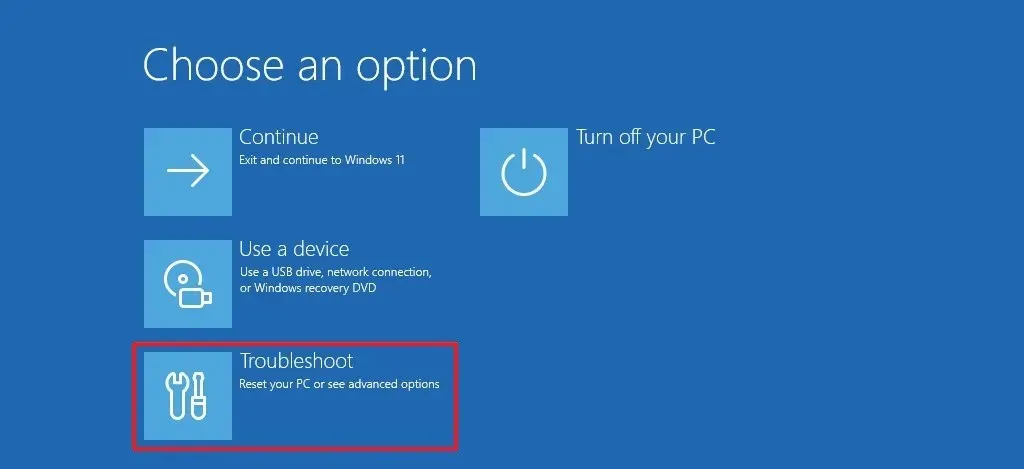
-
Kies de optie Opdrachtprompt .
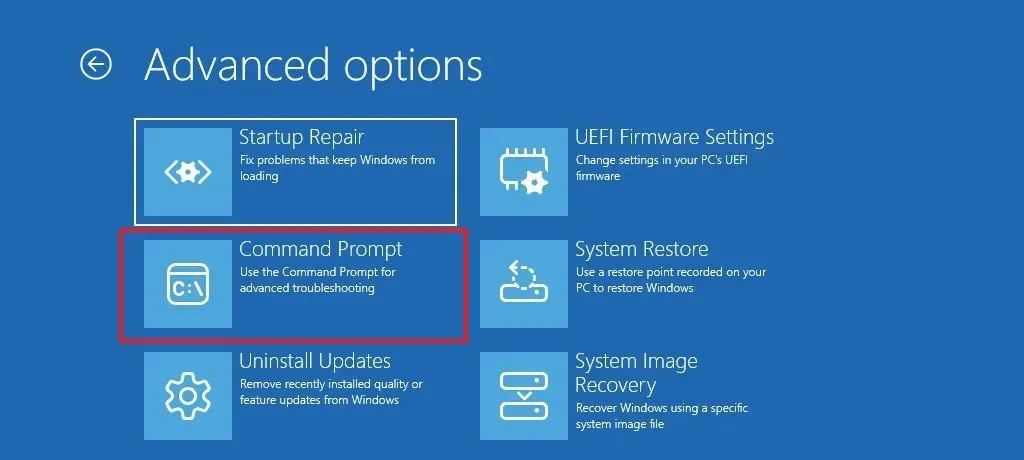
-
Voer de volgende opdracht in om de veilige modus te openen en druk op Enter:
bcdedit /set {default} safeboot minimal
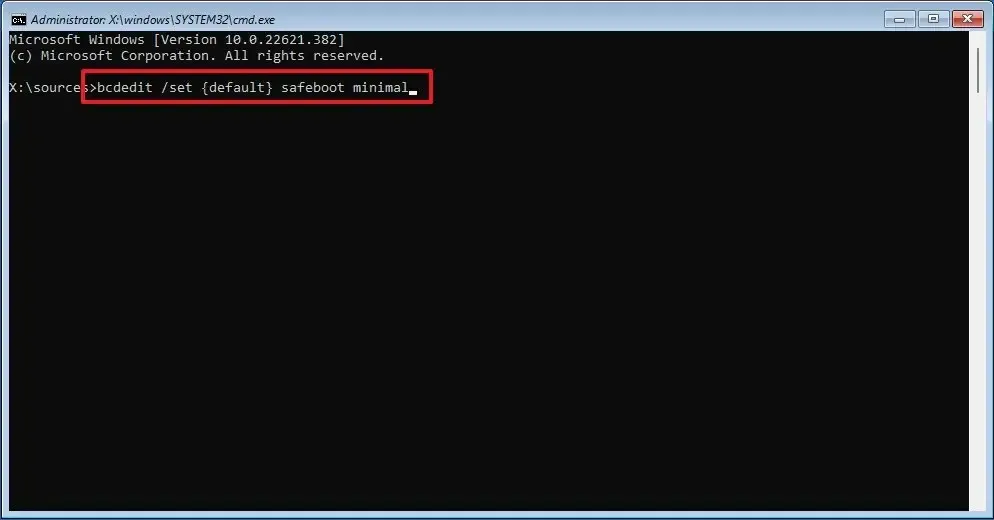
-
Sluit de opdrachtprompt af met de knop ‘X’ rechtsboven.
-
Klik op Doorgaan .
Na deze stappen start uw computer op met de basisset aan drivers en services, waardoor u problemen effectief kunt oplossen.
Voor Windows 11 versie 23H2 en eerder
Volg deze stappen om toegang te krijgen tot de Veilige modus vanaf Windows 11 USB-media vanaf versie 23H2 en ouder:
-
Begin met de Windows 11 USB-stick .
-
Druk op een toets om verder te gaan.
-
Klik op Volgende .
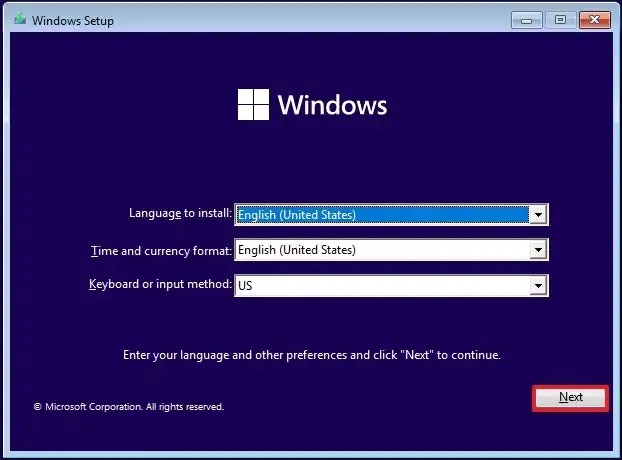
-
Selecteer linksonder ‘Uw computer herstellen’ .
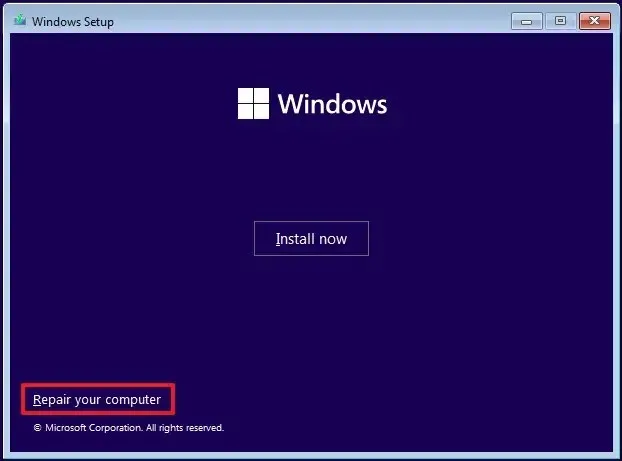
-
Ga verder met het selecteren van de optie Opdrachtprompt .
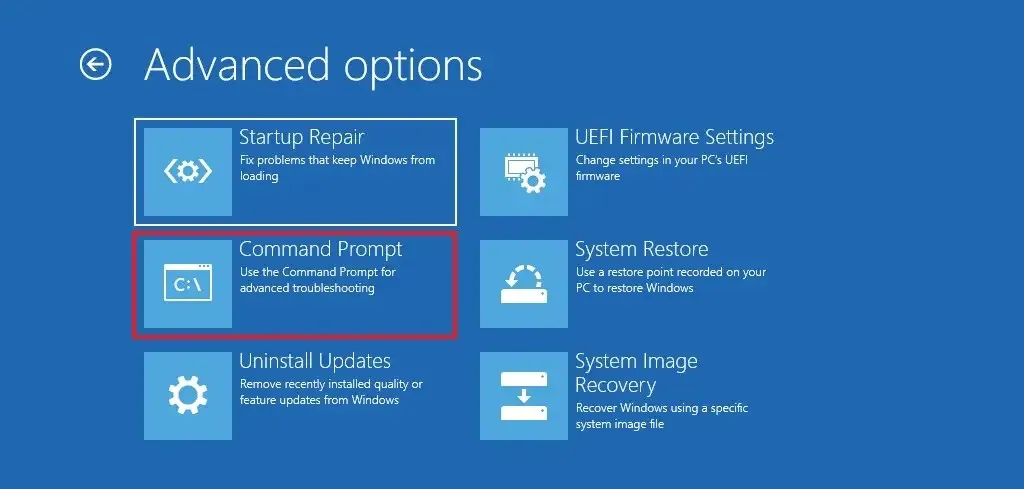
-
Voer deze opdracht in om de computer in de Veilige modus te starten en druk op Enter:
bcdedit /set {default} safeboot minimal
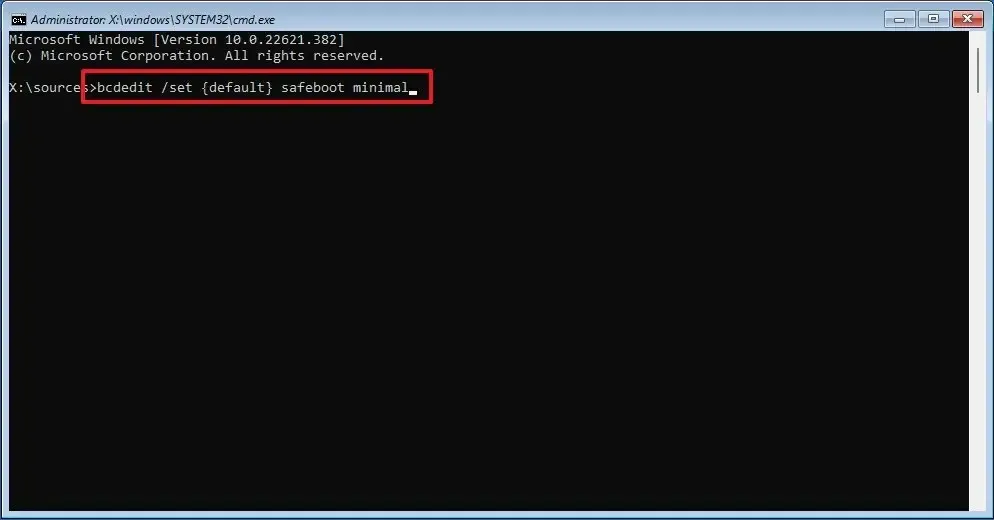
-
Sluit de opdrachtprompt met de knop “X” in de rechterbovenhoek.
-
Klik op Doorgaan .
Met deze stappen zorgt u ervoor dat uw apparaat in de veilige modus opstart, zodat u Windows 11 efficiënt kunt oplossen en repareren.
Wanneer u de opdracht “bcdedit” gebruikt , start het apparaat standaard op in de veilige modus. Om deze modus te verlaten, opent u de opdrachtprompt (admin) in de minimale omgeving en voert u de opdracht uit bcdedit /deletevalue {default} safeboot.
Update van 21 oktober 2024: Deze handleiding is herzien om de nauwkeurigheid te verbeteren en rekening te houden met recente wijzigingen.



Geef een reactie