Hoe het probleem op te lossen dat spraak-naar-tekst niet werkt op de iPhone
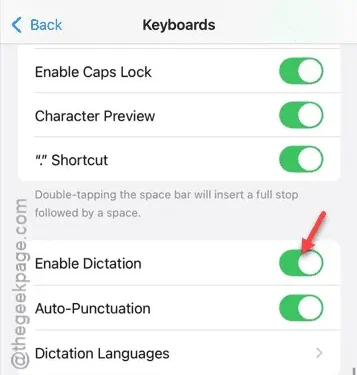
Kunt u uw toetsenbord niet gebruiken om tekst te dicteren? Wanneer de Voice to Text-functionaliteit niet goed functioneert, wordt het direct dicteren van uw berichten onmogelijk. Dit artikel gaat dieper in op de oorzaken van dit probleem, samen met effectieve oplossingen om het te verhelpen. Door de onderstaande richtlijnen te volgen, hebt u de Voice to Text-functie in een mum van tijd efficiënt aan de praat.
Wat veroorzaakt een storing in de spraak-naar-tekstfunctie op de iPhone?
Om de Voice to Text-functie effectief te laten werken, is microfoontoegang cruciaal. Daarnaast moet het de juiste machtigingen hebben om verschillende functies van uw apparaat te gebruiken. Als u merkt dat Voice to Text niet werkt of u niet kunt dicteren vanaf uw toetsenbord, kan het probleem liggen in uw microfooninstellingen. Zorgen dat de Dictation-functie is geactiveerd, kan uw ervaring met spraakdicteren aanzienlijk verbeteren.
Oplossing 1: Activeer de dicteerfunctie
Om een goede werking te garanderen, moet u de dicteerfunctie op uw iPhone inschakelen.
Stap 1 – Begin met het navigeren naar de instellingen op je iPhone.
Stap 2 – Selecteer daar de optie “ Algemeen ”.

Stap 3 – Zoek vervolgens naar de instellingen voor “ Toetsenbord ” en klik erop.
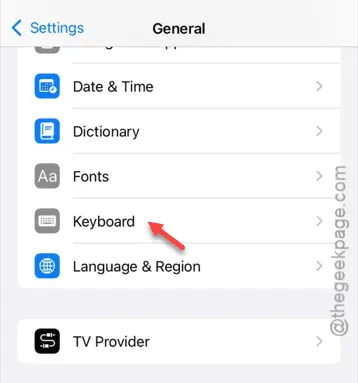
Stap 4 – Wanneer de toetsenbordinstellingen zichtbaar zijn, zoekt u de optie “ Dicteren inschakelen ” en activeert u deze.
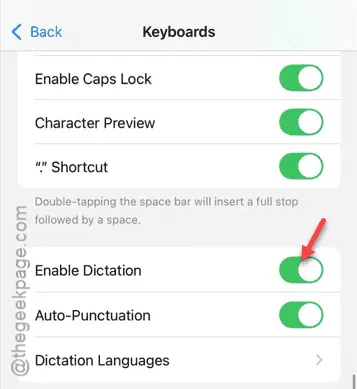
Zodra Dictation is ingeschakeld, zou u geen problemen moeten hebben met het dicteren van berichten op uw iPhone. Als dit het probleem niet oplost, ga dan naar de volgende oplossing.
Oplossing 2: Controleer de Siri-dicteerrechten
Als er inhoudsbeperkingen op uw iPhone zijn ingesteld, moet u mogelijk handmatig toegang verlenen tot de functies Siri en Dicteren.
Stap 1 – Open de app Instellingen en ga naar de instellingen voor ‘ Schermtijd ’.
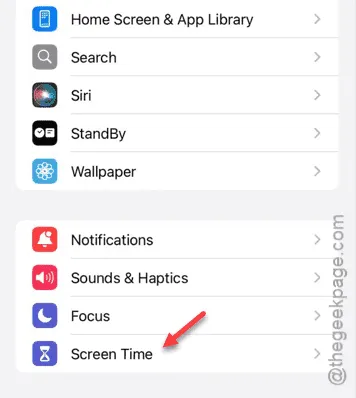
Stap 2 – Ga in de Schermtijdinstellingen naar het gedeelte ‘ Inhouds- en privacybeperkingen ’.
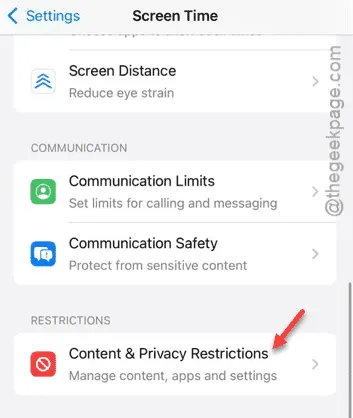
Stap 3 – Zoek en tik daar op het paneel ‘ Toegestane apps en functies ’.
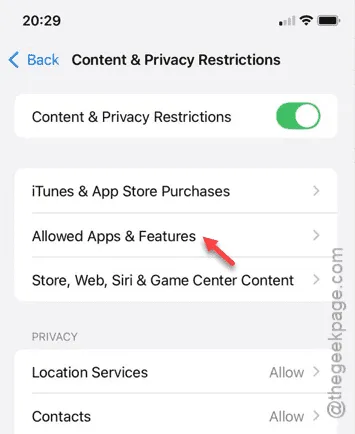
Stap 4 – Controleer of de instelling “ Siri & Dicteren ” is ingeschakeld .
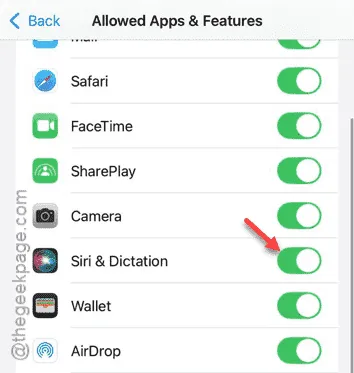
Als u Siri & Dictation ingeschakeld vond, zou u geen verdere problemen moeten ondervinden bij het gebruik van de voice-to-text-functie op uw iPhone. Probeer een bericht te dicteren om het uit te testen.
Oplossing 3: Activeer de ‘Hé Siri’-functie
Als het probleem aanhoudt, kunt u de functie ‘Hé Siri’ activeren via de instellingen van uw apparaat.
Stap 1 – Navigeer snel terug naar de pagina Instellingen .
Stap 2 – Scroll naar beneden naar de “ Siri ”-opties en selecteer ze.
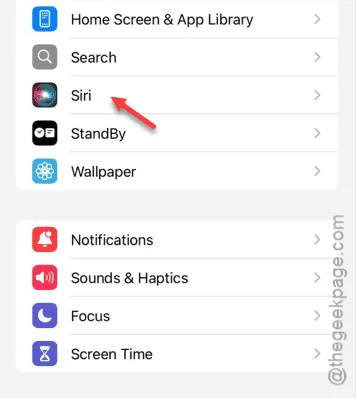
Stap 3 – Tik in de Siri-instellingen op de optie ‘ Praat met Siri ’.
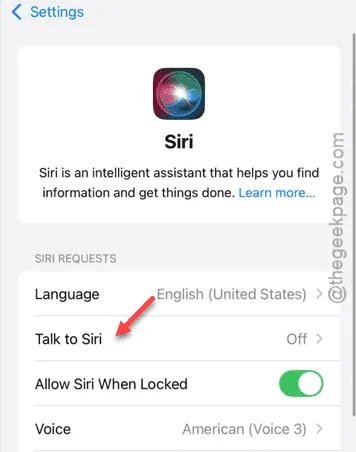
Stap 4 – Activeer de schakelaar “ Siri of Hey Siri ”.
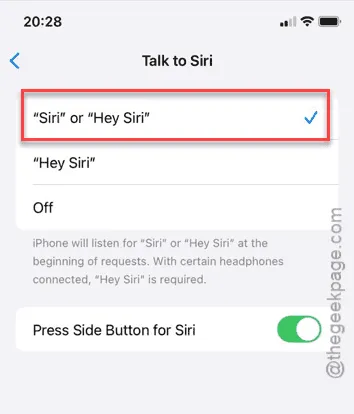
Met deze actie start u het installatieproces voor Siri.
Stap 5 – Tik op “ Doorgaan ” om de Hey Siri-installatie te starten.
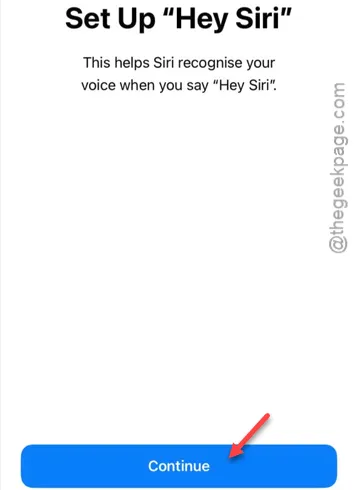
Lees vervolgens de prompts op uw scherm hardop. U moet minstens vijf zinnen herhalen om het Siri-installatieproces volledig te voltooien.
Stap 6 – Als laatste, als u klaar bent, klikt u op “ Gereed ” op de afsluitende pagina.
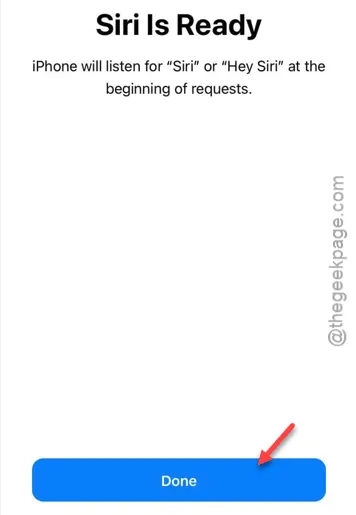
Door Siri in te stellen, worden eventuele problemen met de spraak-naar-tekstfunctie opgelost.
We hopen dat deze stappen voor probleemoplossing nuttig zijn geweest. Controleer of deze oplossingen voor u werken.



Geef een reactie