Hoe OneNote-fout 0xE00009C8 op te lossen
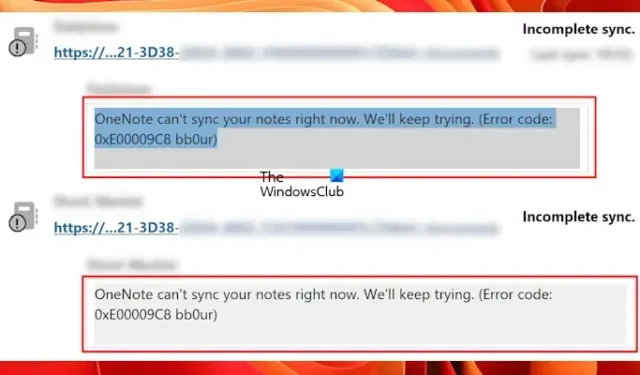

Het volledige weergegeven foutbericht is:
OneNote kan uw notities op dit moment niet synchroniseren. We proberen het opnieuw. Foutcode: 0xE00009C8 bb0r
OneNote-fout 0xE00009C8 oplossen
Om de OneNote-fout 0xE00009C8 bb0r op te lossen en te verhelpen, moet u de volgende stappen overwegen. Voordat u deze oplossingen probeert, moet u ervoor zorgen dat uw internetverbinding stabiel is.
- Meld u af en meld u vervolgens opnieuw aan bij OneNote
- Probeer uw notitieboeken handmatig te synchroniseren
- Wis de cache van OneNote
- Een nieuw notitieboek maken
- Toegang tot het notitieboek via uw webbrowser
- Herstel de OneNote-applicatie
- Verwijder OneNote en installeer het opnieuw
Elk van deze oplossingen wordt hieronder verder uitgewerkt.
1] Log uit en weer in OneNote
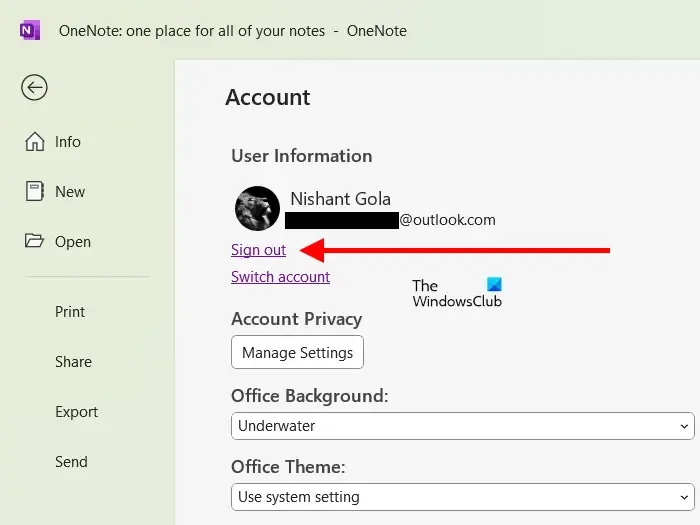
Meld u eerst af bij OneNote en meld u vervolgens opnieuw aan. Dit doet u als volgt:
- Start OneNote en ga naar het menu Bestand .
- Selecteer Account in het linkermenu .
- Kies Afmelden .
- Sluit OneNote en start uw computer opnieuw op.
- Open OneNote opnieuw en meld u opnieuw aan.
2] Synchroniseer uw notebooks handmatig
Als het probleem niet wordt opgelost door u af te melden en opnieuw aan te melden, kunt u proberen uw notitieboeken handmatig te synchroniseren door de volgende instructies te volgen:
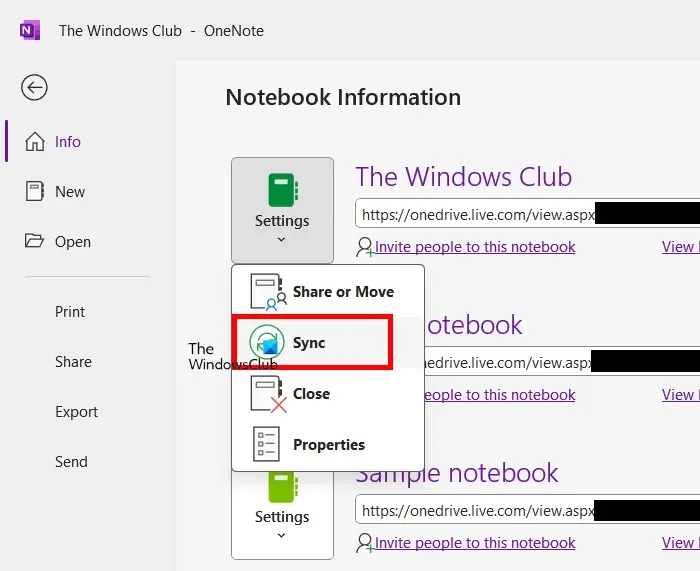
- Open OneNote.
- Selecteer het menu Bestand .
- Kies in het linkermenu Info om al uw notitieboeken te bekijken.
- Klik op Instellingen en selecteer Synchroniseren voor het notitieboek waarmee u problemen ondervindt.
Controleer of het probleem zich na deze stap nog steeds voordoet.
3] Wis OneNote-cache
Een beschadigde OneNote-cache kan leiden tot synchronisatieproblemen. Het wissen van de cache kan dit probleem verhelpen. Open hiervoor de opdracht Uitvoeren door appdata te typen en klik op OK. Deze actie brengt u naar de map AppData. Navigeer vervolgens naar het volgende pad:
Local > Microsoft > OneNote > 16.0
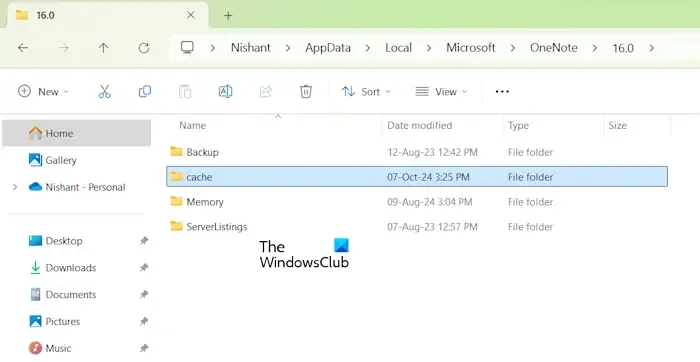
Afhankelijk van de versie van uw Office-suite kan de map een ander label hebben dan 16.0. Zorg ervoor dat OneNote is gesloten voordat u de cachemap verwijdert . De map wordt opnieuw gemaakt wanneer u OneNote de volgende keer start.
4] Een nieuw notitieboekje instellen
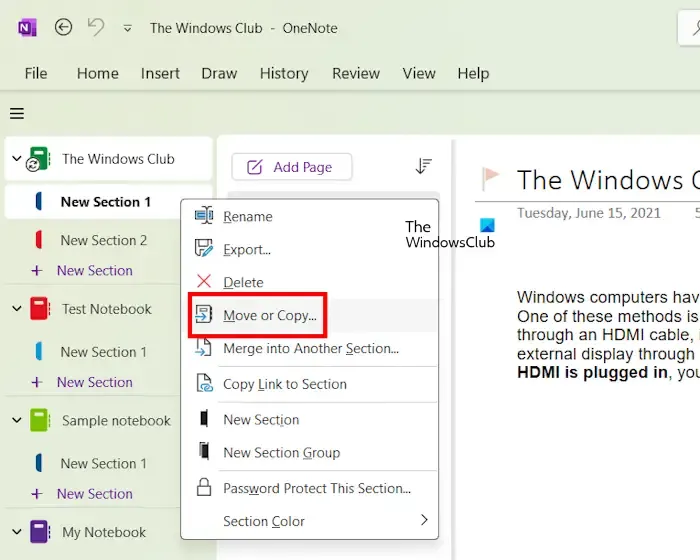
Als u nog steeds problemen ondervindt, maakt u een nieuw notitieboek en controleert u of het succesvol synchroniseert. Als dat het geval is, kunt u uw gegevens van het defecte notitieboek naar het nieuwe overbrengen. Klik met de rechtermuisknop op elke sectie van het problematische notitieboek en selecteer Verplaatsen of Kopiëren . Er verschijnt een venster; kies uw nieuw gemaakte notitieboek en klik op Kopiëren . Deze actie genereert automatisch een nieuwe sectie in het nieuwe notitieboek met de gekopieerde inhoud. Herhaal dit proces voor alle secties en vervolgens kunt u het originele notitieboek veilig verwijderen.
5] Toegang tot het notitieboek via een webbrowser

Als u hierom wordt gevraagd wanneer u het notitieboek opent in uw webbrowser, accepteert u het verzoek. Het notitieboek zou dan in OneNote moeten laden en de synchronisatie zou zonder fouten moeten verlopen.
6] OneNote repareren
Mocht de fout zich blijven voordoen, dan kan het repareren van OneNote nuttig zijn. Volg deze stappen om een reparatie te starten:
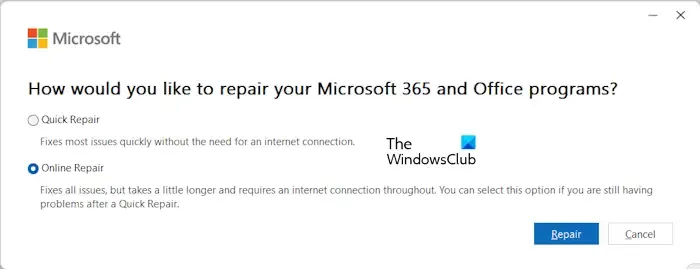
- Zorg ervoor dat OneNote gesloten is.
- Ga naar Windows-instellingen.
- Ga naar Apps > Geïnstalleerde apps of Apps > Apps en onderdelen , afhankelijk van uw versie van Windows.
- Zoek naar Microsoft OneNote.
- Selecteer OneNote en klik op Wijzigen (in Windows 11 verschijnt dit nadat u op de drie puntjes hebt geklikt).
- Klik op Ja in het venster Gebruikersaccountbeheer.
- Kies de optie Online repareren en klik op Repareren .
7] OneNote verwijderen en opnieuw installeren
Als geen van de voorgaande methoden het probleem oplost, overweeg dan om Microsoft OneNote te verwijderen en opnieuw te installeren. Als u OneNote hebt geïnstalleerd via de Microsoft Store, kunt u het verwijderen als een zelfstandige app via Instellingen; anders moet u mogelijk de hele Office-suite verwijderen voordat u het opnieuw installeert.
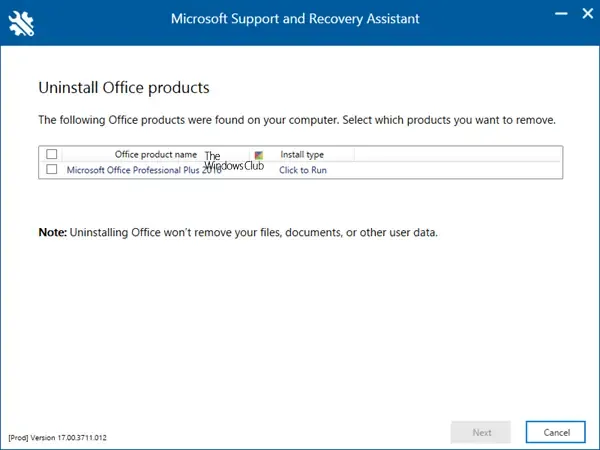
U kunt de Microsoft SaRA-tool gebruiken om Microsoft Office te verwijderen. Zorg ervoor dat u de activeringssleutel hebt voordat u met de verwijdering begint, omdat u deze nodig hebt om uw licentie opnieuw te activeren na de herinstallatie.
Wij hopen dat deze oplossingen u helpen!
Hoe kan ik machtigingsproblemen oplossen?
Als u machtigingsfouten tegenkomt met specifieke bestanden of mappen, ziet u mogelijk berichten met de melding “U hebt momenteel geen machtiging om deze map te openen” wanneer u ze probeert te openen. Om deze machtigingsproblemen op Windows 11/10 op te lossen, kunt u eigenaar worden van het betreffende bestand of de betreffende map.
Hoe los ik synchronisatiefouten in OneNote op?
Begin met het controleren van de Microsoft-serverstatus op hun officiële website. Als de servers problemen ondervinden, moet u wachten totdat Microsoft deze aanpakt. Andere stappen die OneNote-synchronisatieproblemen kunnen oplossen, zijn OneNote sluiten en opnieuw openen, uitloggen en vervolgens weer inloggen en de OneNote-cache wissen.



Geef een reactie