Essentiële Spotify-functies om uw luisterervaring ’s nachts te verbeteren


Het opnemen van kalmerende muziek in uw nachtelijke ritueel kan uw overgang naar slaap aanzienlijk verbeteren. Spotify biedt een reeks functies die speciaal zijn ontworpen om een rustige omgeving te creëren terwijl u zich klaarmaakt voor de nacht.
Ontdek hoe u problemen kunt oplossen om uw streamingervaring te hervatten.
1. Slaaptimer
Als je graag luistert naar rustgevende geluiden, zoals zachte regenval of oceaan golven, zul je merken dat deze audioselecties behoorlijk lang kunnen zijn. Om te voorkomen dat de opname de hele nacht door wordt afgespeeld, vertrouw ik op Spotify’s Sleep Timer, waarmee de muziek automatisch stopt na een bepaalde tijdsduur.
Om te beginnen, start u de Spotify-app op uw apparaat ( Android , iOS ). Selecteer de Now Playing- balk onderaan om toegang te krijgen tot de volledige Now Playing- interface.
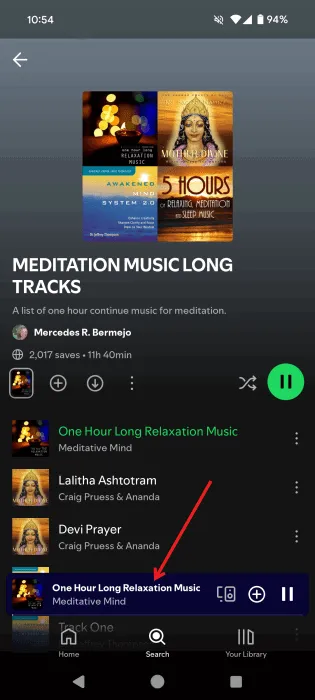
Klik op de drie puntjes in de rechterbovenhoek van het scherm.
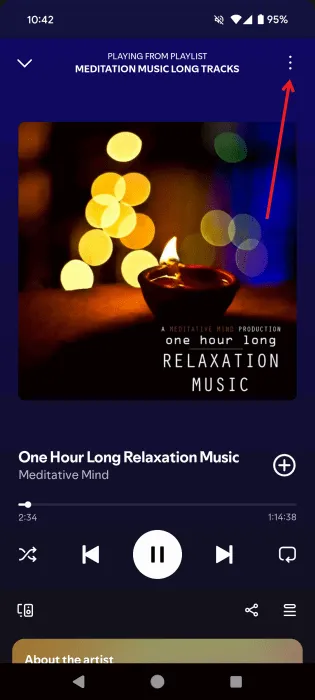
Scroll omhoog en selecteer Slaaptimer in het menu.
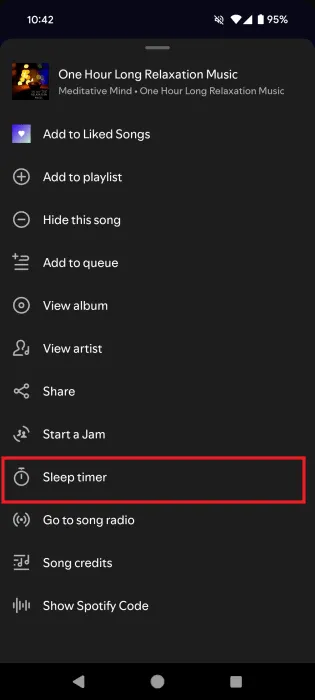
Kies hoe lang u wilt luisteren. De opties variëren van 5 minuten tot 1 uur. U kunt ook de optie Einde track selecteren .
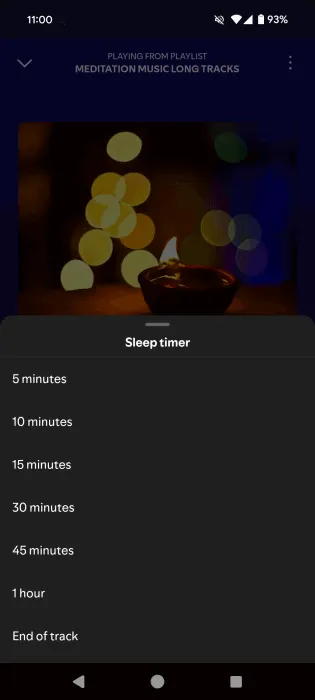
Bij podcasts verschijnt het Sleep Timer- pictogram op het scherm ‘Nu afspelen’ , naast de knop ‘Vooruitspoelen’.
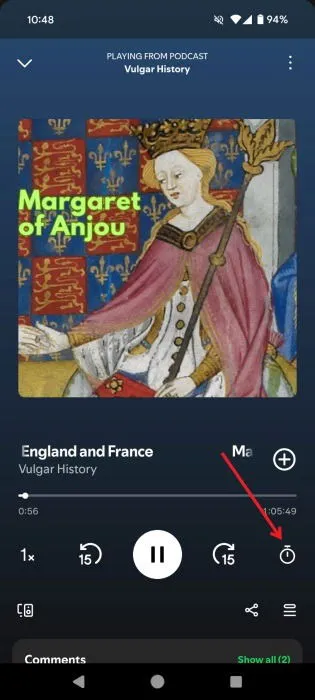
2. Crossfade, gapless afspelen en automix
Als je geniet van naadloze overgangen terwijl je bezig bent met afspeellijsten of volledige albums voor het slapengaan, vind je het misschien leuker om de stilte tussen nummers te verminderen. Ik speel vaak een afspeellijst om me te helpen slapen, vooral wanneer het gesnurk van mijn partner mijn rust verstoort. De stilte die tussen nummers blijft hangen, kan mijn ontspanning verstoren, dus activeer ik de crossfade-functie om een soepele luisterervaring te garanderen.
Om crossfade in te schakelen, opent u uw Spotify-app en tikt u op uw profielafbeelding in de linkerbovenhoek.
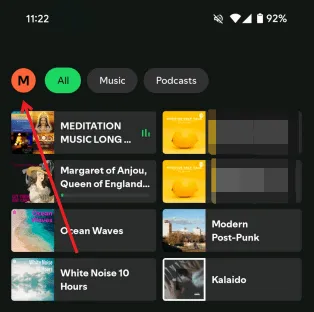
Navigeer vervolgens naar Instellingen en privacy .
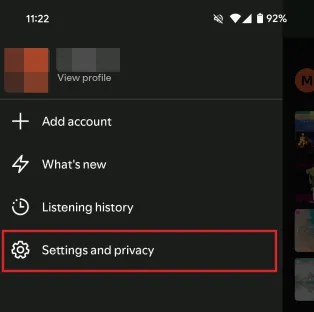
Kies vervolgens Afspelen .
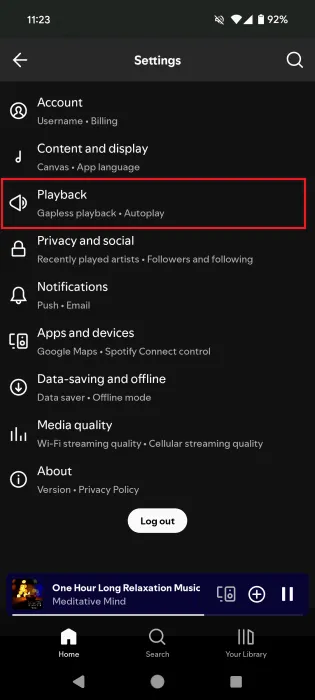
Zoek naar het gedeelte ‘Track-overgangen’ . Hier vindt u de optie ‘Crossfade’ en kunt u de duur van de overgang tussen nummers aanpassen.
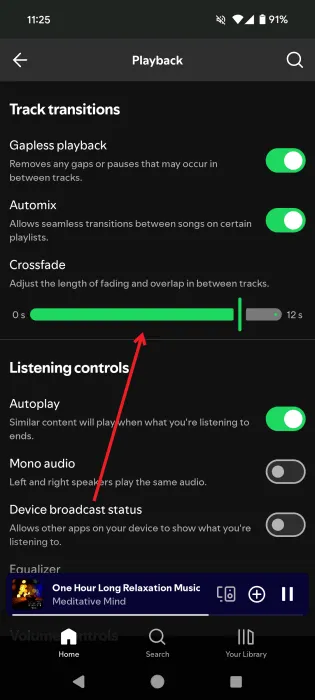
Als u alle stiltes tussen tracks wilt elimineren, kunt u overwegen de functie Gapless playback te activeren . Deze vindt u in dezelfde categorie Trackovergangen .
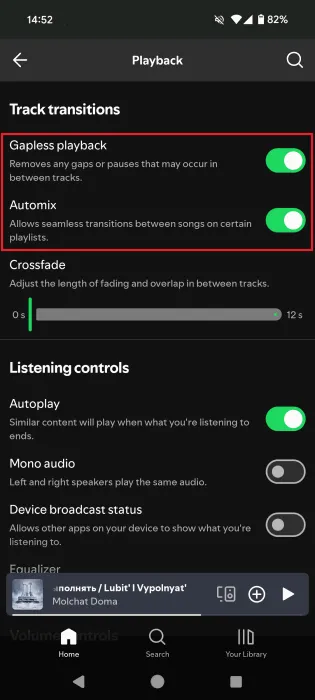
U kunt ook de Automix- functie uitproberen, die naadloze overgangen tussen nummers in specifieke afspeellijsten mogelijk maakt.
Vanuit mijn perspectief levert Crossfade de meest bevredigende resultaten op. Mijn afspeellijsten hebben doorgaans geen lange stille intervallen, dus ik heb niet veel verschil opgemerkt met Gapless playback. Ik raad aan om alle drie de functies te proberen om te bepalen welke het beste bij uw behoeften past, eventueel gecombineerd met Gapless playback met Automix voor gevarieerde luisterervaringen.
3. Link naar spraakassistenten
Wanneer je lekker in bed ligt en je wilt voorkomen dat je comfort verstoord wordt door naar je telefoon te grijpen, overweeg dan om je spraakassistent te commanderen om het gewenste nummer af te spelen. Ik gebruik hiervoor vaak Google Assistant, omdat het helpt om de verleiding te vermijden om door mijn telefoon te scrollen.
Ik zou bijvoorbeeld kunnen zeggen: “Hey Google, speel Max Richter – On the Nature of Daylight af op Spotify” of “Hey Google, speel een meditatie-afspeellijst af op Spotify.” Google Assistent begint dan automatisch met het afspelen van de geselecteerde muziek.
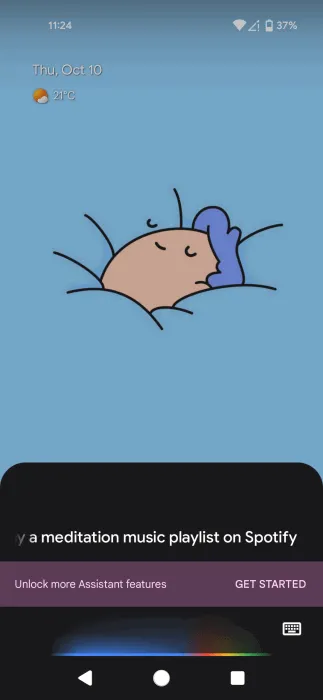
Als u apparaten zoals de Amazon Echo gebruikt om Spotify te streamen, zorg er dan voor dat uw muziekservice is gekoppeld in de Amazon Alexa-app.
Open de Amazon Alexa-app en selecteer Muziek en meer .
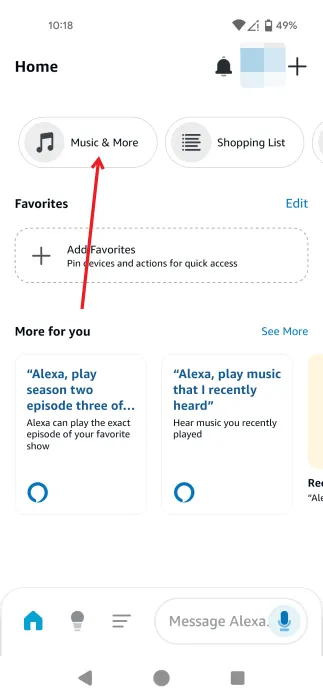
Scroll naar beneden naar het gedeelte Nieuwe services koppelen en tik op Spotify .
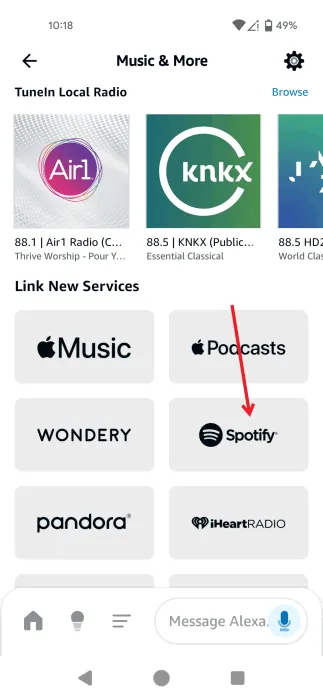
Klik op de volgende pagina op de knop Inschakelen voor gebruik .
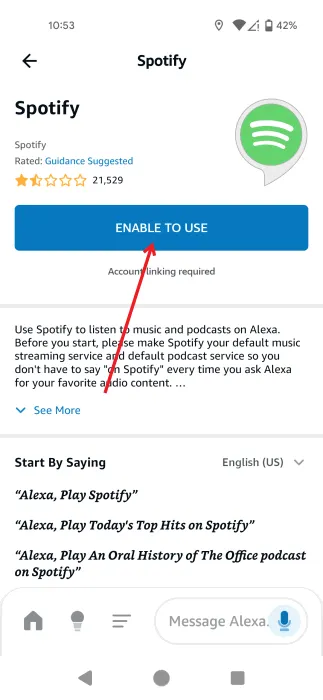
Verbind uw Spotify-account door uw gebruikersnaam en wachtwoord in te voeren.
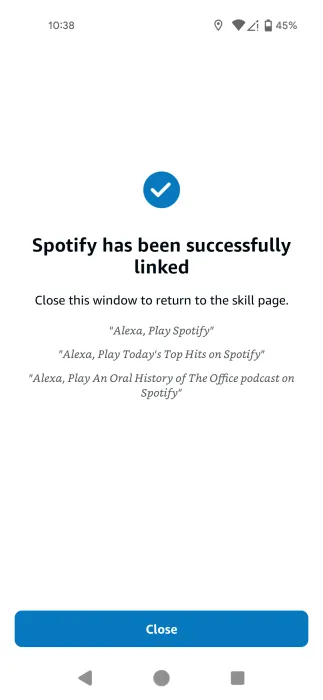
Je kunt nu spraakopdrachten gebruiken zoals “Alexa, speel Hans Zimmer – Time op Spotify” of “Alexa, speel slaapgeluiden op Spotify.”
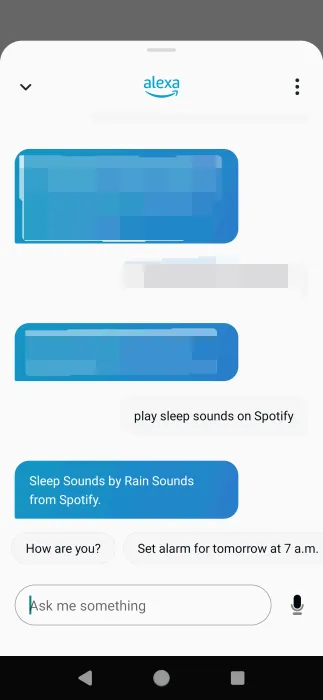
4. Vastgezette afspeellijsten
De albums, afspeellijsten en podcasts die u het vaakst bekijkt, worden prominent weergegeven op de hoofdpagina van Spotify, zodat u ze snel kunt openen.
Als je moeite hebt om te vinden wat je wilt, is er een andere methode beschikbaar. Ik vind deze Spotify-functie bijzonder handig, omdat ik hiermee mijn favoriete muziek of podcasts kan vastpinnen voor eenvoudig ophalen, ongeacht mijn recente luistergeschiedenis.
Open Spotify en tik onderaan op Bibliotheek .
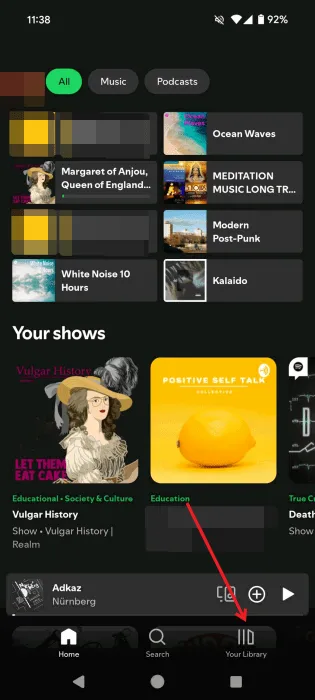
Ga naar het tabblad Playlist , Podcast of Albums bovenaan om de gewenste content te vinden. Druk er lang op en kies Pin playlist uit de opties.
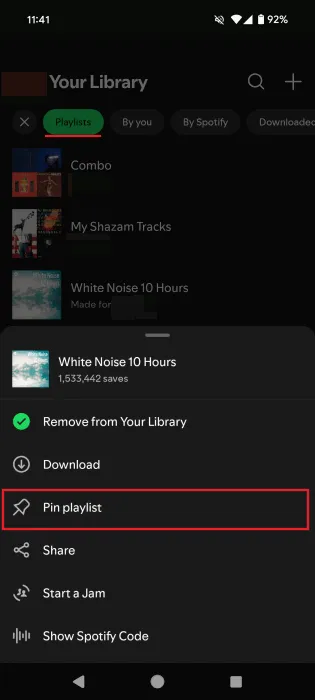
De door u geselecteerde afspeellijst, podcast of album verschijnt nu bovenaan het gedeelte Bibliotheek .
5. Slimme Shuffle
Wanneer ik niet zeker weet wat ik moet luisteren, schakel ik over op Smart Shuffle . Deze functie selecteert aanbevelingen op basis van jouw voorkeuren binnen een bestaande afspeellijst, zodat je kunt genieten van een mix van bekende nummers en nieuwe ontdekkingen.
Smart Shuffle activeren is eenvoudig. Open een willekeurige afspeellijst op Spotify en tik op de Shuffle- knop naast Play .

Selecteer vervolgens de optie Smart Shuffle en klik op Afspelen om de muziek te starten.
Houd er rekening mee dat Smart Shuffle verschilt van de normale Shuffle- modus, waarbij willekeurige nummers uit uw afspeellijsten worden afgespeeld, zonder specifieke volgorde.
6. Automatisch afspelen
Soms heb ik liever dat er de hele nacht audio wordt afgespeeld, vooral nadat ik iets verontrustends heb gekeken. Als ik geen zin heb om een uitgebreide afspeellijst samen te stellen, vertrouw ik op de functie Automatisch afspelen . Als deze functie is ingeschakeld, blijft Spotify vergelijkbare nummers afspelen nadat je huidige afspeellijst, album of nummer is afgelopen.
Om deze functie in te schakelen, gaat u naar Instellingen en privacy -> Automatisch afspelen (in het gedeelte Luisterbediening ).

U kunt nu in slaap vallen met de wetenschap dat de muziek door blijft spelen.
7. Spotify-verbinding
Ik heb de Spotify-app op meerdere apparaten geïnstalleerd. Deze functie is vooral handig als ik in bed lig en voel dat ik in slaap val. Hoewel ik muziek op mijn telefoon kan afspelen, luister ik liever via mijn tablet vanwege de superieure speakers. Als mijn tablet verder weg ligt, moet ik opstaan, wat mijn ontspanning verstoort.
Gelukkig is het vrij eenvoudig om Spotify van het ene apparaat naar het andere te streamen. Open de Spotify-app en speel de gewenste afspeellijst, het nummer of het album af. Tik vervolgens op het apparaatpictogram op de Now Playing- balk.
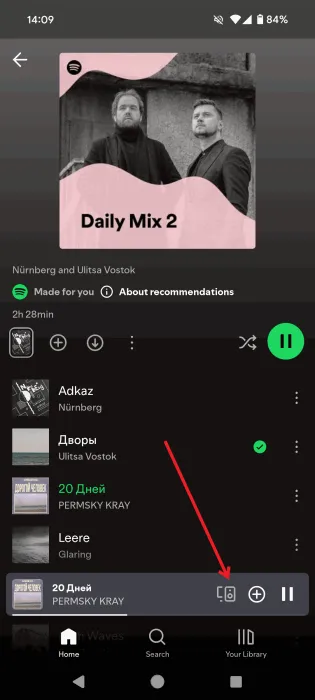
Selecteer het alternatieve apparaat waarop u Spotify wilt luisteren. Onthoud dat dit niet werkt tenzij u de Spotify-app hebt geïnstalleerd en bent ingelogd op uw account op het andere apparaat.
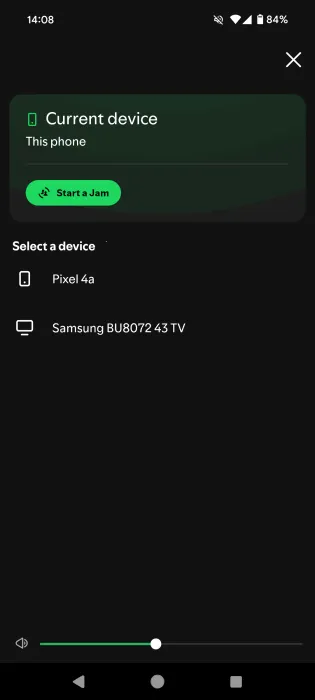
Als je ontdekt dat een goede nachtrust essentieel wordt na het activeren van deze Spotify-functies, overweeg dan om je smartphonegebruik te beperken. Leer hoe je je schermtijd op Android-apparaten kunt beheren. Hoewel het verminderen van smartphonetijd gunstig is, heeft niet alle technologie een negatieve impact op je leven: ontdek enkele van de beste apps voor mentale gezondheid die beschikbaar zijn op Android.
Afbeelding tegoed: Unsplash . Alle schermafbeeldingen door Alexandra Arici.



Geef een reactie