CPU- en GPU-knelpunten in uw computersysteem identificeren


Als u een afname in de prestaties van uw pc opmerkt tijdens het gamen of tijdens taken die veel resources vergen, duidt dit vaak op een knelpuntprobleem. Door te bepalen of de CPU of GPU de boosdoener is, kunt u de juiste oplossingen implementeren. Hier leest u hoe u CPU- en GPU-knelpunten in uw systeem kunt diagnosticeren.
Inzicht in CPU- en GPU-knelpunten
De CPU beheert algemene berekeningen en logische bewerkingen, waaronder het verwerken van invoer, het uitvoeren van scripts en het beheren van fysieke berekeningen en AI. Na deze berekeningen stuurt het tekeninstructies naar de GPU om de afbeeldingen te produceren die op uw monitor worden weergegeven.
Deze overdracht van informatie vindt meerdere keren per seconde plaats, waardoor de GPU frames kan renderen terwijl deze instructies ontvangt. Wanneer de CPU niet voldoende vermogen heeft in vergelijking met de GPU, moet de laatste wachten tot de CPU klaar is met het verwerken van de gegevens, waardoor de framesnelheid afneemt. In dit scenario fungeert de CPU als knelpunt, waardoor de prestaties van de GPU worden beperkt.
Inzicht in GPU-knelpunten
De GPU is als enige verantwoordelijk voor het renderen van alles wat u op het scherm ziet. Nadat hij richtlijnen van de CPU heeft verkregen, verwerkt hij geometrische informatie, rastert deze in pixels en past fragment shaders toe om de visuele output te finaliseren.
Bijvoorbeeld, in een gamecontext, wanneer de CPU aangeeft dat de gezondheid van een personage met 100 is gedaald, heeft de GPU de taak om de gezondheidsbalk en de numerieke weergave dienovereenkomstig aan te passen.
Een GPU-bottleneck ontstaat wanneer de frames niet snel genoeg kunnen worden gerenderd ten opzichte van de gegevens die door de CPU worden aangeleverd.
CPU- en GPU-knelpunten detecteren
De methodologie voor het spotten van CPU- en GPU-bottlenecks is consistent, maar de interpretatie van de data varieert. Dit is hoe u te werk gaat:
Noodzakelijke hulpmiddelen
Een resource-intensieve applicatie: Gebruik een game of software waarbij u ondermaatse prestaties ervaart. Vermijd stresstest-utilities voor dit doel, omdat ze componenten tot hun maximale limieten pushen en het gebruik in de echte wereld niet adequaat simuleren. Zorg ervoor dat de game of applicatie is ingesteld om te draaien op uw gewenste prestatie-instellingen, waar uw systeem momenteel moeite mee heeft.
Monitoring software: U hebt een manier nodig om real-time CPU- en GPU-gebruik te volgen. Windows Taakbeheer kan de gebruiksstatistieken weergeven in het tabblad Prestaties . U kunt ook overwegen om MSI Afterburner te gebruiken , dat een historisch overzicht biedt met nauwkeurige metingen.
Start MSI Afterburner en selecteer de hardware monitor optie om live CPU en GPU gebruik te zien. Start de veeleisende applicatie en ga zelfs verder als deze niet aan uw FPS verwachtingen voldoet. U kunt de hardware monitor analyseren na een paar minuten gebruik.
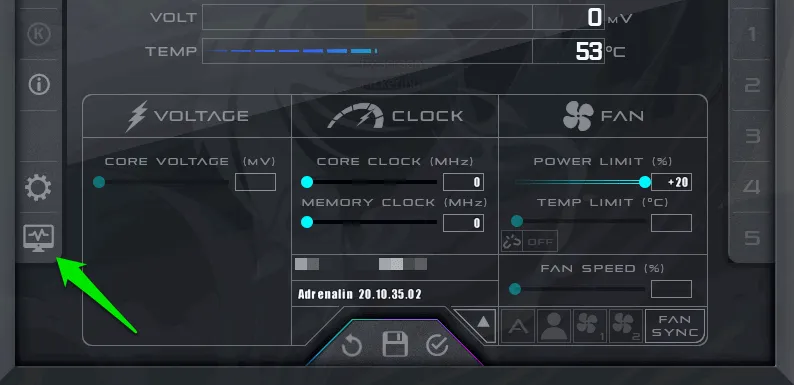
Bekijk het GPU-gebruik % en CPU-gebruik % . Als het GPU-gebruik consistent hoog is (boven de 90%) terwijl het CPU-gebruik laag blijft, ervaart de GPU waarschijnlijk een knelpunt. Dit hoge gebruik geeft aan dat de GPU alle vereiste gegevens van de CPU ontvangt, maar niet in staat is om de benodigde prestaties te leveren.
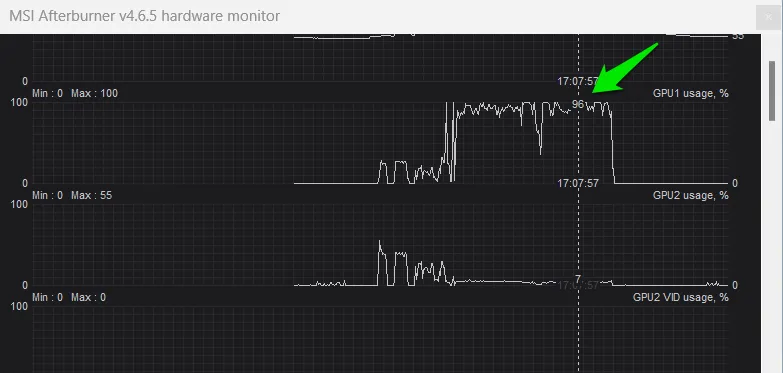
Controleer het GPU-gebruik om ook CPU-knelpunten te identificeren. Als de GPU consistent onder de 80% gebruik zit, suggereert dit dat deze niet op volle capaciteit werkt, waarschijnlijk omdat de CPU framedata niet snel genoeg levert.
Voor verdere bevestiging kunt u het CPU-gebruik in de gaten houden. Als dit hoger is dan 90% en de kloksnelheid constant maximaal is, is dit een duidelijke indicatie van een CPU-knelpunt.
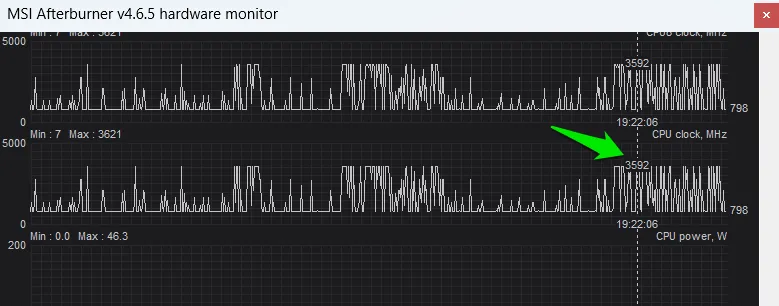
U kunt ook online tools verkennen zoals de PC-Builds Bottleneck Calculator om de compatibiliteit van uw CPU en GPU te meten. Selecteer eenvoudig uw CPU- en GPU-modellen en specificeer de resolutie voor uw opstelling. De tool biedt inzicht in hun prestatie-interactie en identificeert potentiële knelpunten.
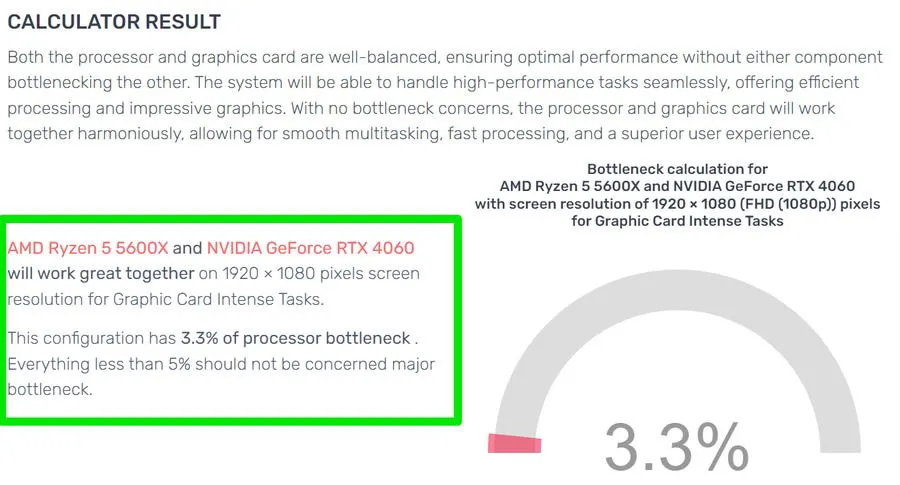
Hoewel deze tool mogelijk geen nauwkeurige schattingen biedt in vergelijking met praktijktesten, geeft het wel een algemeen idee van wat u kunt verwachten.
Methoden om CPU- en GPU-knelpunten op te lossen
Het upgraden van hardware is niet uw enige optie om CPU- of GPU-knelpunten aan te pakken; diverse softwareaanpassingen kunnen de prestaties optimaliseren. Hoewel veel pc-optimalisatiestrategieën zowel de CPU- als GPU-efficiëntie verbeteren, zijn er specifieke benaderingen die zijn afgestemd op elk onderdeel.
CPU-knelpunt verhelpen
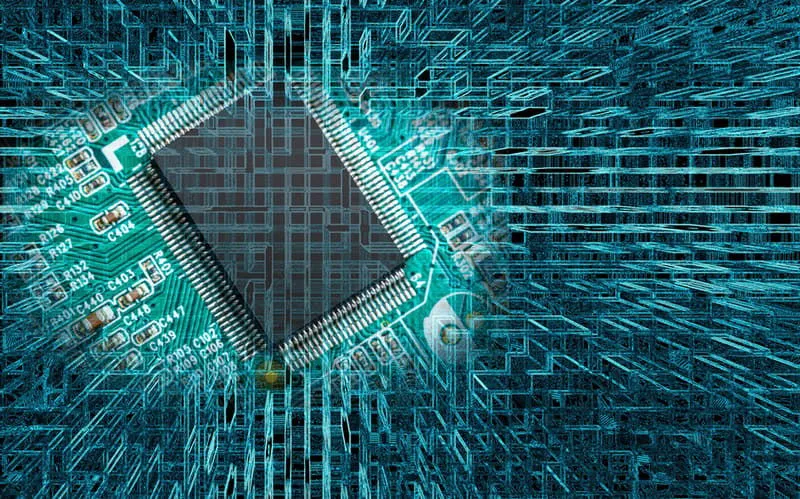
Om de belasting van de CPU te verlichten, moet u de logische verwerking en berekeningen die deze uitvoert minimaliseren. Hoewel dit een uitdaging kan zijn zonder processen direct te beëindigen, volgen hier enkele tactieken om CPU-knelpunten te verminderen.
- Sluit onnodige applicaties en achtergrondtaken af.
- Verminder tijdens het gamen de CPU-intensieve instellingen, zoals de tekenafstand, de AI-complexiteit en het aantal objecten.
- Zorg ervoor dat de applicatie-instellingen meerdere cores gebruiken.
- Activeer Hardware Accelerated GPU Scheduling in Windows Settings door te navigeren naar System -> Display -> Graphics -> Default Graphics . Dit kan talrijke CPU-taken overdragen naar de GPU.
- Als uw pc oververhit raakt, schakelt u thermische beperking uit om de CPU-prestaties op peil te houden. Idealiter worden koeloplossingen geïmplementeerd om het probleem op de lange termijn te verhelpen.
- Zorg ervoor dat uw CPU de maximale kloksnelheid bereikt door het High-Performance-energieplan te kiezen. Overweeg om te overklokken in plaats van de CPU volledig te vervangen. Voor inzichten in AMD Ryzen-overklokken, kijk hier.
GPU-knelpunt verminderen

Aanpassingen die van invloed zijn op de visuele output helpen de werklast van de GPU te verminderen. Normaal gesproken kunt u de GPU-belasting verlagen zonder dat dit de visuele getrouwheid aanzienlijk beïnvloedt.
- In games zal het verlagen van de meeste grafische instellingen de GPU-belasting verminderen. Concentreer u op het verlagen van anti-aliasing, textuurresoluties, schaduwdetails, etc.
- Verlaag de resolutie van het besturingssysteem of de game, waardoor de werklast van de GPU aanzienlijk wordt verlaagd omdat er minder pixels worden gerenderd.
- Gebruik geen overlaysoftware van derden, omdat deze essentiële GPU-bronnen kunnen verbruiken.
- Schakel visuele effecten in Windows uit door naar Toegankelijkheid -> Visuele effecten te gaan en Transparantie-effecten en Animatie-effecten uit te schakelen .
- Het overklokken van de GPU kan ook een goed alternatief zijn voor het upgraden van uw hardware.
De informatie die hier wordt verstrekt, zou u moeten helpen bij het identificeren en mogelijk verhelpen van knelpunten. Als het prestatieverschil tussen uw componenten echter aanzienlijk is, kan een hardware-upgrade noodzakelijk zijn. Gebruik onze CPU- en GPU-koopgidsen om weloverwogen keuzes te maken met betrekking tot upgrades.
Beeldmateriaal: Vecteezy . Alle screenshots door Karrar Haider.



Geef een reactie