Essentiële 5 apps om te downloaden voor het optimaliseren van uw nieuwe pc


Het kan ontmoedigend lijken om uw nieuwe computer optimaal te laten werken, maar met de juiste software kunt u het optimalisatieproces vereenvoudigen en ervoor zorgen dat uw systeem vanaf het begin in topconditie is. Hieronder staan enkele effectieve Windows-applicaties die de prestaties van uw nieuwe pc kunnen verbeteren.
1. TCP-optimalisatie
Kosten: Gratis
TCP Optimizer is al jaren mijn go-to-oplossing voor het verfijnen van netwerkprestaties, of het nu gaat om gamen of het verbeteren van downloadsnelheden. Selecteer gewoon de optimale instellingen en laat de applicatie de rest afhandelen.
Begin met het starten van de applicatie en kies uw netwerkadapter samen met uw internetsnelheid. Klik vervolgens onderaan op Optimal en klik op Apply Changes .
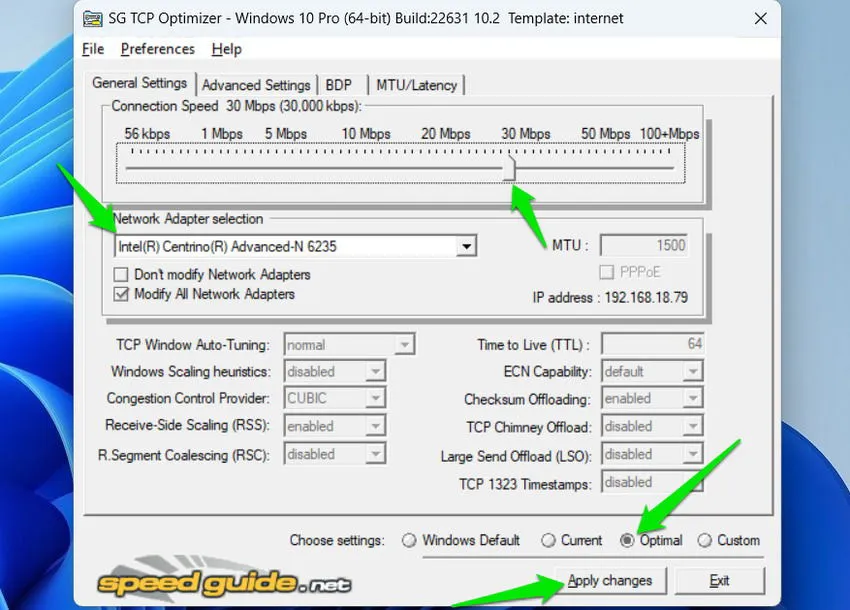
Ga naar Geavanceerde instellingen , selecteer Optimaal en klik op Wijzigingen toepassen . Houd er rekening mee dat een herstart van het systeem nodig kan zijn om sommige wijzigingen door te voeren.
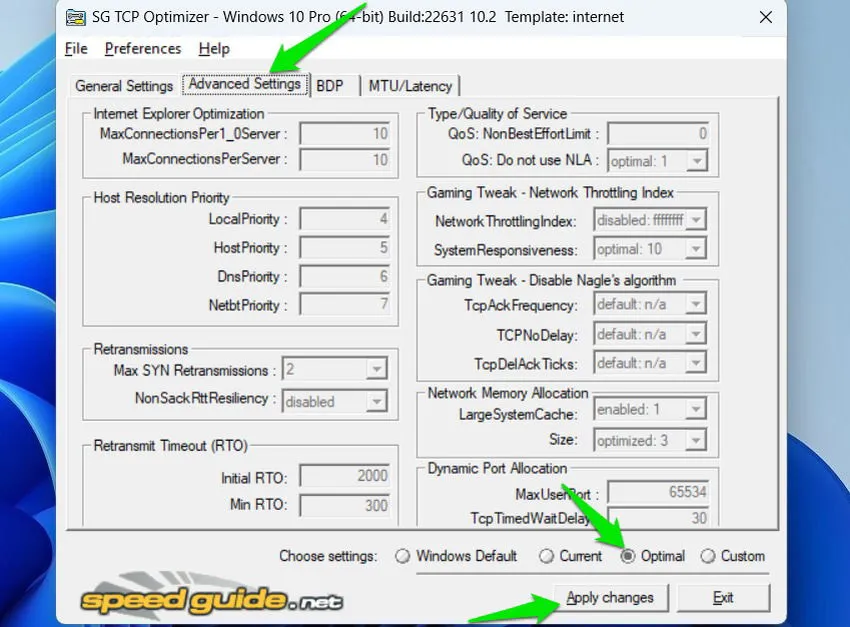
U hebt de mogelijkheid om de netwerkinstellingen te verfijnen met de functie Aangepast , maar ik geef de voorkeur aan de voorgestelde standaardinstellingen en heb daar nooit problemen mee ondervonden. In mijn ervaring vermindert het doorgaans de ping met 5-15 ms, zelfs op reeds geoptimaliseerde systemen, en zorgt het voor een stabielere verbinding. Wanneer ik problemen ondervind met langzame downloadsnelheden of fluctuerende ping, is het toepassen van de configuraties van TCP Optimizer mijn eerste aanpak.
2. Slimme spelbooster
Kosten: Gratis met een Premium-optie
Hoewel Smart Game Booster vaak met gamen wordt geassocieerd, gebruik ik de System Tweak- functionaliteit om verschillende Windows-instellingen te verbeteren en zo consistente prestatieverbeteringen te realiseren.
Navigeer in de app naar het tabblad Prestaties , deselecteer alle opties behalve Systeemaanpassing en start een scan.
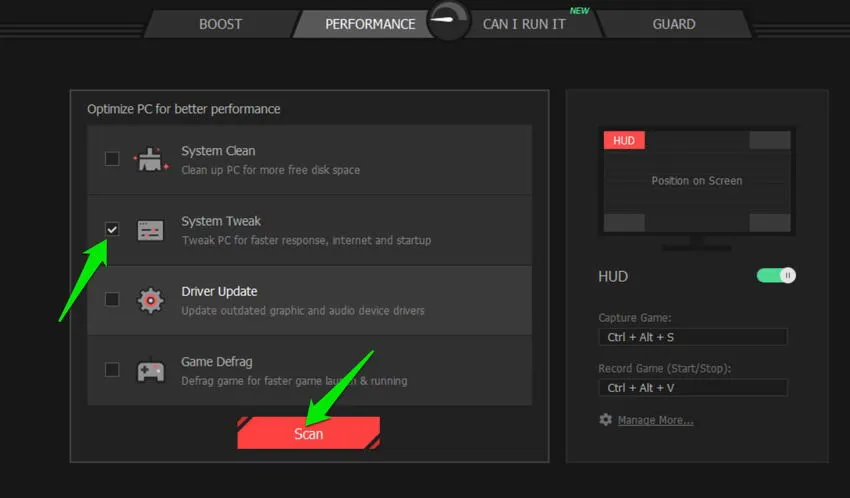
Nadat de scan is voltooid, ontvangt u een lijst met mogelijke aanpassingen om de prestaties van uw pc te verbeteren. Ik raad u aan deze lijst te bekijken voordat u wijzigingen doorvoert, omdat deze aanpassingen kan suggereren die u liever uitgeschakeld houdt. Het schakelt bijvoorbeeld snel opstarten in, een functie die ik uitschakel om opstartproblemen te voorkomen.
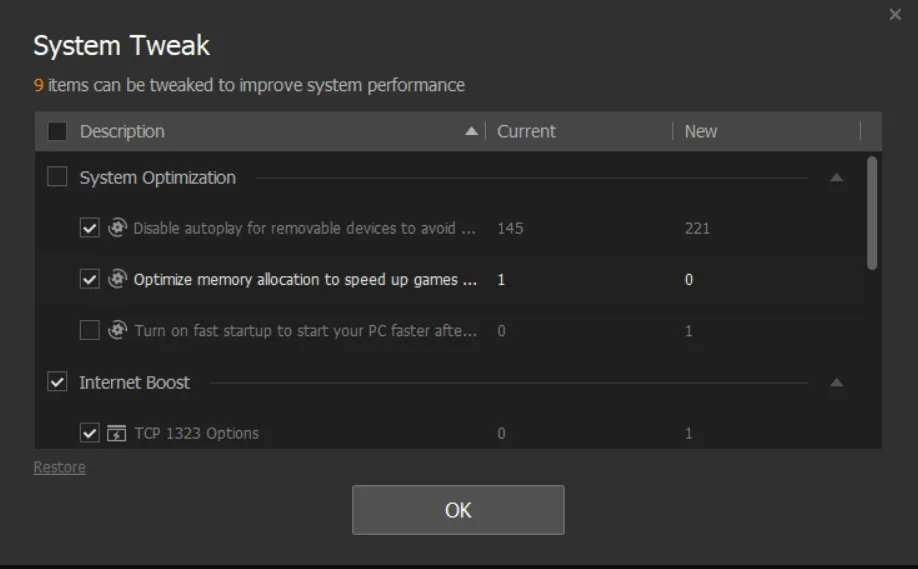
Op een nieuw geconfigureerde computer kunt u een indrukwekkende 60-70 suggesties vinden voor prestatieverbeteringen en latentievermindering. Mocht u na het tweaken problemen ondervinden, klik dan gewoon op de knop Herstellen naast Systeemtweak om de wijzigingen ongedaan te maken.
Hoewel deze tool extra optimalisatiefuncties biedt, zoals een disk cleaner en driver updater, vind ik dat die aanbiedingen niet opwegen tegen de standalone applicaties die beschikbaar zijn voor die taken. Niettemin is het game booster-aspect behoorlijk effectief, hoewel enigszins agressief, waardoor het een uitstekende keuze is voor mensen met beperkte hardwarebronnen.
3. Gashendel
Kosten: Gratis
Behalve dat het voornamelijk wordt gebruikt voor het uitschakelen van throttling en undervolting CPU’s, is ThrottleStop ook uitstekend voor het automatisch implementeren van verschillende power management features. Ik gebruik het als een geavanceerde power options manager om mijn PC te optimaliseren op basis van zijn power requirements.
U kunt vier verschillende profielen instellen die inspelen op verschillende energiebehoeften. Binnen elk profiel kunt u een Windows-energieplan selecteren, samen met extra aanpassingen om de prestaties te verbeteren, zoals het uitschakelen van C-states en het beperken of aanpassen van de CPU-multiplier. Voor een dieper begrip van elke functie, raadpleegt u de door de ontwikkelaar aanbevolen ThrottleStop-gids .
Hieronder staan de configuraties die ik gebruik voor maximale prestaties:
- Energieplan: hoge prestaties
- Klokmod: ingeschakeld op 100%
- Multiplier instellen: Maximaal beschikbaar
- Snelheidsverschuiving – EPP > 0
- SpeedStep: Uitgeschakeld
- C1E: Uitgeschakeld
- BD PROCHOT: Uitgeschakeld
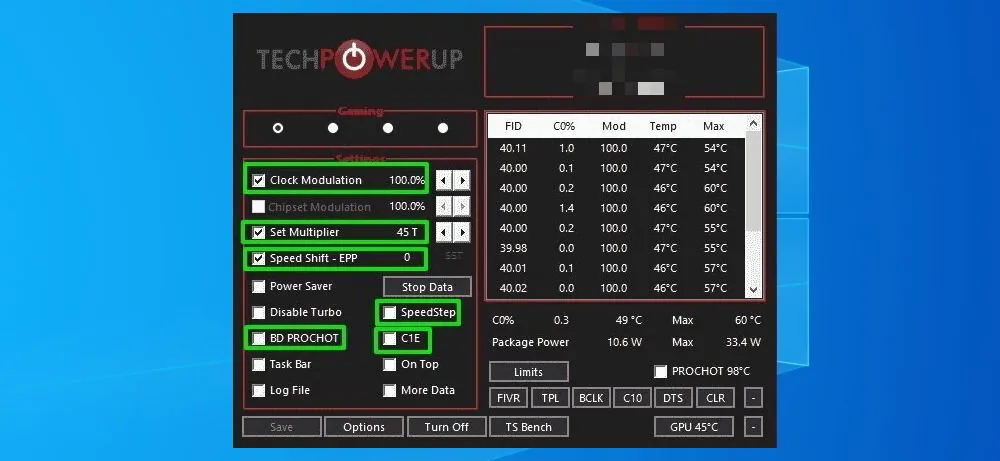
U kunt talloze profielen zoals deze aanmaken voor verschillende energiebehoeften. Hierdoor worden de energie-instellingen van de pc direct na selectie geoptimaliseerd.
4. IObit-stuurprogrammabooster
Kosten: Gratis met een optionele Premium-versie
Drivers zijn cruciaal om een naadloze gebruikerservaring te garanderen, maar Windows-updates halen niet altijd de meest compatibele drivers op. Na het testen van verschillende driver updater tools, vond ik IObit Driver Booster de meest betrouwbare gratis oplossing voor driver updates.
Deze tool legt geen snelheidsbeperkingen of caps op aan het aantal drivers dat u tegelijk kunt updaten. Het vindt efficiënt de nieuwste drivers voor alle componenten van uw pc en kan ze automatisch in bulk downloaden en installeren.
Klik gewoon op de Scan- knop en na de scan wordt u geïnformeerd welke drivers updates nodig hebben. Klik op Update Now om alle verouderde drivers in één keer te installeren. Als een driver problemen veroorzaakt, heeft het programma een Rollback-optie om terug te keren naar de vorige versie.
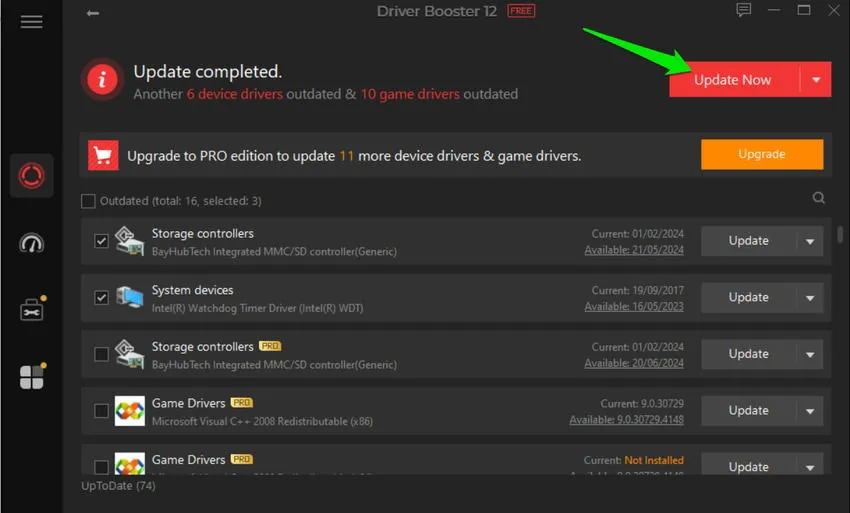
Hoewel het functies als game boosts en internetverbeteringen omvat, zijn het meer promotionele advertenties voor andere apps en kunnen ze worden genegeerd.
5. CCleaner
Kosten: Gratis met betaalde opties beschikbaar
Hoewel CCleaner verschillende optimalisatietools biedt, vertrouw ik vooral op de mogelijkheden voor het opschonen van ongewenste bestanden en het updaten van software. Tijdelijke en ongewenste bestanden kunnen veel ruimte innemen en uw pc vertragen. CCleaner identificeert efficiënt alle ongewenste gegevens in Windows, zodat u onnodige bestanden in één keer kunt verwijderen.
Om de junk cleaner te gebruiken, klikt u eenvoudig op Analyseren in het gebied Aangepaste opschoning en zorgt u ervoor dat belangrijke bestanden niet zijn geselecteerd voor verwijdering. Klik vervolgens op Run Cleaner om de junk-bestanden te verwijderen.
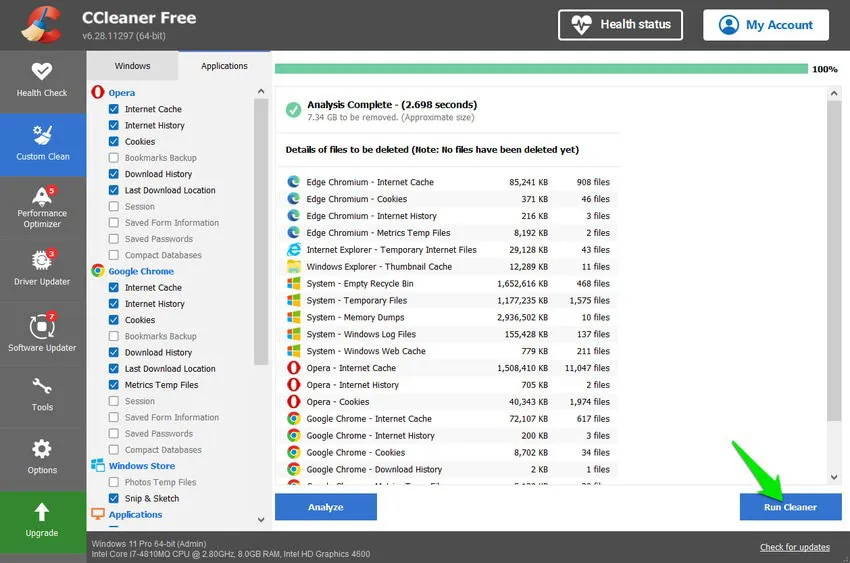
Omdat ik de gratis versie gebruik, vertrouw ik op de Software Updater- tool om te controleren op verouderde applicaties. Deze update voer ik vervolgens handmatig uit.

Met de andere hierboven genoemde hulpmiddelen hebt u de professionele functies van CCleaner, zoals de driver-updater of de prestatie-optimalisatie, waarschijnlijk niet nodig.
Nadat ik mijn nieuwe computer met deze toepassingen heb geoptimaliseerd, behoud ik doorgaans alleen ThrottleStop en CCleaner en verwijder ik de rest van mijn systeem.
Beeldmateriaal: Vecteezy . Alle screenshots door Karrar Haider.



Geef een reactie