Problemen met flikkerend scherm oplossen: essentiële oplossingen voordat u een nieuwe monitor koopt
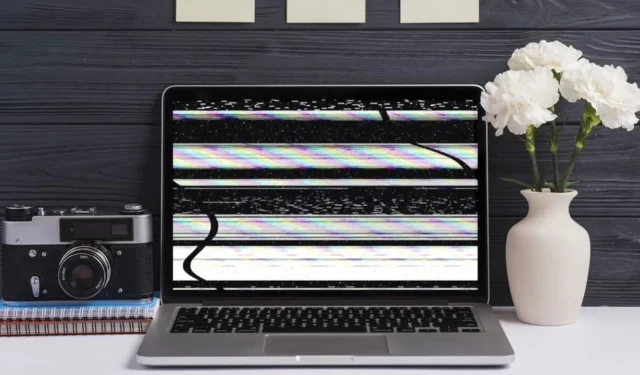

Een flikkerend scherm kan vervelend zijn, maar het betekent niet per se het einde van uw monitor. In veel gevallen kan dit probleem ontstaan door kleine softwarefouten die eenvoudig te verhelpen zijn. Hier beschrijven we enkele van de meest effectieve methoden om het flikkerende schermprobleem op te lossen.
Voer een Taakbeheercontrole uit
Voordat u in de oplossingen duikt, is het nuttig om te bepalen of de oorzaak in Windows of een applicatie van derden ligt. Deze evaluatie zal uw probleemoplossing effectiever sturen.
Om deze controle uit te voeren, opent u Taakbeheer door op Ctrl+ Shift+ te drukken Esc. Controleer of Taakbeheer zelf flikkering weergeeft. Als het niet flikkert, wordt het probleem waarschijnlijk veroorzaakt door een toepassing van derden, aangezien Taakbeheer op een ander bevoegdheidsniveau werkt dan externe apps. Als Taakbeheer daarentegen ook flikkert, kan dit duiden op een Windows- of hardwareprobleem.
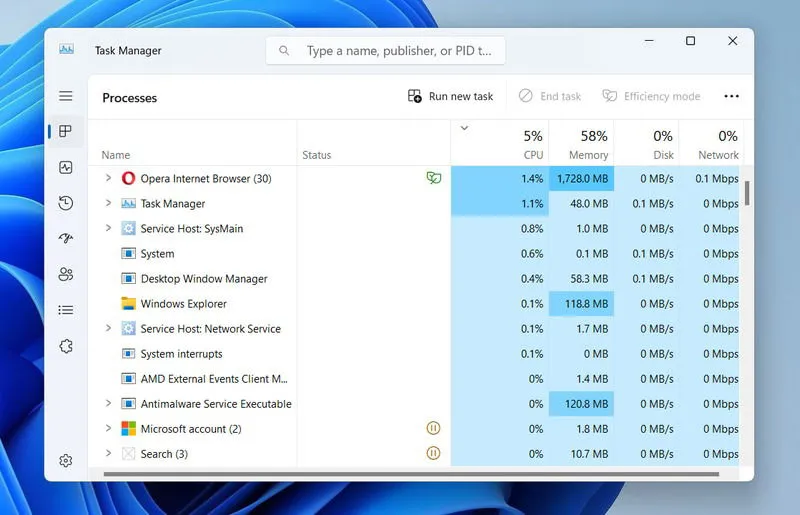
Als een toepassing van derden het flikkeren veroorzaakt, overweeg dan om onlangs toegevoegde toepassingen te verwijderen of bij te werken, met name toepassingen die van invloed zijn op de weergave-instellingen, zoals aangepaste resolutietools of visuele themamanagers. Voor Windows-specifieke problemen, verken de onderstaande oplossingen.
Werk uw beeldschermstuurprogramma’s bij
Verouderde beeldschermdrivers zijn vaak de boosdoeners achter het flikkeren van het scherm. Hoewel de Windows Updater probeert de nieuwste drivers te installeren, lukt het niet altijd om de meest recente versies te vinden. We raden aan om een driver update tool zoals IObit Driver Booster te gebruiken om automatisch de nieuwste drivers voor uw grafische kaart op te halen.
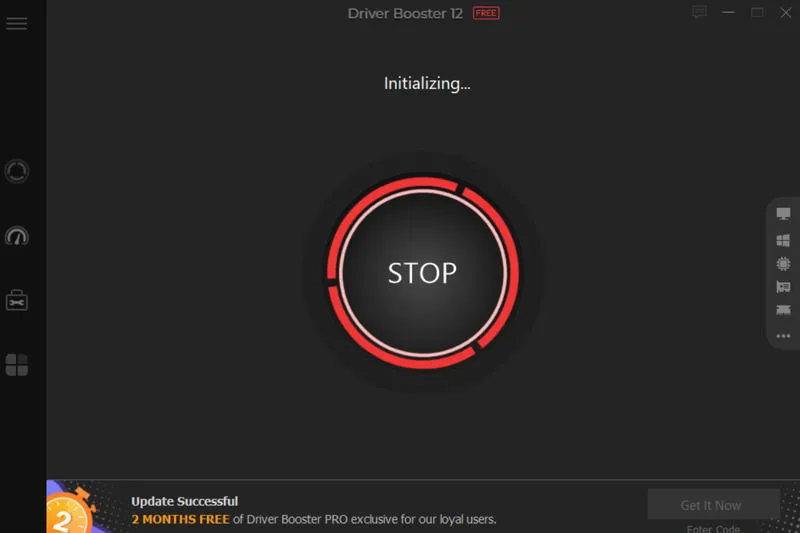
Voer gewoon een scan uit met de tool, die verouderde drivers identificeert. Als er een update beschikbaar is voor uw grafische driver, klikt u op Update om de tool de download en installatie te laten verwerken.
Wijzig de vernieuwingsfrequentie van de monitor
Als uw monitor werkt met een vernieuwingsfrequentie die afwijkt van de oorspronkelijke instellingen, kan er flikkering optreden. Bijvoorbeeld, het gebruik van een vernieuwingsfrequentie van 48Hz of 75Hz op een 60Hz monitor kan leiden tot flikkeringen en andere problemen. Hier leest u hoe u de juiste vernieuwingsfrequentie in Windows configureert:
Ga naar Systeem -> Beeldscherm in Windows-instellingen. Scroll naar beneden en klik op Geavanceerd beeldscherm , waar u de vernieuwingsfrequentie kunt selecteren in het gedeelte Kies een vernieuwingsfrequentie . Kies de oorspronkelijke vernieuwingsfrequentie die wordt aanbevolen in de handleiding van uw monitor. Als u niet zeker weet wat de juiste frequentie is, experimenteer dan met verschillende opties totdat het flikkeren stopt.
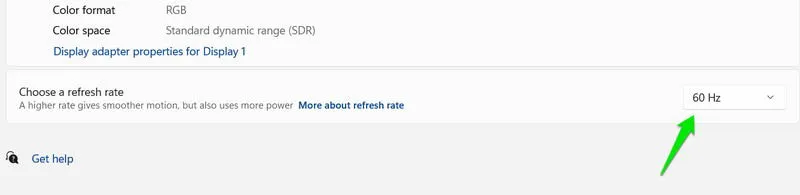
Hardwareversnelling uitschakelen
Hardwareversnelling kan flikkering veroorzaken als uw grafische processor dit niet aankan. Overweeg deze functie in Windows uit te schakelen om te kijken of er verbeteringen zijn.
Ga in de Windows-instellingen naar Systeem -> Beeldscherm -> Grafische kaart en schakel de optie Hardwareversnelde GPU-planning uit .
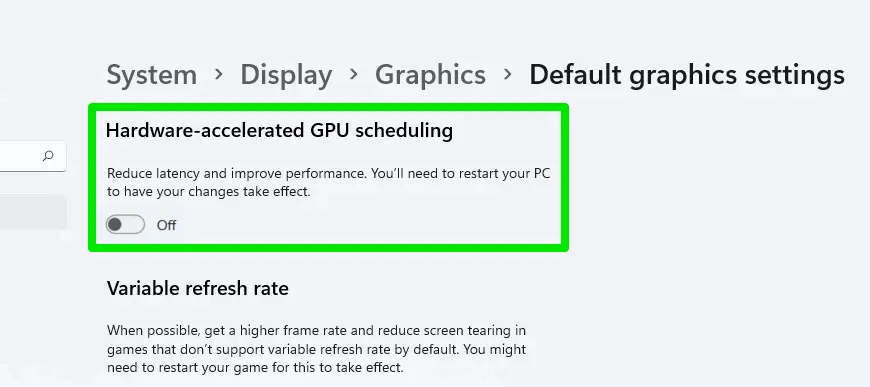
Bovendien kan hardwareversnelling worden in- of uitgeschakeld binnen bepaalde applicaties die dit ondersteunen, wat kan leiden tot flikkering terwijl de applicatie in gebruik is of op de achtergrond draait. Controleer de instellingen van uw applicaties en zorg ervoor dat hardwareversnelling is uitgeschakeld waar van toepassing. Google Chrome is een opvallend voorbeeld van dergelijke software.
Selecteer de oorspronkelijke schermresolutie
Elke monitor heeft een standaardschermresolutie waarop deze optimaal presteert. Als u deze resolutie hebt gewijzigd, kunnen er flikkeringen en andere weergaveproblemen ontstaan.
Om terug te keren naar de juiste resolutie, gaat u naar Windows Instellingen en vervolgens naar Systeem -> Beeldscherm .
Kies de beeldschermresolutie waar ‘(Aanbevolen)’ naast staat.
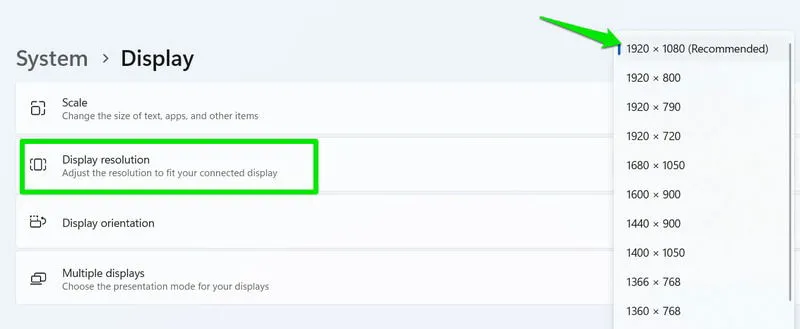
Pas de schermschaalinstellingen aan
Op een vergelijkbare manier kan een onjuiste schermschaling ook leiden tot flikkeringsproblemen. Zorg ervoor dat u de aanbevolen schaalinstellingen gebruikt. Zoek in de weergave-instellingen de optie Schaal en selecteer degene met het label “(Aanbevolen)”.
Om de juiste schaalmethode te kiezen, gaat u naar het gedeelte Geavanceerde weergave -> Eigenschappen van beeldschermadapter .
Ga naar het configuratiescherm van de fabrikant van uw grafische kaart en selecteer in het gedeelte Schalen de optie Beeldschermschaling behouden .
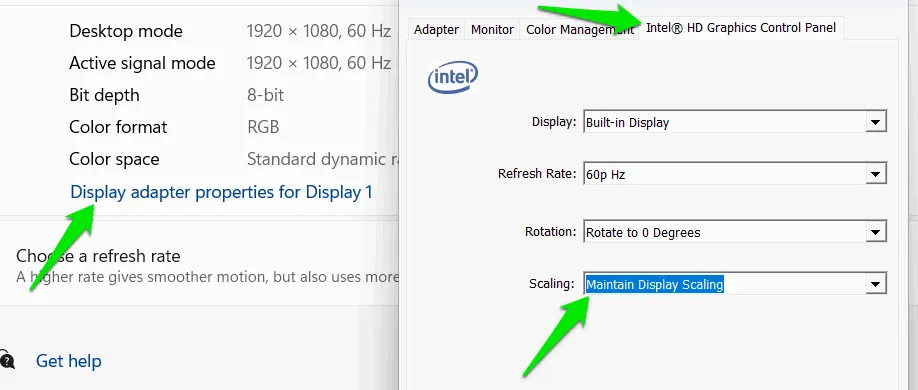
Het OSD-menu (On-Screen Display) configureren
De meeste monitoren hebben een on-screen display (OSD) menu, waarmee u verschillende instellingen kunt aanpassen die direct van invloed zijn op de uitvoer. Sommige configuratieopties hier kunnen verantwoordelijk zijn voor flikkering. Wij raden aan om de Auto Adjustment- functie te gebruiken, die de weergave-instellingen automatisch kan optimaliseren.
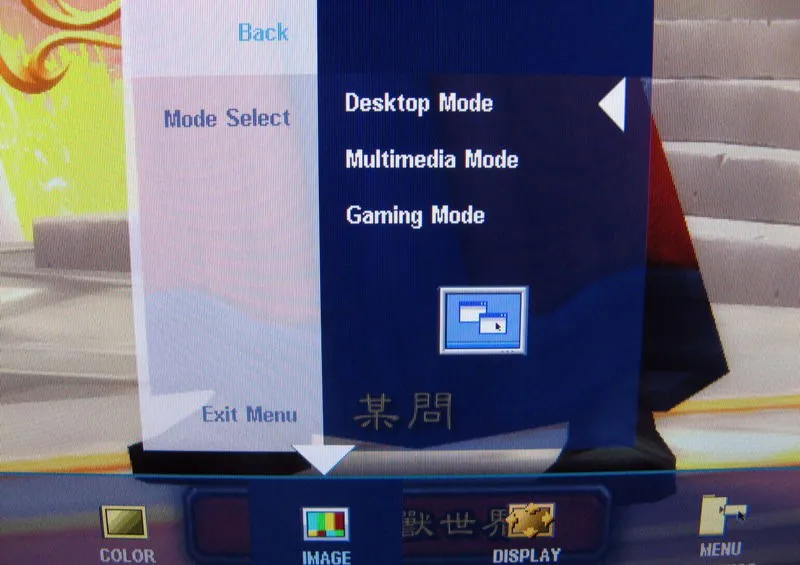
Als deze stap het flikkeren niet oplost, overweeg dan om functies zoals Overdrive, Game Mode, Dynamic Contrast, ECO Mode, FreeSync of G-Sync uit te schakelen. Als deze aanpassingen mislukken, kan het probleem mogelijk worden verholpen door de fabrieksinstellingen te resetten, vooral als het flikkeren werd veroorzaakt door verkeerde configuraties in het OSD-menu.
GPU-instellingen herstellen naar standaard
Als u instellingen in uw GPU-software hebt gewijzigd, kan een van die aanpassingen het flikkerprobleem veroorzaken. Gelukkig bevat de meeste GPU-beheersoftware een resetoptie. Zoek naar opties met het label Restore Defaults of Reset Settings om de wijzigingen die u hebt aangebracht, ongedaan te maken.
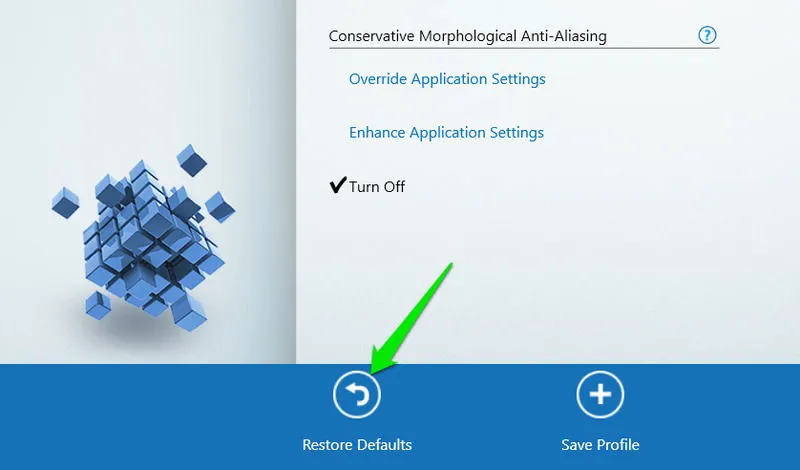
Overschakelen naar een ander gebruikersprofiel
Corruptie van het gebruikersprofiel kan leiden tot verschillende problemen, waaronder schermflikkering. Om te bepalen of dit het geval is, controleert u of het probleem zich blijft voordoen bij gebruik van een ander gebruikersprofiel. Test indien mogelijk met een secundair profiel. U kunt ook het superbeheerdersaccount inschakelen om te zien of het probleem zich blijft voordoen.
Als u merkt dat het knipperen niet optreedt bij het superaccount, kunt u overwegen een nieuw gebruikersaccount aan te maken en uw gegevens naar dat account over te zetten.
Ga naar Windows-instellingen en ga naar Accounts -> Andere gebruikers . Klik vervolgens op Account toevoegen om het aanmaken van een nieuw gebruikersprofiel te starten.
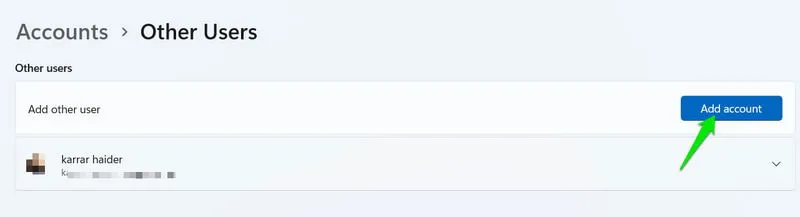
Controleer kabels op schade
Als geen van de software-aanpassingen het probleem heeft opgelost, kan kabelschade de oorzaak zijn. Voer een visuele inspectie uit van zowel de stroom- als de displaykabels, waarbij u let op eventuele sneden, rafels of knikken, met name in de buurt van de connectoren. Controleer de connectoren ook op verbogen of gebroken pinnen.
U kunt verder testen door de kabels stevig opnieuw aan te sluiten en ze voorzichtig te wiebelen om te zien of het flikkeren erger wordt. Als het flikkeren erger wordt, ligt het probleem waarschijnlijk bij een beschadigde kabel of losse connectoren, waardoor vervanging noodzakelijk is.
Test met een andere monitor
Als de kabels intact zijn en het probleem niet softwaregerelateerd is, probeer dan uw pc aan te sluiten op een andere monitor voordat u een vervanging overweegt. Dit zal helpen identificeren of het probleem beperkt is tot uw huidige monitor.
Als u geen extra monitor bij de hand hebt, kunt u uw pc aansluiten op een tv met een HDMI-poort. U kunt zelfs een tablet of smartphone gebruiken als tijdelijk tweede beeldscherm.
Als het flikkeren aan software is gekoppeld, zou een van de bovengenoemde oplossingen het probleem moeten oplossen. Als laatste probleemoplossingsmethode kunt u overwegen om op te starten in de veilige modus. Deze modus laadt alleen essentiële drivers en programma’s, waardoor verschillende softwareconflicten mogelijk worden omzeild.
Afbeelding tegoed: Freepik . Alle screenshots door Karrar Haider.



Geef een reactie