Stapsgewijze handleiding voor het instellen van een nieuw gebruikersaccount op Windows 11 (lokaal of Microsoft-account)
Het instellen van een nieuw gebruikersaccount is een cruciale stap wanneer u Windows 11 gaat gebruiken. De keuze tussen een lokaal (offline) account en een Microsoft-account hangt af van uw voorkeuren en de functies die u wilt gebruiken.
Daarnaast hebt u de mogelijkheid om nieuwe gebruikersaccounts aan te maken en toe te voegen, zowel lokaal als online, voor iedereen die toegang heeft tot uw systeem.
Vergelijking van online- en lokale gebruikersaccounts op Windows 11
Voordat we dieper ingaan op het proces voor het aanmaken van een nieuw gebruikersaccount in Windows 11, bekijken we de verschillen tussen online accounts en lokale accounts, en hun respectievelijke voor- en nadelen.
Voordelen van een Microsoft (Online) Account
Een Microsoft-account biedt de optimale Windows-ervaring. Door u aan te melden met uw Microsoft-account om een nieuwe gebruiker aan te maken, verloopt de overgang tussen verschillende pc’s naadloos, zonder dat u helemaal opnieuw hoeft te beginnen. Een onlineaccount biedt synchronisatie over het hele systeem, waarbij uw persoonlijke instellingen, browsergeschiedenis en meer behouden blijven, een gemak dat u niet vindt met een lokaal account.
U kunt ook software downloaden uit de Microsoft Store. Al uw Microsoft-toepassingen, zoals Word, Excel, PowerPoint en andere, blijven gesynchroniseerd.
Voordelen van een lokaal (offline) account
De offline optie ondersteunt, zoals verwacht, niet de synchronisatiemogelijkheden van een Microsoft-account en beperkt de toegang tot apps die afhankelijk zijn van die integratie.
Dit betekent dat uw aangepaste instellingen niet kunnen worden overgedragen naar verschillende pc’s, waardoor u ze telkens opnieuw moet configureren wanneer u van systeem wisselt. Bovendien vereist het downloaden van apps uit de Microsoft Store dat u zich aanmeldt met een Microsoft-account.
Niettemin is een voordeel de mogelijkheid om accountwachtwoorden uit te schakelen. Hoewel dit over het algemeen niet aan te raden is, maakt het direct opstarten in het besturingssysteem mogelijk.
Nu we de verschillen tussen online- en offlineaccounts kennen, gaan we kijken hoe u een nieuwe gebruiker kunt maken en toevoegen in Windows 11.
Een nieuwe gebruiker aanmaken op Windows 11 (online)
Hier zijn een paar methoden om een nieuwe gebruiker in Windows 11 te maken en toe te voegen met behulp van een Microsoft-account. Let op: u bent niet beperkt tot een Outlook-e-mailadres; elk e-mailadres kan worden gebruikt.
Methode 1: Via instellingen
- Druk op
Win+Iom Instellingen te openen en selecteer vervolgens Accounts in het menu aan de linkerkant.
![]()
- Klik rechts op Andere gebruikers .
![]()
- Klik onder ‘Andere gebruikers’ op Account toevoegen .
![]()
- Er verschijnt een Microsoft-aanmeldingsvenster. Voer uw e-mailadres in en tik op Volgende .
![]()
- Klik ten slotte op Voltooien .
![]()
Dat is alles wat u hoeft te doen; de nieuwe gebruiker verstrekt aanvullende informatie bij de eerste aanmelding.
Methode 2: Tijdens de installatie van Windows 11
Als u een nieuwe installatie van Windows 11 uitvoert, kunt u uw Microsoft-account rechtstreeks vanuit de OOBE (Out of Box Experience) instellen. Dit doet u als volgt:
- Volg de OOBE-prompts totdat u de stap “Let’s add your Microsoft account” bereikt. Voer uw Microsoft-account in en klik op Next .
![]()
- Bevestig vervolgens uw identiteit door uw wachtwoord in te voeren. In dit voorbeeld hebben we Microsoft Authenticator aan ons account gekoppeld voor authenticatie.
![]()
- Klik op Pin maken .
![]()
- Voer uw nieuwe pincode in en druk op OK .
![]()
- Selecteer nu of u de instellingen en OneDrive-bestanden van een vorige pc wilt ‘Herstellen’ of ‘Instellen als nieuw apparaat’. Kies de gewenste optie en volg de instructies op het scherm om een nieuw gebruikersaccount aan te maken op uw nieuwe Windows 11-installatie.
![]()
Een nieuwe gebruiker aanmaken op Windows 11 (offline)
Laten we eens kijken naar verschillende methoden om een lokaal gebruikersaccount in Windows 11 te maken en toe te voegen.
Methode 1: Via instellingen
- Druk op
Win+Iom Instellingen te openen en selecteer vervolgens Accounts in het linkermenu.
![]()
- Klik vervolgens op Andere gebruikers .
![]()
- Klik op Account toevoegen onder “Andere gebruikers”.
![]()
- Selecteer Ik heb de aanmeldgegevens van deze persoon niet .
![]()
- Klik vervolgens op Gebruiker toevoegen zonder Microsoft-account .
![]()
- Geef een gebruikersnaam en wachtwoord op. U kunt ervoor kiezen om geen wachtwoord in te stellen als u dat wenst. Klik op Volgende om door te gaan.
![]()
- Uw lokale account is nu succesvol aangemaakt.
![]()
Methode 2: Gebruikersaccounts gebruiken (netplwiz)
Het venster Gebruikersaccounts van het Configuratiescherm kan ook worden gebruikt om een nieuw offline account toe te voegen. Dit doet u als volgt:
- Druk op
Win + Rom het UITVOEREN-dialoogvenster te openen, typ netplwiz en druk op Enter. - Klik op Toevoegen .
- Selecteer onderaan Aanmelden zonder Microsoft-account .
![]()
- Kies Lokaal account .
![]()
- Voer de gebruikersnaam en het wachtwoord in of laat het leeg als u dat liever niet wilt. Klik vervolgens op Volgende .
![]()
- Uw nieuwe lokale account is nu gereed. Klik op Voltooien .
![]()
Methode 3: De opdrachtprompt gebruiken
Als u de voorkeur geeft aan opdrachtregelinterfaces, volgt u deze stappen om een offline lokaal account toe te voegen via de opdrachtprompt:
- Open Start, zoek naar cmd en selecteer Als administrator uitvoeren .
![]()
- Typ de opdracht:
net user "UserName""Password"/add, vervang “Gebruikersnaam” en “Wachtwoord” door de gewenste gebruikersnaam en het gewenste wachtwoord en druk op Enter.
![]()
- Als u een account wilt aanmaken zonder wachtwoord, gebruikt u eenvoudigweg de volgende opdracht:
net user "UserName"/add, waarbij u “Gebruikersnaam” vervangt door de door u gekozen gebruikersnaam en op Enter drukt.
![]()
Uw lokale account is nu aangemaakt.
Methode 4: Het hulpprogramma Lokale gebruikers en groepen gebruiken
Laten we eens kijken hoe u een lokaal account kunt aanmaken met behulp van het hulpprogramma Lokale gebruikers en groepen:
- Druk op
Win + Rom het dialoogvenster UITVOEREN te openen, typ lusrmgr.msc en druk op Enter. - Het hulpprogramma Lokale gebruikers en groepen wordt geopend. Klik op Gebruikers in de linkerzijbalk.
![]()
- Klik in het rechterpaneel op Meer acties en selecteer Nieuwe gebruiker .
![]()
- Vul de ‘Gebruikersnaam’ en het ‘Wachtwoord’ in het nieuwe venster in dat verschijnt.
- Als u er zeker van wilt zijn dat het wachtwoord bij de volgende aanmelding niet gewijzigd hoeft te worden, schakelt u de optie Gebruikers moeten wachtwoord bij volgende aanmelding wijzigen uit .
- Klik op Maken .
- U zult zien dat uw nieuwe account tussen de gebruikers op uw pc staat.
![]()
Methode 5: Tijdens het installeren van Windows 11
U kunt ook een offlineaccount aanmaken tijdens de eerste installatie van Windows 11.
- Tijdens de OOBE-installatiefase, wanneer u de vraag krijgt “Laten we uw Microsoft-account toevoegen”, klikt u op Aanmeldingsopties .
![]()
- Selecteer Offline account .
![]()
- Klik op Overslaan voor nu .
![]()
Volg de onderstaande instructies om de installatie van uw lokale Windows 11-account te voltooien.
Overstappen van een online naar een offline Windows 11-account
Als u momenteel een online Windows 11-account gebruikt, kunt u dit omzetten naar een lokaal account. Dit doet u als volgt:
- Open Instellingen door
Win+Iop Accounts in de linkerzijbalk te klikken.
![]()
- Selecteer uw gegevens .
![]()
- Klik onder het gedeelte ‘Accountinstellingen’ op Aanmelden met een lokaal account .
![]()
- Klik op Volgende .
![]()
- Voer uw pincode/wachtwoord in.
- Kies indien gewenst een nieuw wachtwoord en klik op Volgende .
![]()
- Selecteer Afmelden en voltooien .
![]()
Wanneer u uw online Windows 11-account omzet naar een lokaal account, blijven al uw persoonlijke instellingen en gegevens behouden. De integratie met het Microsoft-account wordt echter verwijderd. Dit betekent dat u niet meer kunt profiteren van de bijbehorende voordelen.
Overschakelen van een offline Windows 11-account naar een onlineaccount
Als u een lokaal Windows 11-account hebt aangemaakt, of dit nu door u of een andere gebruiker is aangemaakt, kunt u dit koppelen aan uw Microsoft-account om toegang te krijgen tot de voordelen. Volg deze stappen om van offline naar online te schakelen:
- Druk op
Win + Iom naar Instellingen te gaan en klik vervolgens op Accounts in het linkerdeelvenster.
![]()
- Klik vervolgens op Uw gegevens .
![]()
- Klik in het gedeelte ‘Accountinstellingen’ op Aanmelden met een Microsoft-account .
- Voer uw e-mailadres in en klik op Volgende .
- Verifieer uw identiteit door uw huidige Windows-wachtwoord in te typen (of laat het leeg als u er geen hebt). Klik op Volgende .
![]()
- Klik nogmaals op Volgende .
- Voeg een nieuwe pincode toe en selecteer OK .
Gefeliciteerd! U hebt uw offline account succesvol omgezet naar een online account.
Veelgestelde vragen
Naarmate meer gebruikers Windows 11 voor het eerst installeren, ontstaan er verschillende vragen over het instellen van gebruikersaccounts en het toevoegen van nieuwe accounts. Hieronder vindt u antwoorden op enkele veelgestelde vragen.
Is het mogelijk om Windows 11 Home te installeren zonder Microsoft-account?
Windows 11 Home staat niet direct lokale accountselectie toe tijdens de eerste installatie. U kunt dit echter omzeilen door op te drukken Alt + F4wanneer u wordt gevraagd om internettoegang en Microsoft-accountgegevens.
Deze actie leidt u direct naar het lokale accountconfiguratiescherm. U kunt ook altijd later een lokaal account toevoegen met behulp van de methoden die eerder in deze handleiding zijn besproken.
Kan ik mijn lokale account omzetten naar een Microsoft-account in Windows 11?
Absoluut! U kunt overschakelen van een lokaal account naar een Microsoft-account. Raadpleeg de sectie met de titel “Overschakelen van een offline Windows 11-account naar een online account” in deze handleiding voor meer informatie.
Concluderend hebben we de verschillende methoden voor het maken en toevoegen van nieuwe gebruikersaccounts op Windows 11 geschetst, lokaal of via een Microsoft-account. Daarnaast kan het wisselen tussen accounttypen en het verlenen van beheerdersrechten ook eenvoudig worden uitgevoerd.
- Hoe Windows Search in Windows 11 uit te schakelen
- Waar worden Windows 11-screenshots opgeslagen? (Ook voor Windows 10)
- Stappen om applicaties op Windows 11 te verwijderen
- Het evaluatiekopiewatermerk verwijderen uit Windows 11
- Hoe u tijdelijke bestanden in Windows 11 wist
- Geeft Windows 11 advertenties weer?
- Hoe u de naam van de gebruikersmap in Windows 10 kunt wijzigen
- ‘Deze computer’ vinden op Windows 11
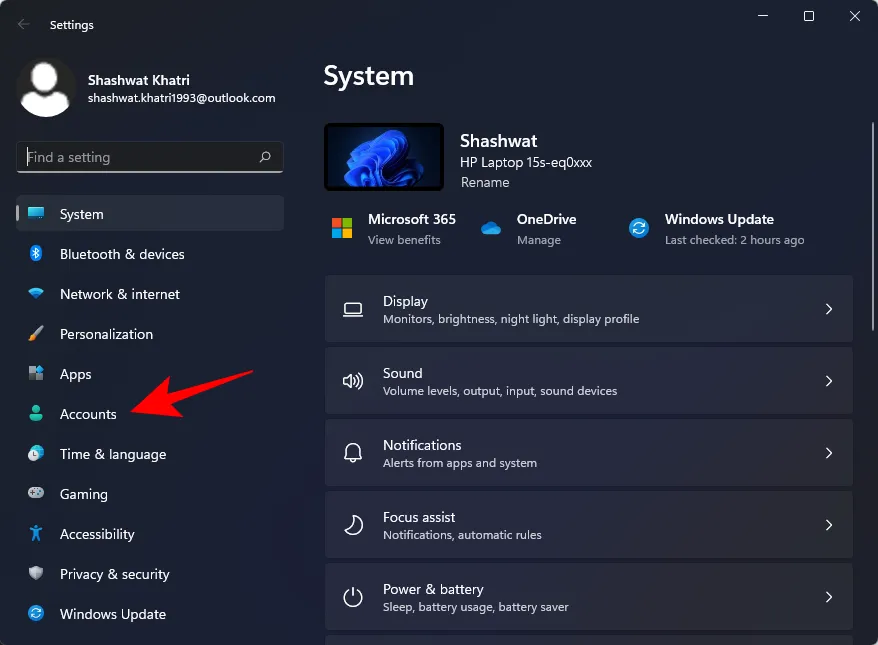
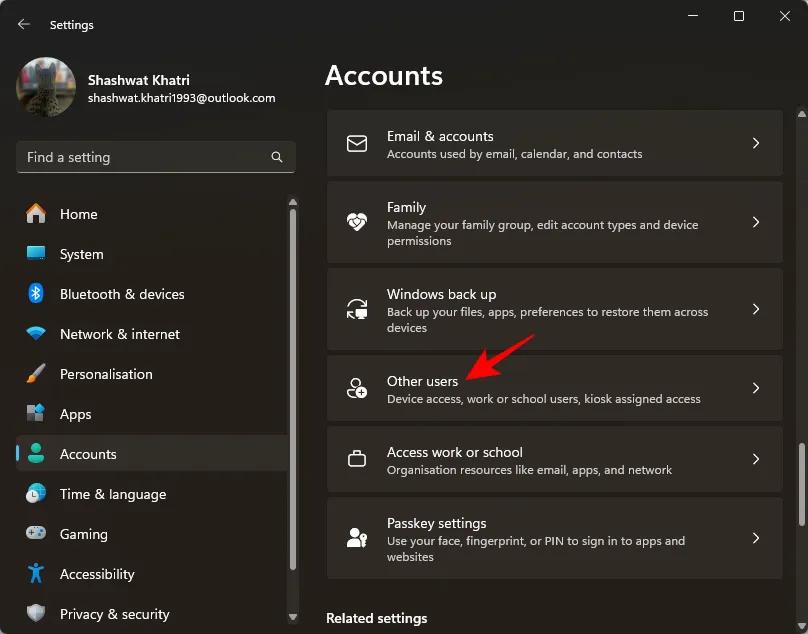
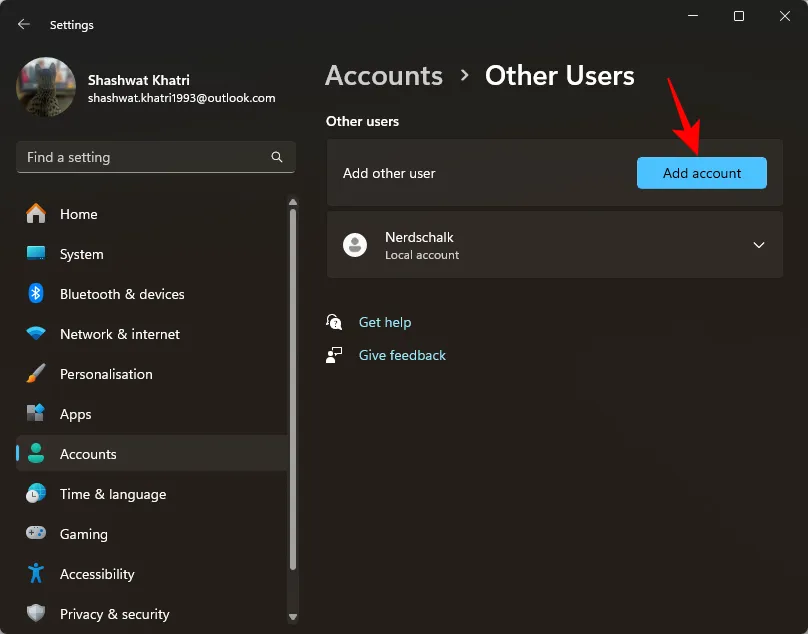
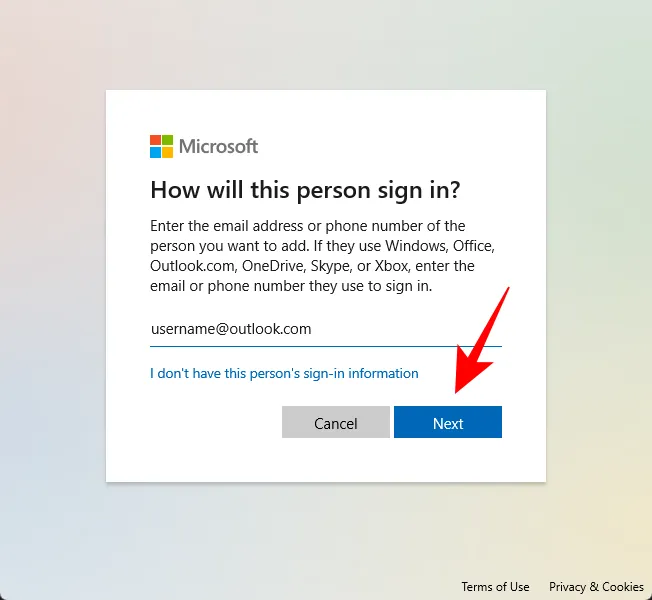

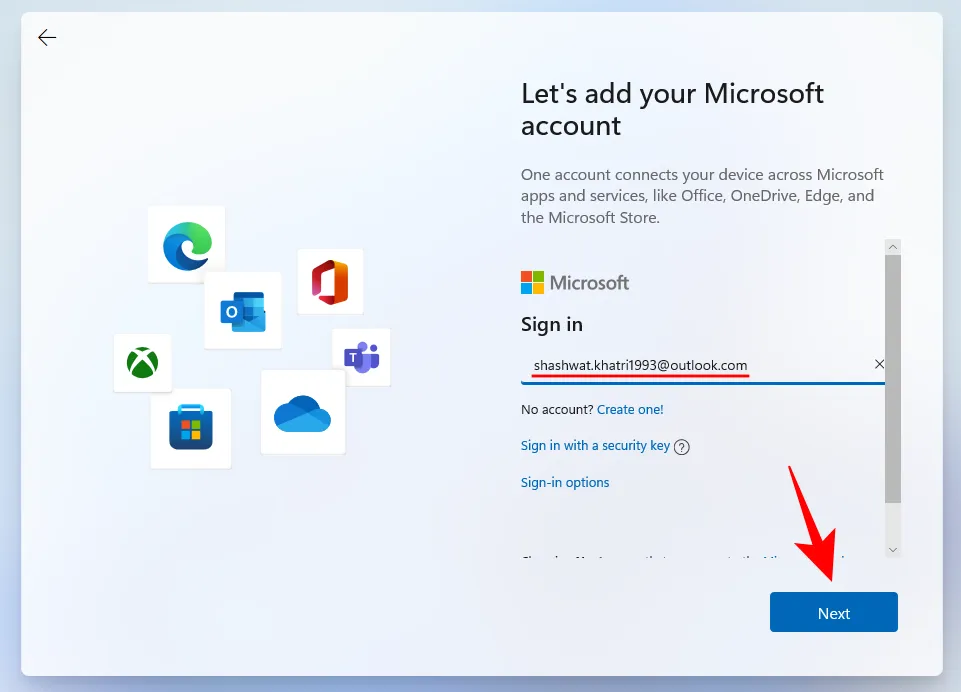
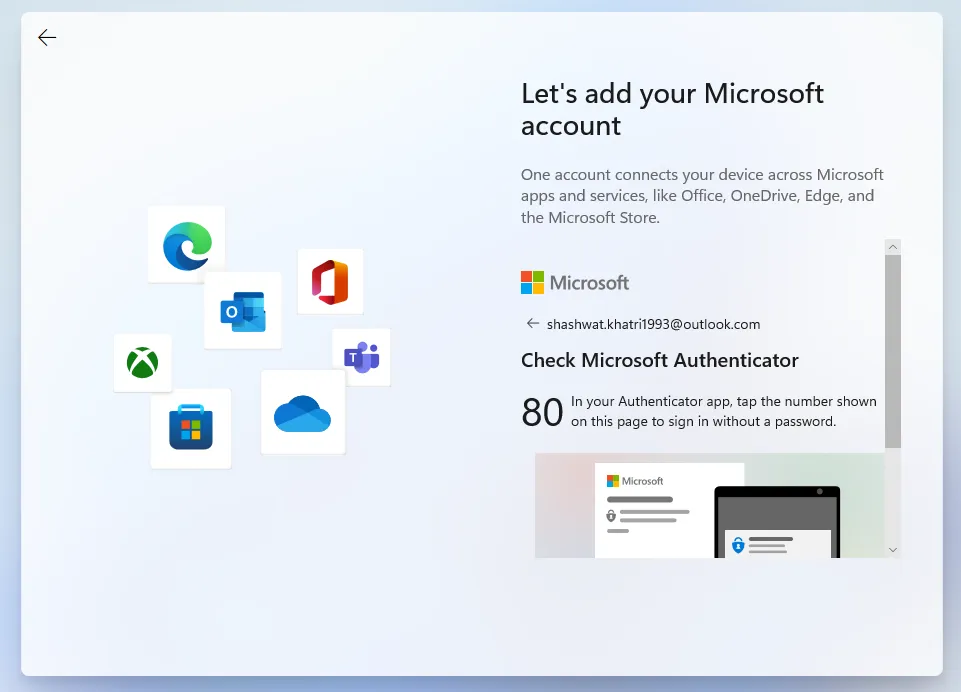
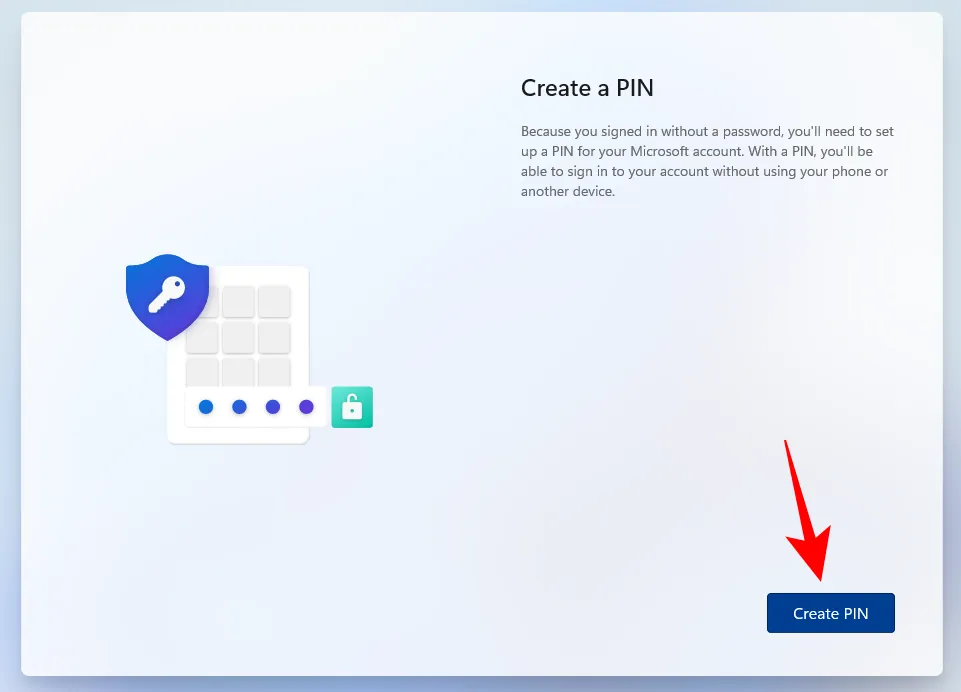
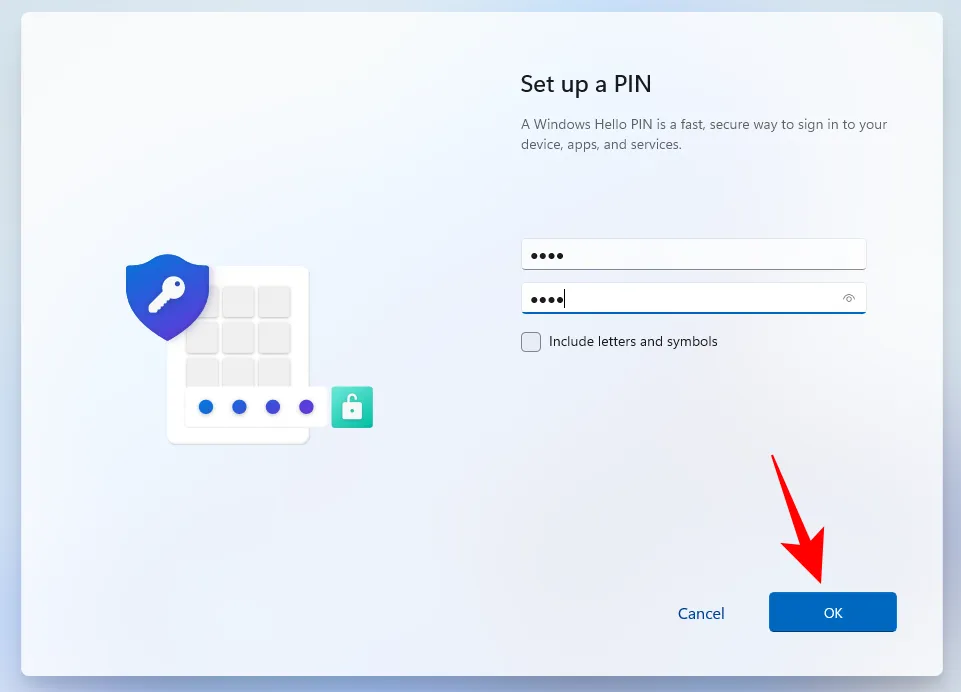
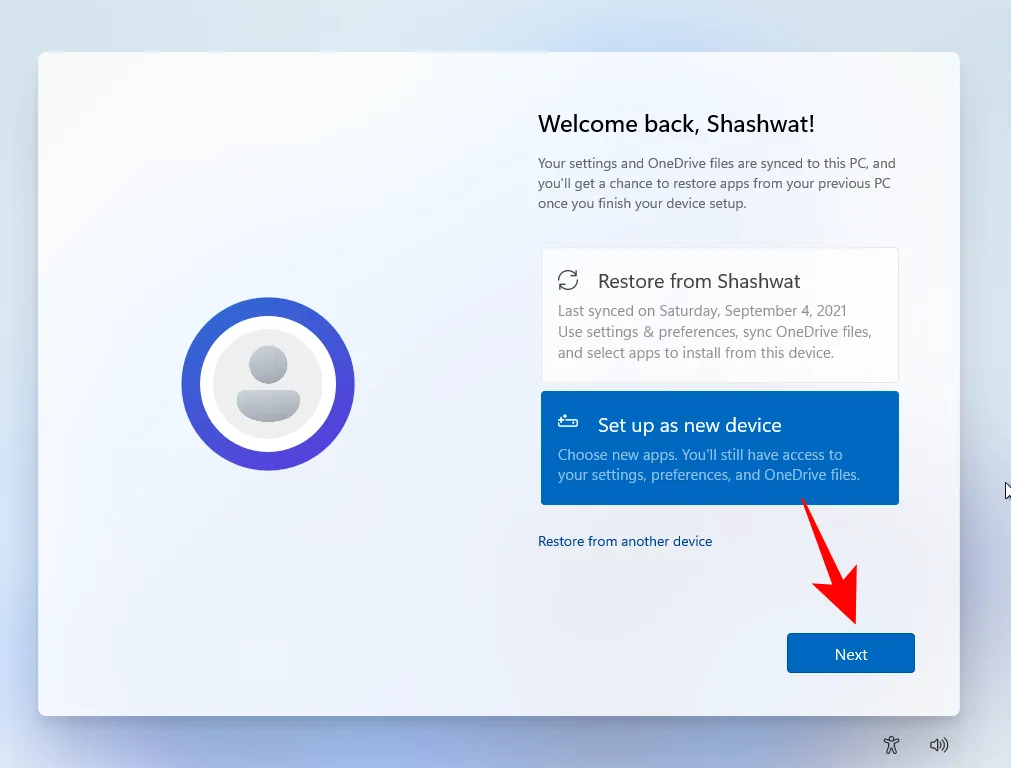
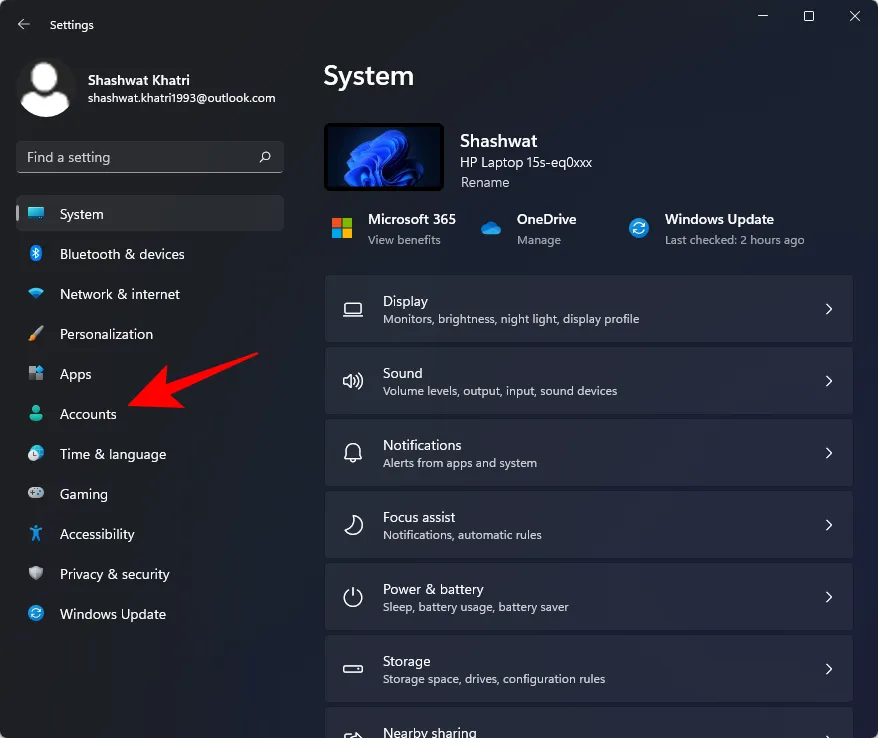
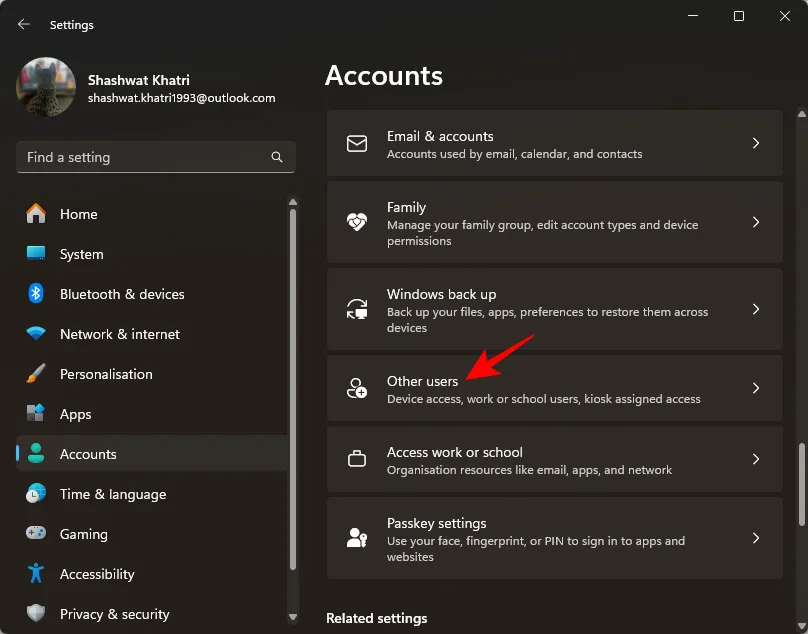

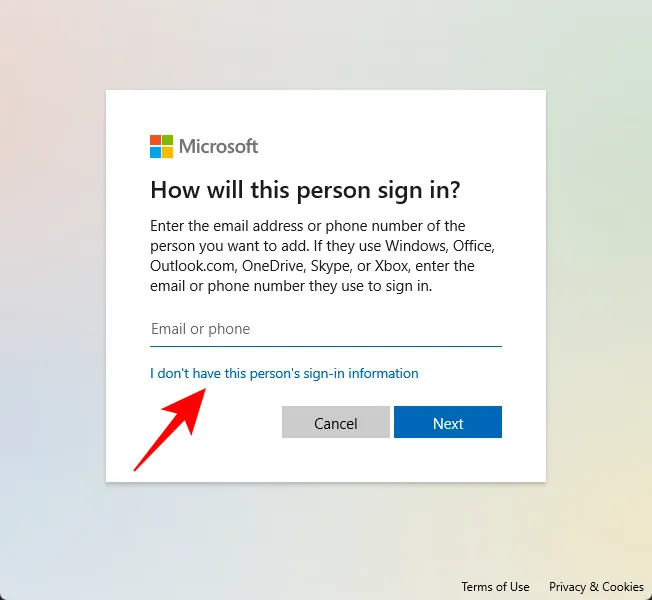
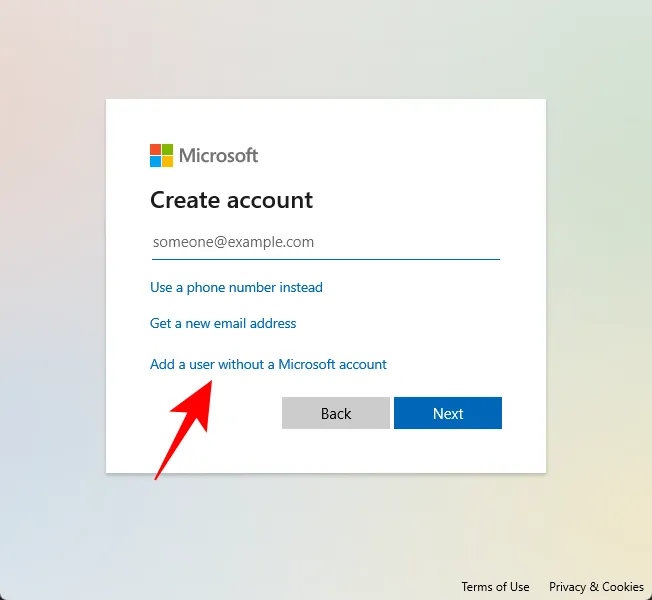
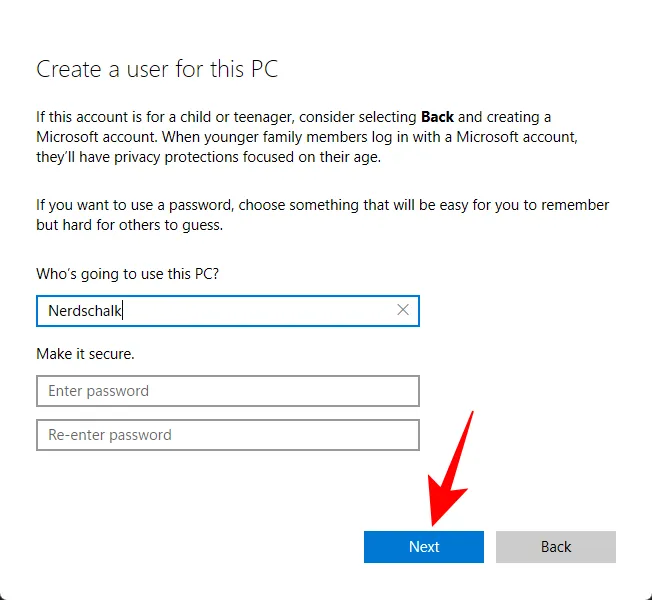

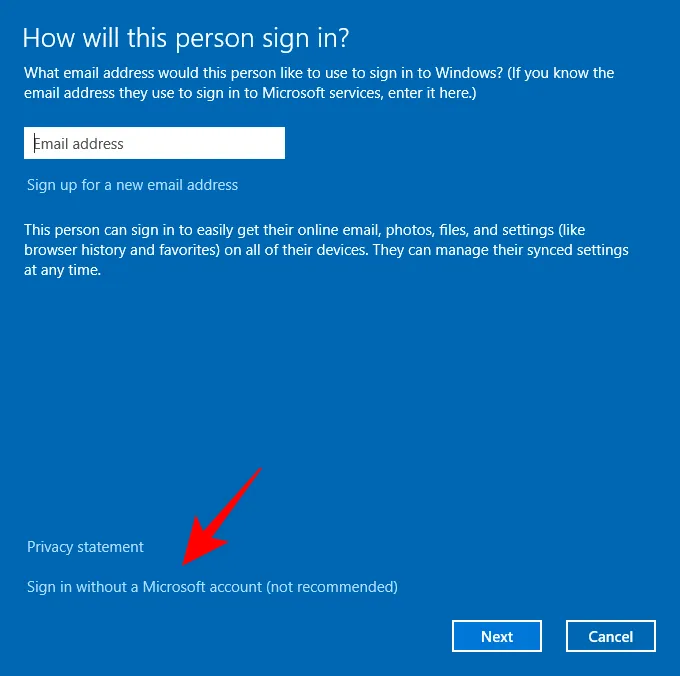
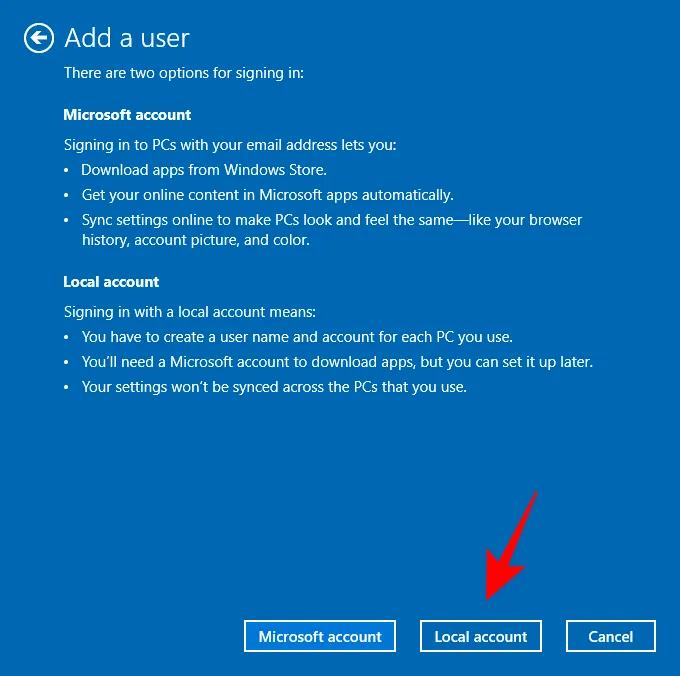
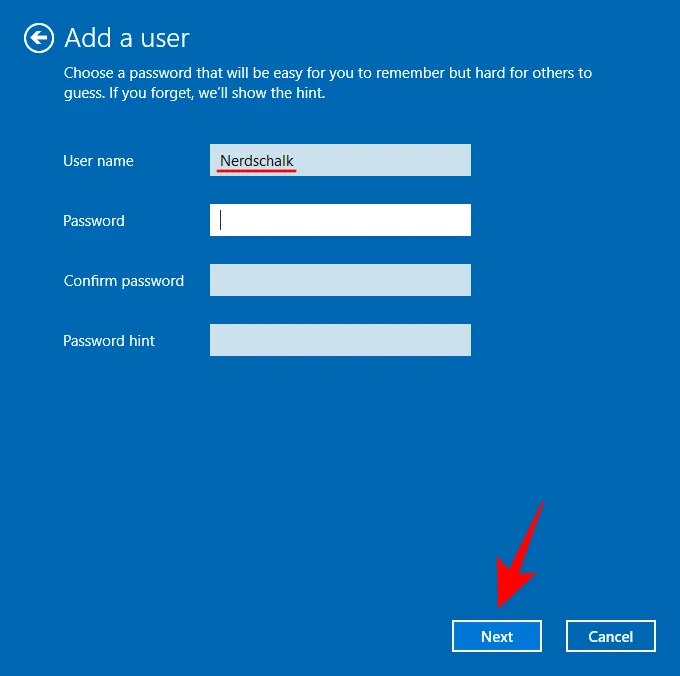
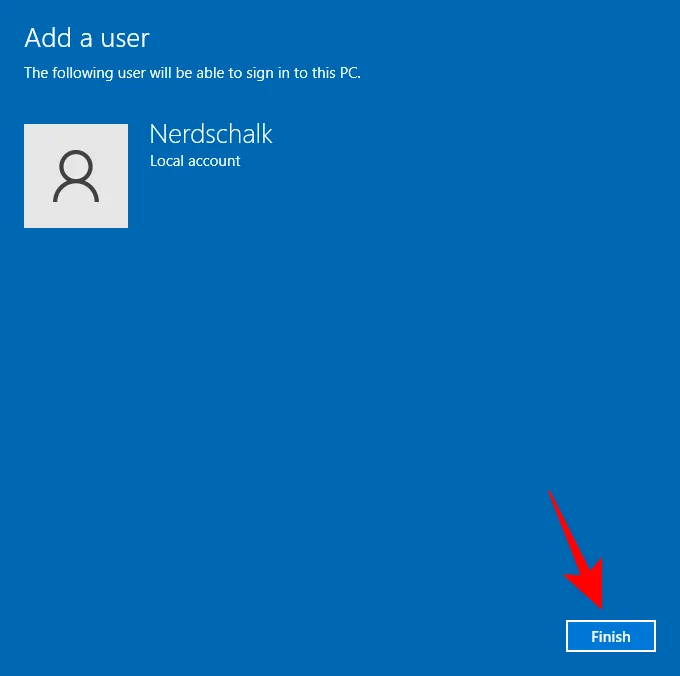
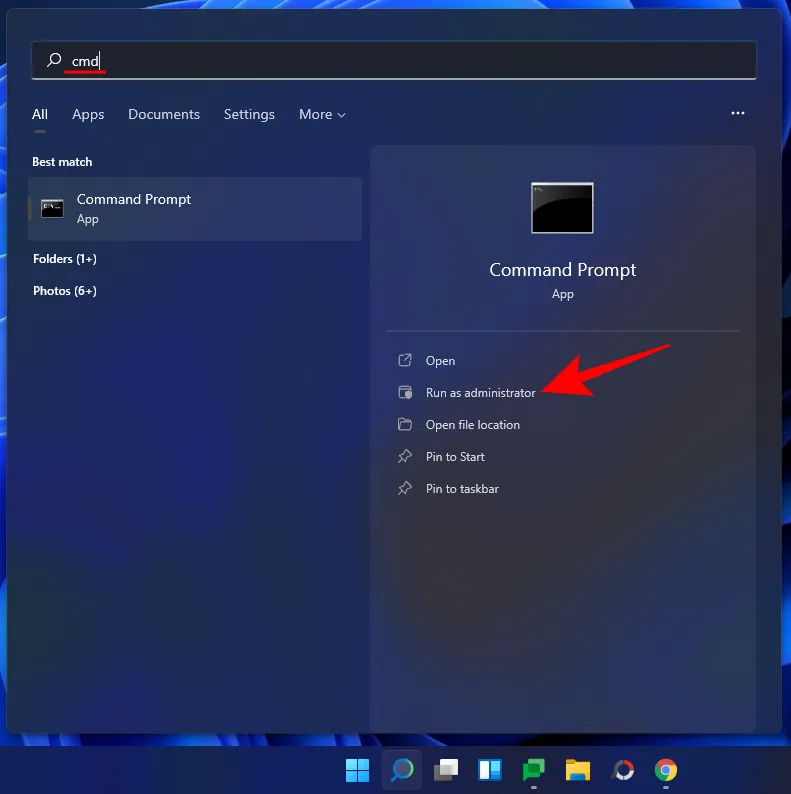
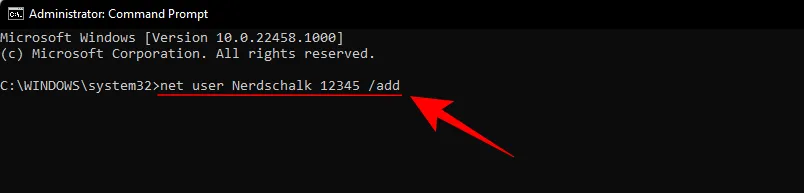

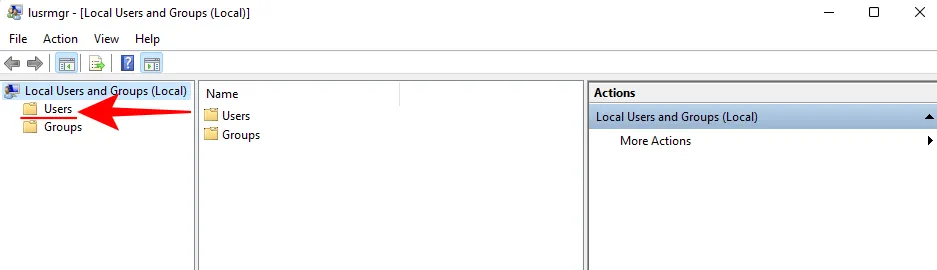


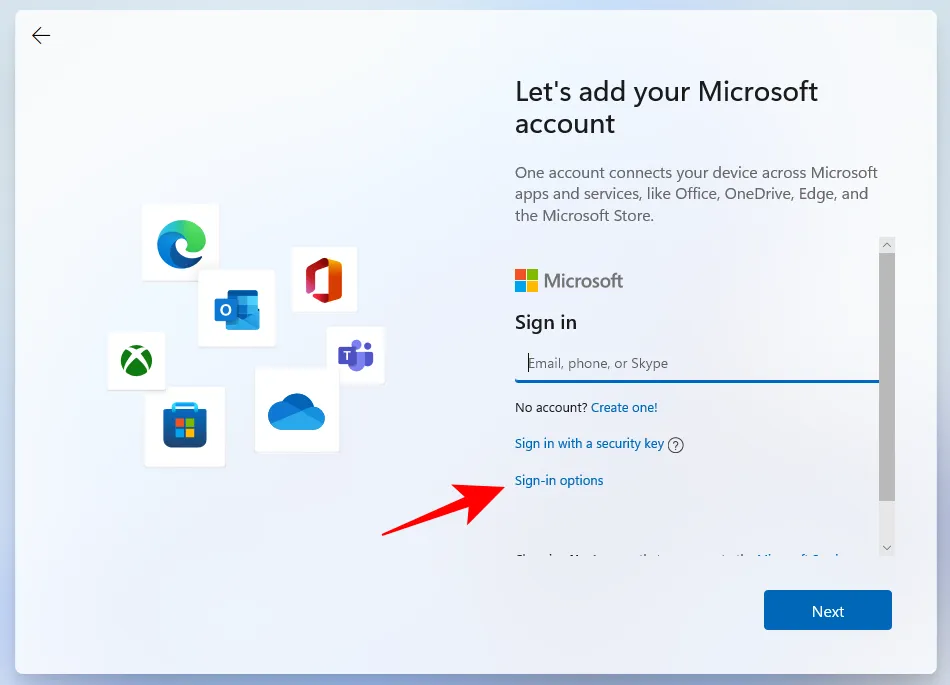
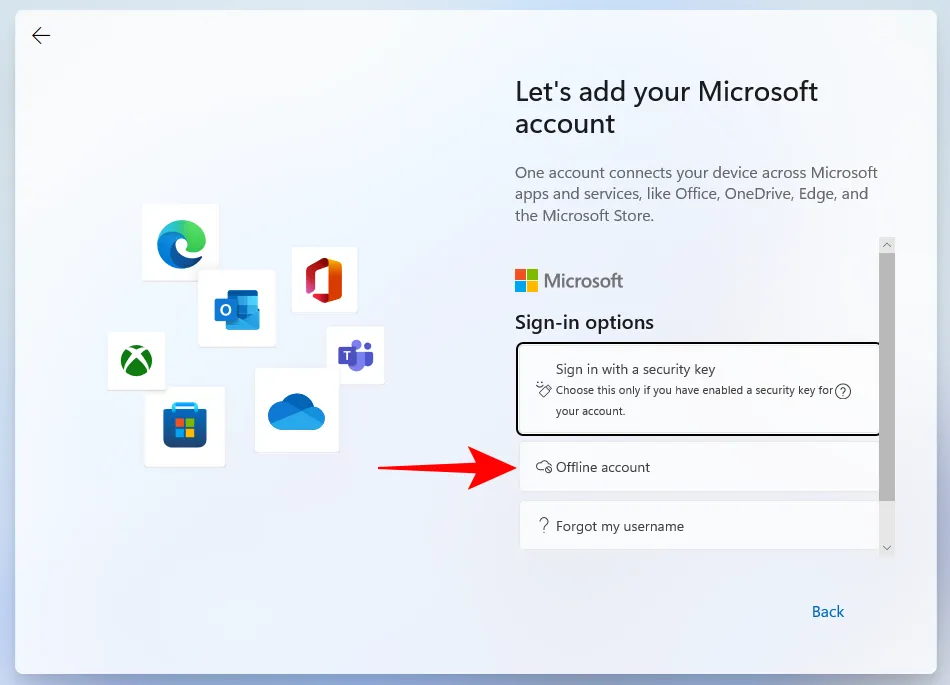
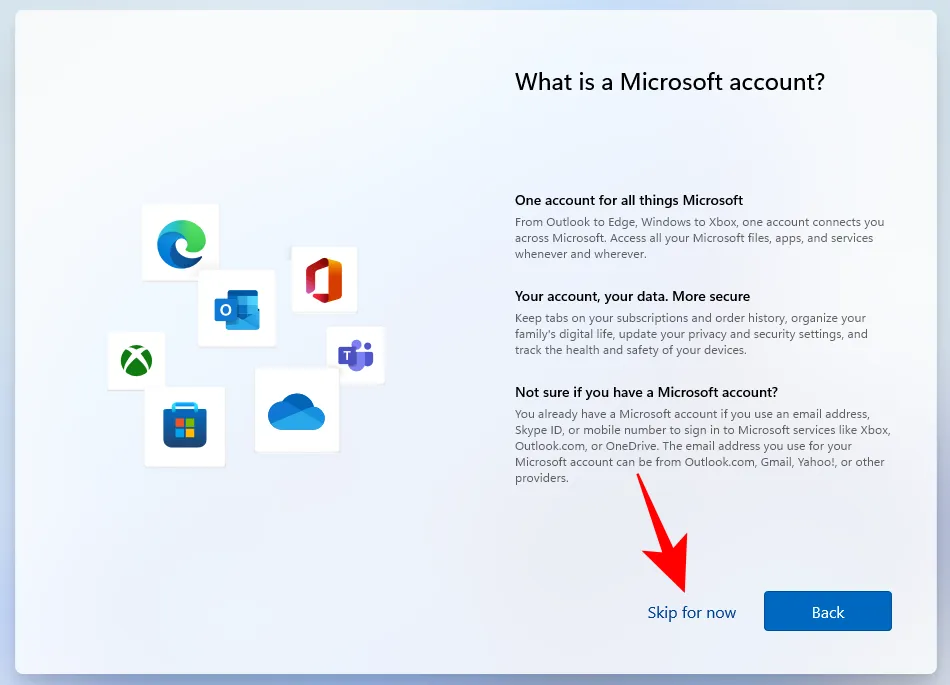
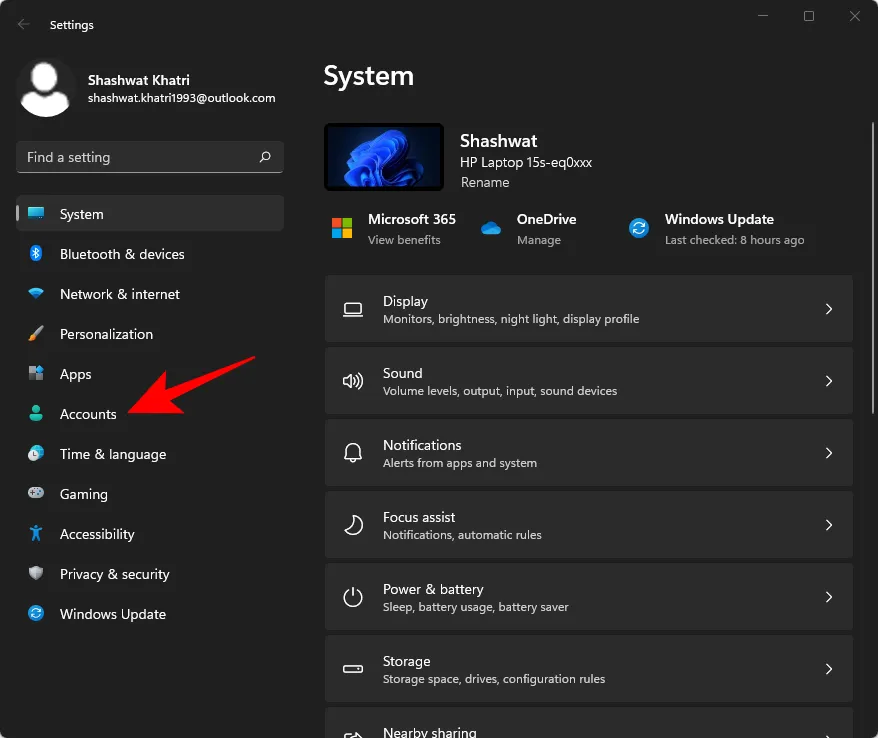
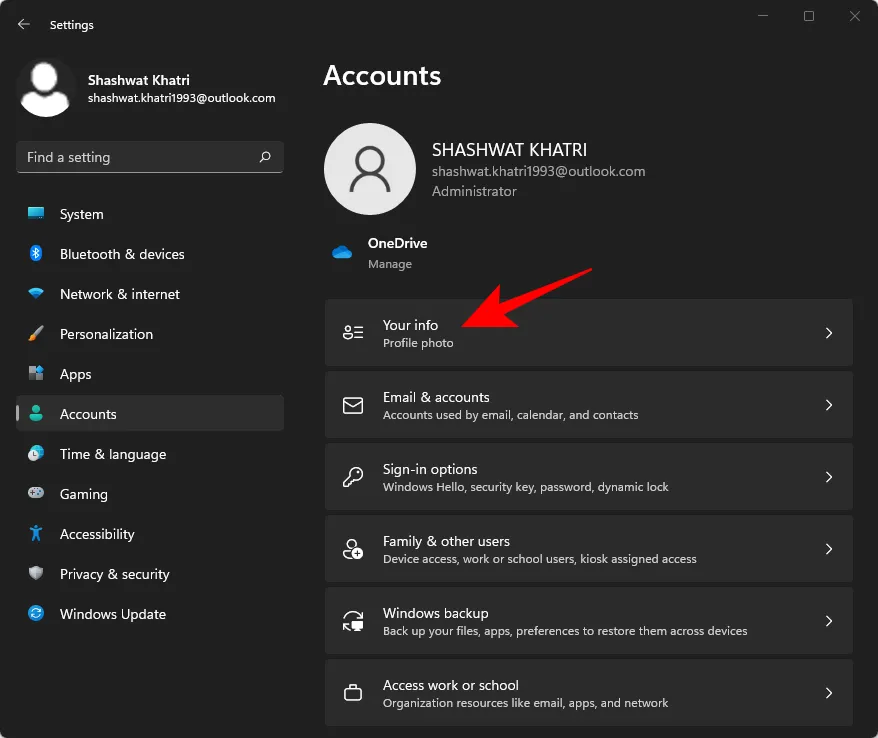
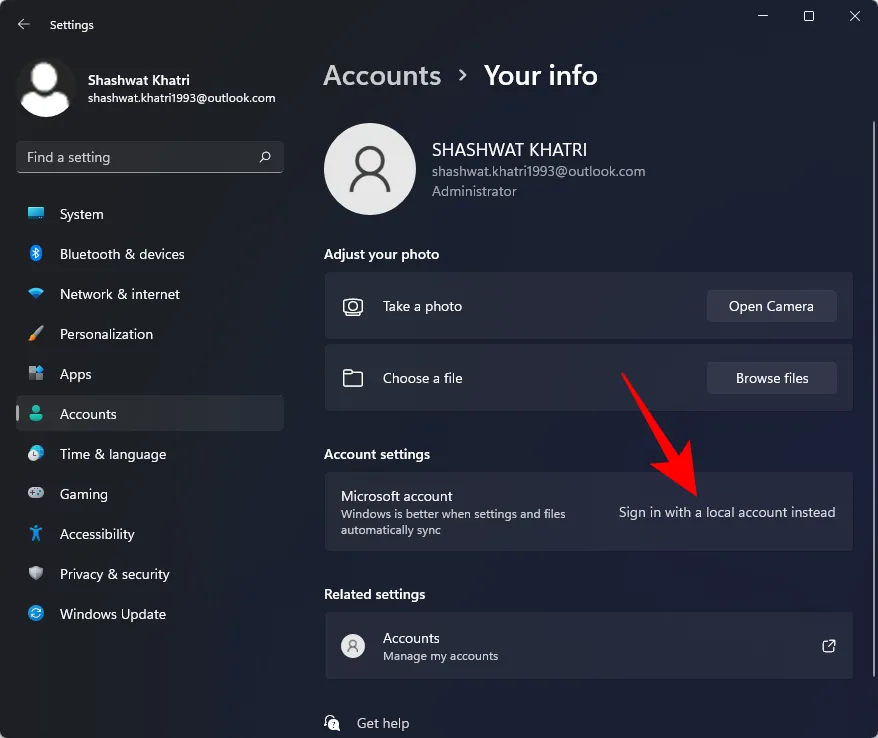
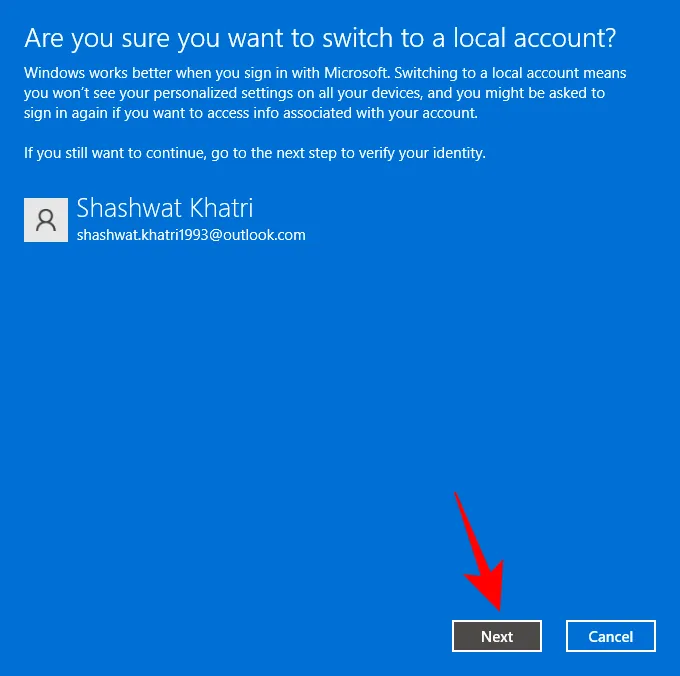
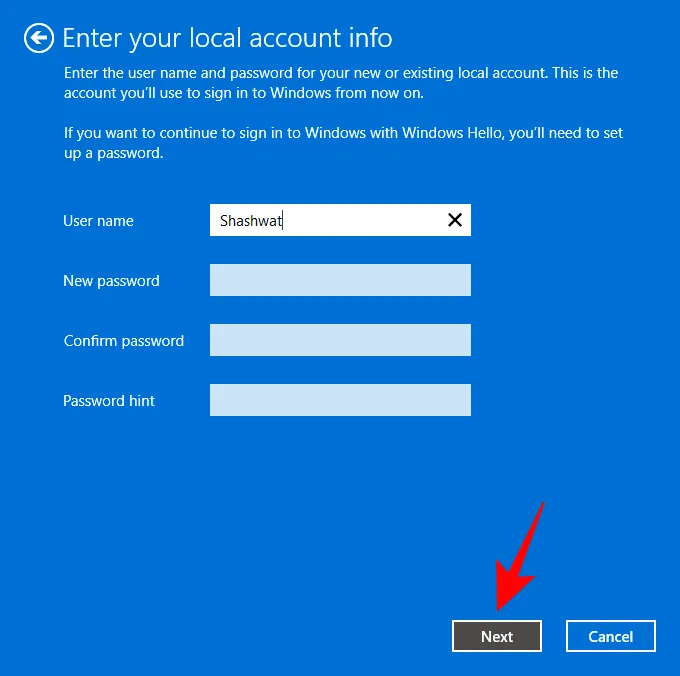
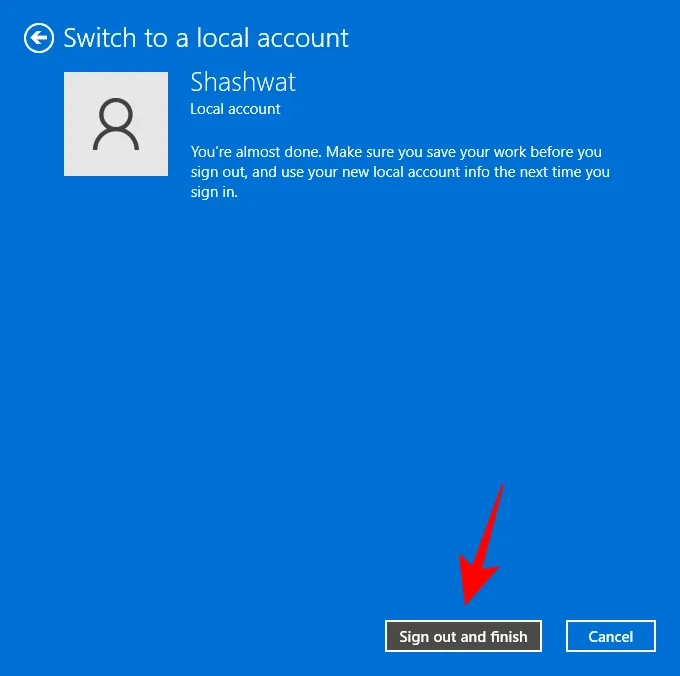
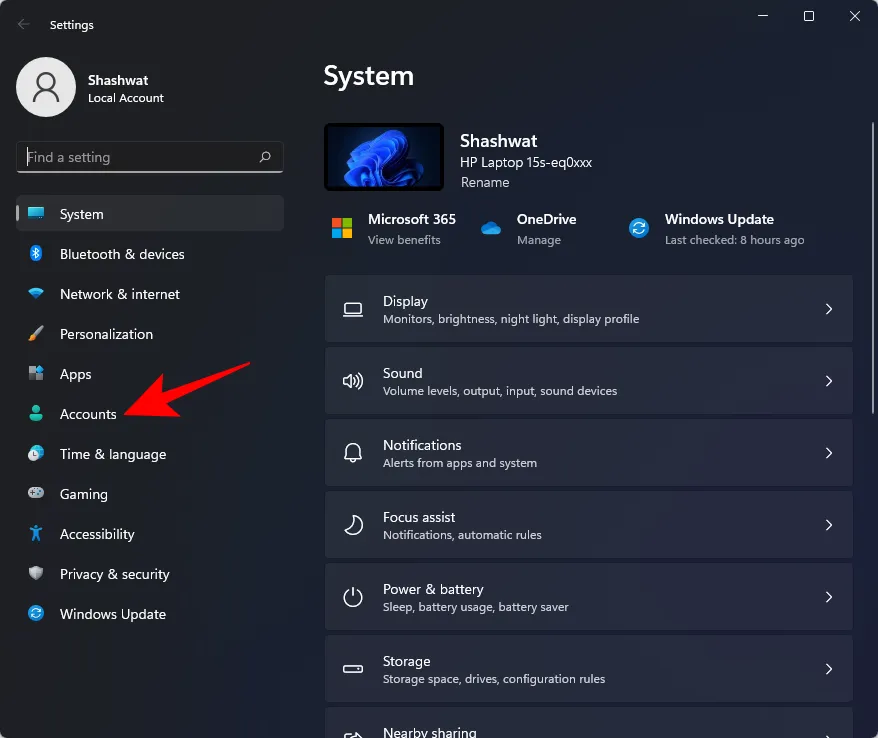
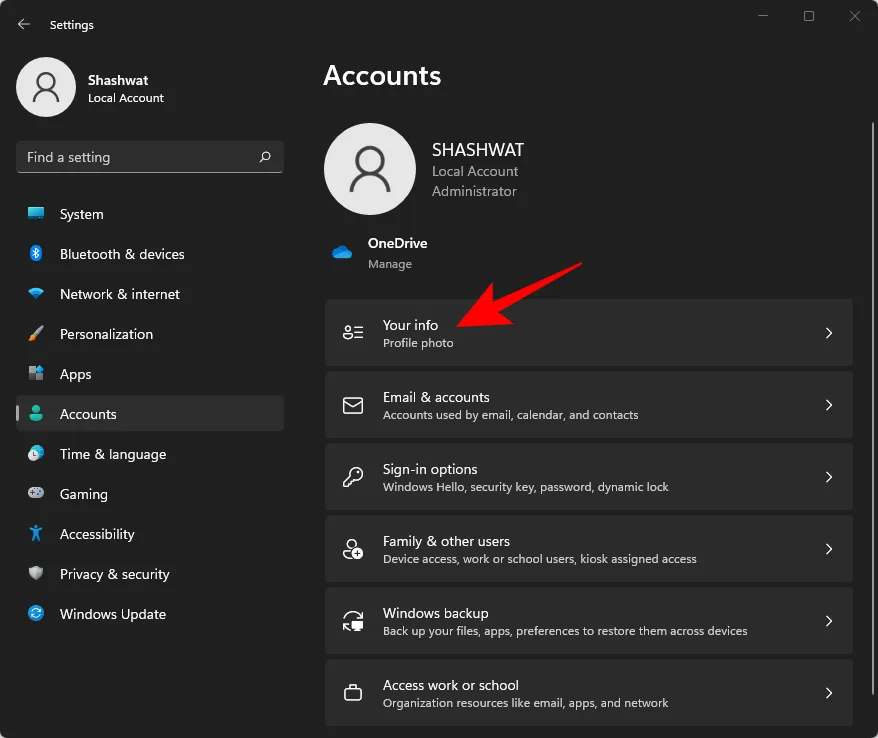
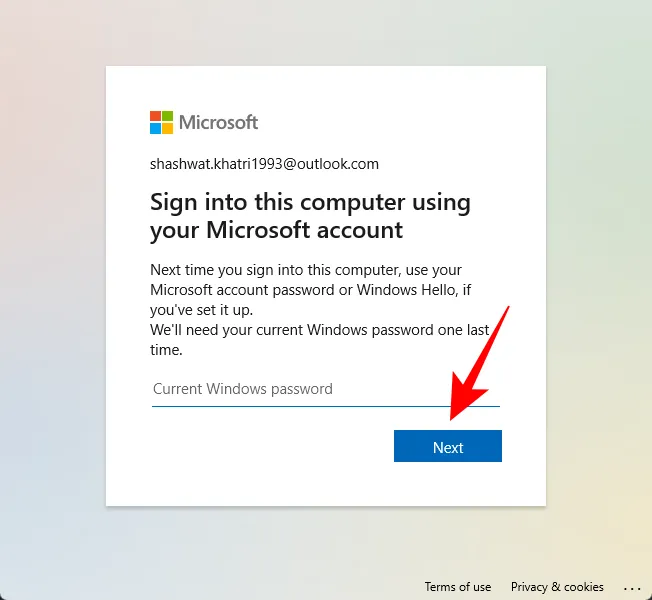
Geef een reactie