Handleiding voor het eenvoudig kopiëren van tabellen met het knipprogramma
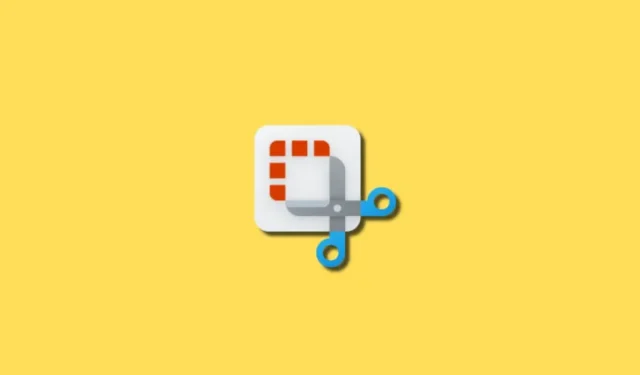
Microsoft heeft een opmerkelijke update gelanceerd voor de Snipping Tool, gericht op Windows Insiders die gebruikmaken van de Canary en Dev Channels. Deze update introduceert de innovatieve functionaliteit ‘Kopiëren als tabel’, waarmee u eenvoudig geformatteerde tabelgegevens uit schermafbeeldingen kunt halen voor naadloze geplakte weergave in software zoals Microsoft Excel, Word, e-mails en meer. Deze toevoeging weerspiegelt Microsofts toewijding om Windows-tools intelligenter en aanpasbaarder te maken, met name voor gebruikers die bezig zijn met data-intensieve taken. Deze nieuwe functie kan uw gegevensverwerkingsproces revolutioneren, wat een gestroomlijnde workflow en verbeterde productiviteit mogelijk maakt.
Vereisten
- Snipping Tool versie 11.2409.22.0 of later
- Beschikbaar vanaf (vanaf 14 oktober 2024):
- Windows Insider Dev-build 26120.2122
- Windows Insider Dev-build 27723
- Beschikbaar vanaf (vanaf 14 oktober 2024):
Naar verwachting zal deze functie in de komende maanden beschikbaar zijn voor de openbare/stabiele versie van Windows 11.
Videotutorial: Gebruik van de functie ‘Kopiëren als tabel’ van het knipprogramma
Voordat u zich verdiept in de gedetailleerde stapsgewijze handleiding met onderstaande afbeeldingen, kunt u het beste eerst de onderstaande video bekijken om te zien hoe deze functie werkt.
Teksttutorial: De functie ‘Kopiëren als tabel’ van het knipprogramma gebruiken
Stap 1: Begin met het starten van de Snipping Tool via het menu Start of door op de sneltoets Windows + Shift + S te drukken. Kies het gebied op het scherm dat de tabel bevat die u wilt vastleggen. De schermafbeelding wordt direct geopend in de Snipping Tool zodra deze is gemaakt.

Stap 2: Wanneer uw screenshot geopend is, zoekt u naar de knop “Tekstacties” op de werkbalk boven aan het venster van de Snipping Tool. Deze functie zorgt ervoor dat de tool alle tekst in de afbeelding kan identificeren en ermee kan interacteren, inclusief tabelgegevens.
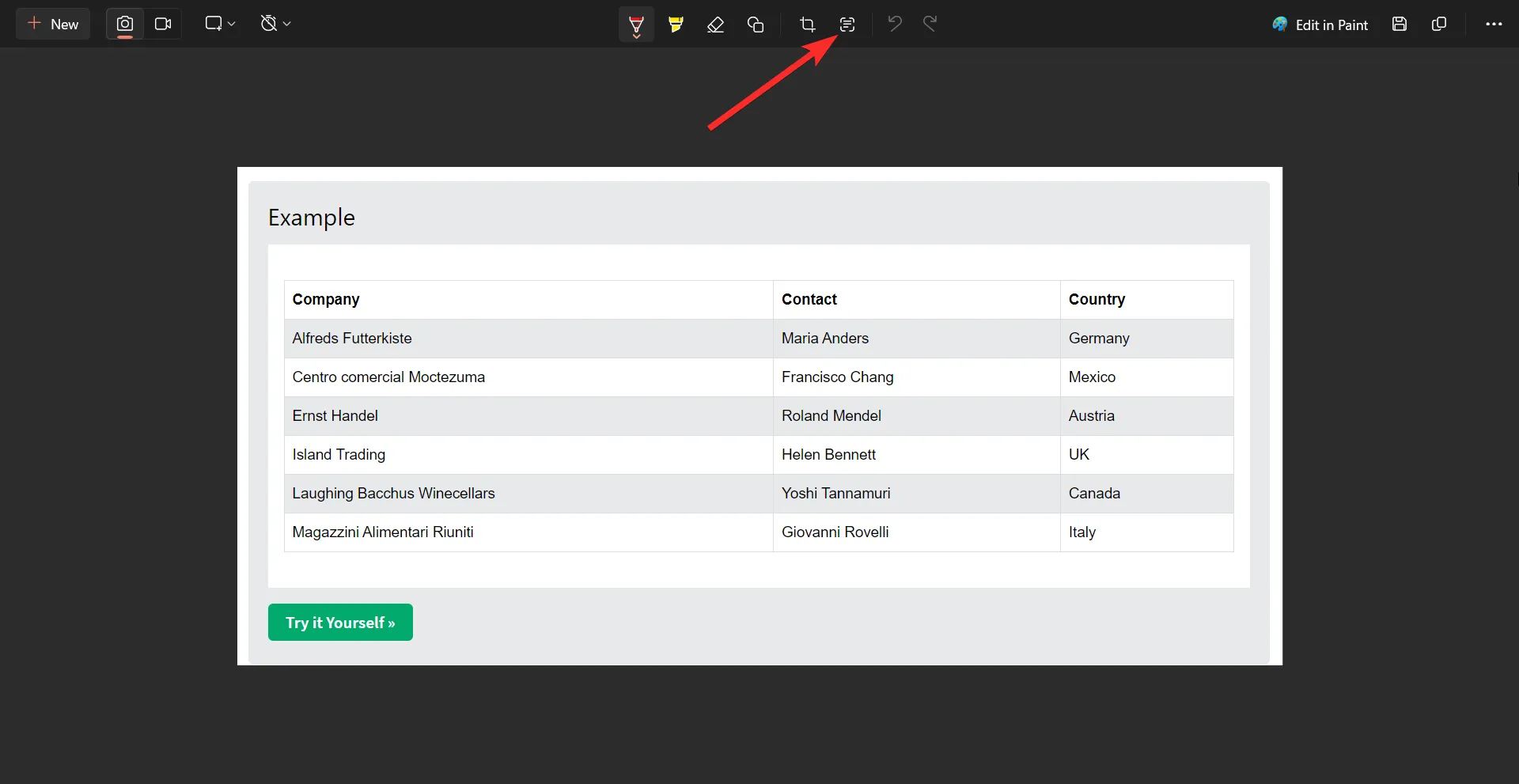
Stap 3: Kies in het dropdownmenu Tekstacties de nieuwe optie ‘Kopiëren als tabel’. De tool analyseert uw screenshot en detecteert automatisch de structuur van de tabel, georganiseerd in rijen en kolommen.
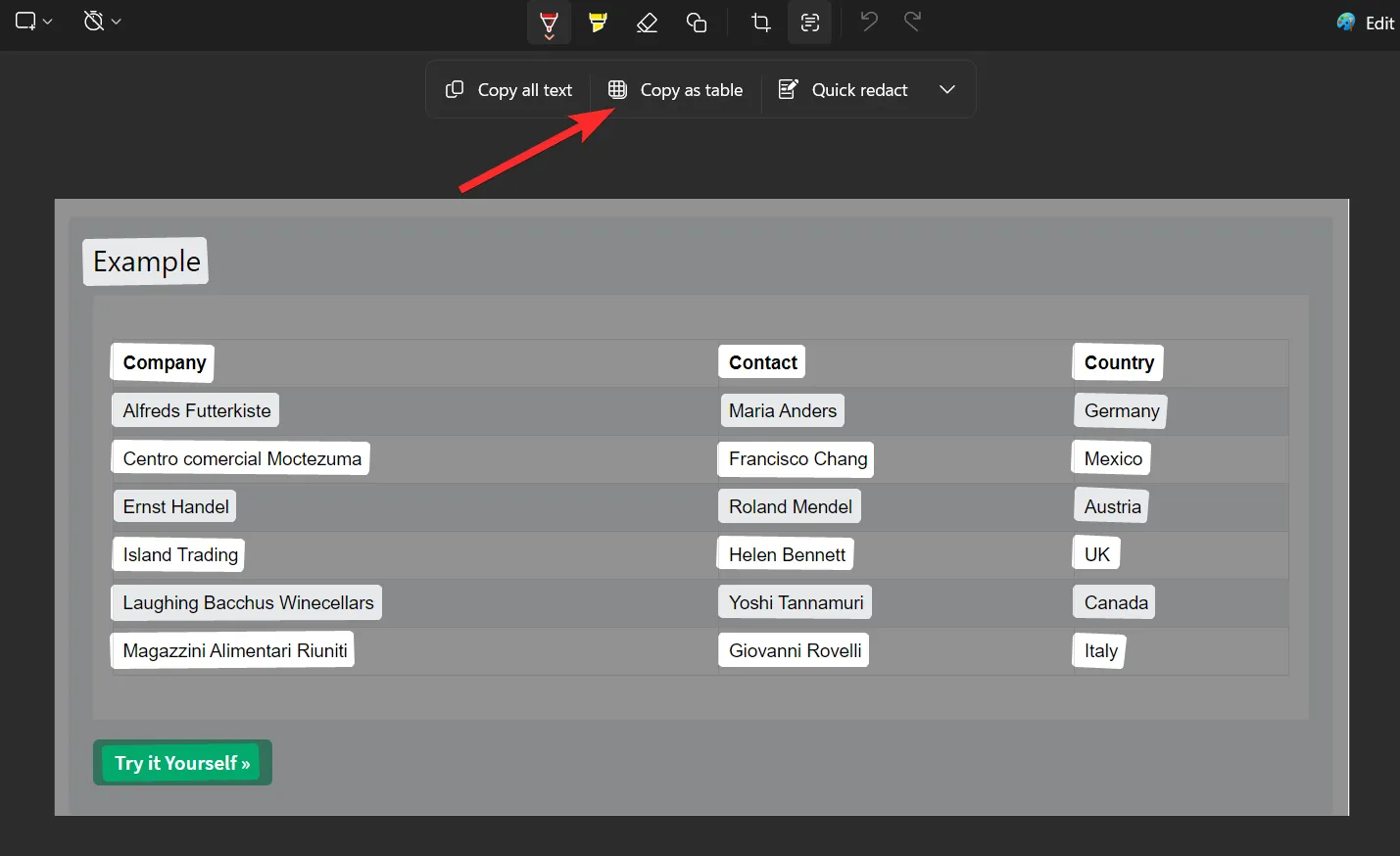
Stap 4: Na het kopiëren van de tabelgegevens navigeert u naar de toepassing waar u deze wilt plakken. U kunt de gegevens plakken door met de rechtermuisknop te klikken en Plakken te selecteren of door op Ctrl + V te drukken. De geformatteerde tabel wordt ingevoegd in de doeltoepassing, terwijl de structuur behouden blijft voor eenvoudige bewerking. Opties omvatten:
Microsoft Excel voor gegevensmanipulatie en -analyse.
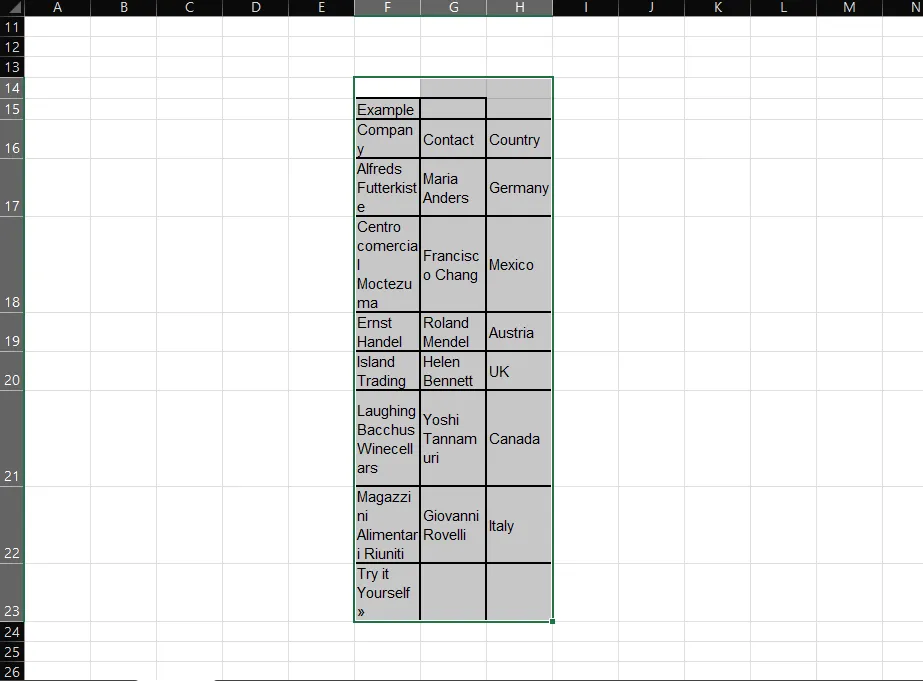
Google Sheets voor samenwerken in de cloud.
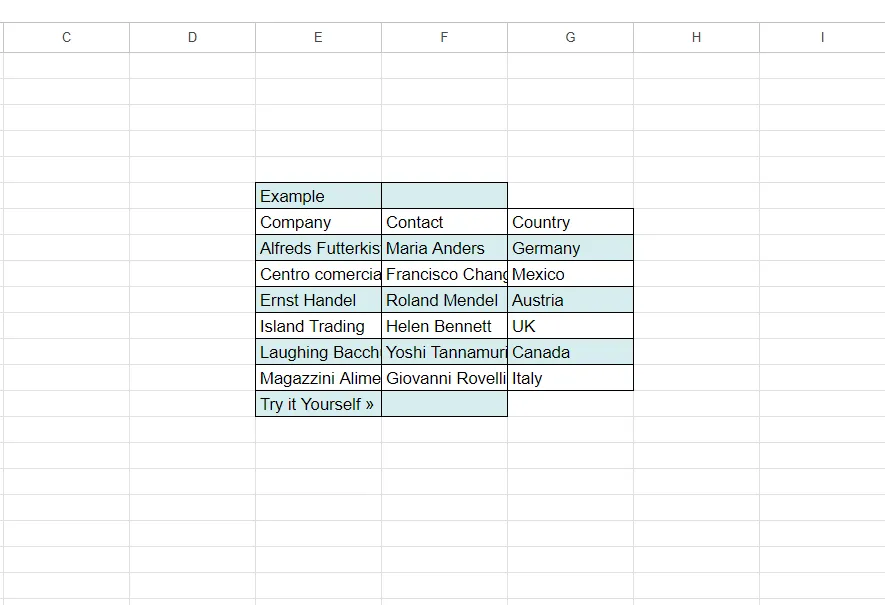
De functie ‘Kopiëren als tabel’ begrijpen
Met de functionaliteit ‘Kopiëren als tabel’ in de Snipping Tool kunnen gebruikers naadloos gestructureerde tabelgegevens uit schermafbeeldingen halen, waardoor ze gemakkelijk kunnen worden gekopieerd en geplakt in verschillende formaten zoals spreadsheets, documenten of e-mails. Anders dan conventionele schermafbeeldingmethoden herkent deze functie rijen en kolommen in afbeeldingen en transformeert statische beelden in dynamische, bewerkbare gegevens. Of u nu werkt met onlinegegevens, tabellen uit PDF’s of een visueel formaat met rijen en kolommen, met deze tool kunt u moeiteloos afbeeldingen omzetten in bruikbare gegevens.
Hoe de functie “Kopiëren als tabel” werkt
Deze verbeterde Snipping Tool bouwt voort op de bestaande Text actions door de “Copy as Table” feature te integreren, die specifiek gericht is op gestructureerde data in tabelvorm. Het presteert uitzonderlijk goed wanneer de afbeelding uit één tabel bestaat, wat het eenvoudig kopiëren en manipuleren van data zonder handmatige invoer bevordert. Deze toevoeging vult de mogelijkheid van de tool aan om tekst uit afbeeldingen te halen, terwijl gebruikers gevoelige details kunnen redigeren, wat het een flexibele optie maakt voor het verwerken van verschillende datatypes.
Voordelen van de functie ‘Kopiëren als tabel’
De functionaliteit “Kopiëren als tabel” verlicht de last van handmatige gegevensinvoer door tabelafbeeldingen in een oogwenk om te zetten in bewerkbare formaten. Deze tool vereenvoudigt het proces van gegevensextractie van websites, rapporten of PDF’s: maak gewoon een screenshot en de rest wordt gedaan.
U profiteert van nauwkeurige gegevensextractie omdat het rijen en kolommen slim identificeert, waardoor menselijke fouten die kunnen optreden bij het beheren van financiële informatie of databases, worden geminimaliseerd. Deze mogelijkheid verbetert uw workflow en integreert soepel met applicaties zoals Excel en Google Sheets, wat uiteindelijk zorgt voor snellere en efficiëntere gegevensanalyse.
Bovendien is de bruikbaarheid ervan niet beperkt tot spreadsheets. Of u nu presentaties maakt of samenwerkt aan teamprojecten, het extraheren van tabellen uit visuele content wordt een fluitje van een cent, waardoor uw productiviteit aanzienlijk wordt verbeterd.
Laatste gedachten
De introductie van de functie ‘Kopiëren als tabel’ in de Snipping Tool vertegenwoordigt een opmerkelijke vooruitgang in de manier waarop Windows-gebruikers gegevens kunnen beheren. Door de extractie van gestructureerde tabelgegevens uit screenshots mogelijk te maken, heeft Microsoft de overgang van informatie tussen applicaties gestroomlijnd, met name voor personen die vaak met spreadsheets, documenten en e-mails werken.
Deze functie is momenteel beschikbaar voor gebruikers die deelnemen aan het Windows Insider-programma binnen de Canary- en Dev-kanalen en biedt een glimp van wat toekomstige Windows-updates kunnen brengen. Met zijn potentieel om workflows te optimaliseren en kostbare tijd te besparen, is deze verbetering klaar om populair te worden onder gebruikers die bezig zijn met datagerichte taken.


Geef een reactie