WhatsApp-fout oplossen: installeer Opus-codec voor goede functionaliteit
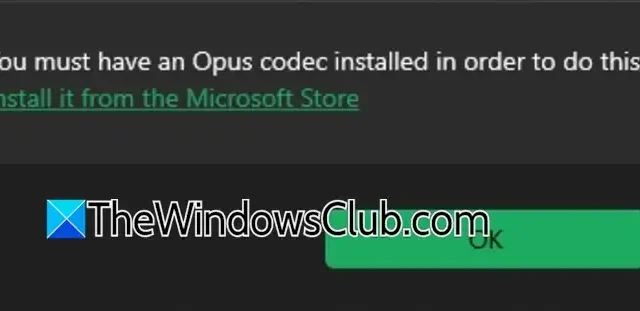
Wanneer u WhatsApp op uw desktop gebruikt om spraakberichten af te spelen, kunt u een foutmelding tegenkomen met de melding: U moet een Opus-codec hebben geïnstalleerd om dit te kunnen doen. Deze waarschuwing betekent dat uw systeem niet over de benodigde Opus-codec beschikt, die cruciaal is voor zowel het coderen als het decoderen van audiostreams. In dit artikel gaan we uitgebreid in op dit probleem en bieden we oplossingen om het op te lossen.
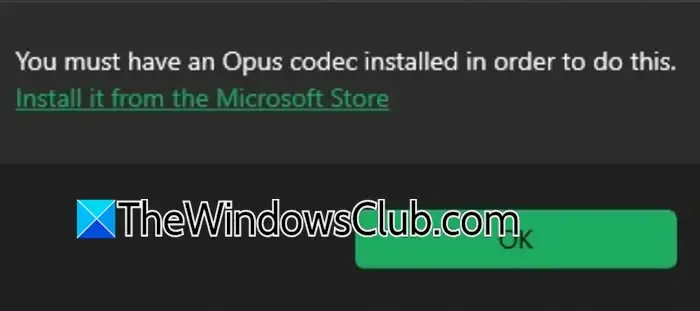
De Opus-codec in WhatsApp begrijpen
De Opus-codec is het audiocompressieformaat dat door WhatsApp Desktop wordt gebruikt om audio van hoge kwaliteit te leveren voor spraakoproepen en het afspelen van berichten. Opus staat bekend om zijn veelzijdigheid en efficiëntie en biedt een soepele audio-ervaring op WhatsApp, ongeacht het apparaat of de netwerkomstandigheden.
Het oplossen van de WhatsApp-fout ‘Je moet een Opus Codec hebben geïnstalleerd om dit te kunnen doen’
Als u de melding krijgt dat u de Opus Codec nodig hebt, moet u WhatsApp eerst opnieuw opstarten.
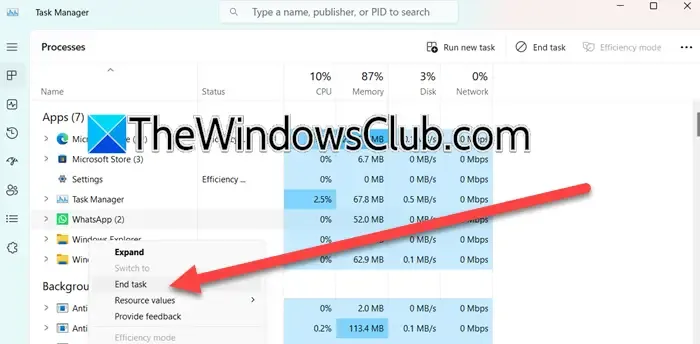
Om dit te doen, moet u de applicatie beëindigen via Taakbeheer; opnieuw opstarten kan de app ook volledig sluiten. Als het probleem echter aanhoudt, overweeg dan de onderstaande oplossingen.
- Webmedia-extensies installeren
- Koppel uw hoofdtelefoon los en sluit deze opnieuw aan
- Pas de instellingen voor audioverbetering aan
- Reset de volumemixer
- WhatsApp repareren of resetten
- WhatsApp volledig verwijderen en opnieuw installeren vanuit de Microsoft Store
Laten we deze oplossingen eens nader bekijken.
1] Webmedia-extensies installeren
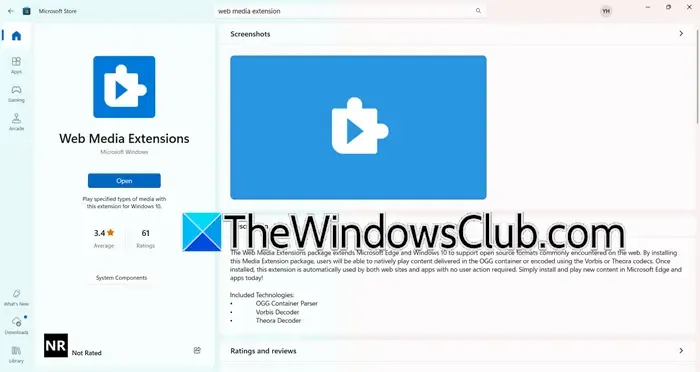
Het oplossen van het ontbreken van de Opus Codec kan vaak worden bereikt door de Web Media Extension te installeren vanuit de Microsoft Store. Dit pakket bevat essentiële codecs zoals de Opus Codec die nodig is voor het afspelen van WhatsApp-spraakberichten. De extensie faciliteert ondersteuning voor moderne audioformaten, waaronder. opus en. ogg, die veel voorkomen in WhatsApp-communicatie.
Volg deze stappen om de Web Media Extensions te installeren:
- Open de Microsoft Store via het Startmenu.
- Zoek naar “Web Media Extension.”
- Klik op Installeren of Ophalen om het download- en installatieproces te starten.
Als de knop ‘Open’ aangeeft in plaats van Installeren, betekent dit dat de extensie al op uw apparaat staat. Controleer na de installatie of dit het probleem verhelpt.
2] Koppel uw hoofdtelefoon los en sluit deze opnieuw aan
Dit probleem doet zich vaak voor bij gebruikers die proberen om via een koptelefoon naar gesproken notities te luisteren. Om het probleem op te lossen, koppelt u uw koptelefoon los, ongeacht of deze bedraad of draadloos is, start u uw computer opnieuw op en sluit u deze vervolgens opnieuw aan. Controleer daarna of het probleem zich blijft voordoen.
3] Pas de instellingen voor audioverbetering aan
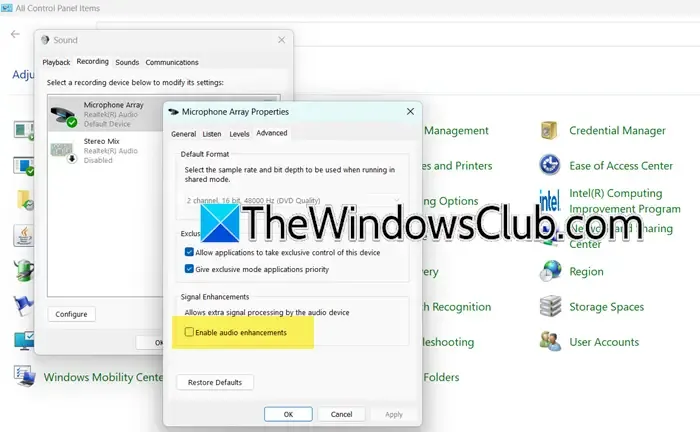
Windows bevat audioverbeteringen die gericht zijn op het verbeteren van de geluidsuitvoer. Deze instellingen kunnen echter soms de audioprestaties belemmeren. Om dit mogelijk op te lossen, passen we de Audioverbeteringsinstellingen als volgt aan:
- Ga naar het Configuratiescherm.
- Stel de optie Weergeven op in op Grote pictogrammen.
- Selecteer Geluid.
- Ga naar het tabblad Opnemen, klik met de rechtermuisknop op uw microfoon en kies Eigenschappen.
- Op het tabblad Geavanceerd kunt u audioverbetering inschakelen als deze optie niet is aangevinkt, of uitschakelen als deze al is ingeschakeld.
Controleer of deze aanpassing uw probleem oplost.
4] Volumemixerinstellingen resetten

De Volume Mixer beheert audio-uitgangen voor individuele applicaties. Als deze niet goed is geconfigureerd, kan dit conflicten veroorzaken waardoor WhatsApp audio niet correct kan afspelen. Hier leest u hoe u de Volume Mixer kunt resetten:
- Open Instellingen door op Win + I te drukken.
- Selecteer Systeem en vervolgens Geluid.
- U krijgt toegang tot de volumemixer via het gedeelte Geavanceerd.
- Scrol omlaag en klik op Resetten naast Geluidsapparaten en volumes voor alle apps resetten om de standaardinstellingen te herstellen.
Deze taak kan enkele ogenblikken duren. Open WhatsApp na voltooiing om te zien of het probleem is opgelost.
5] WhatsApp repareren of resetten
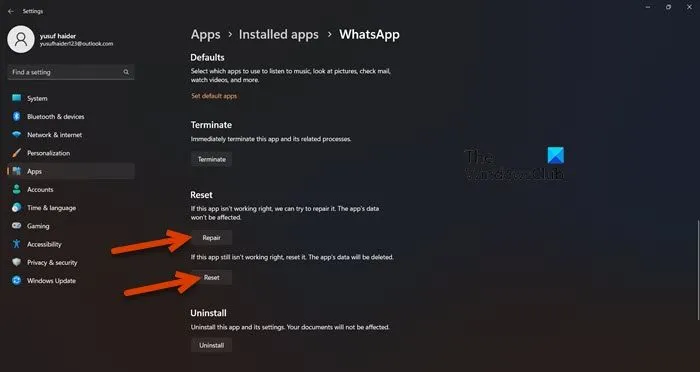
Om eventuele verkeerde configuraties in WhatsApp te herstellen, probeer de applicatie te resetten. Ga naar Instellingen, navigeer naar Apps > Geïnstalleerde apps, zoek “WhatsApp”, klik op de drie puntjes en selecteer Geavanceerde opties. Scroll vervolgens naar beneden en klik op Reset. Controleer na het doen hiervan of het probleem is opgelost. Als dat niet het geval is, overweeg dan om de optie Herstellen in hetzelfde menu te gebruiken.
6] WhatsApp verwijderen en opnieuw installeren via Microsoft Store
Als geen van de voorgaande oplossingen werkte, kan het nodig zijn om WhatsApp te verwijderen en opnieuw te installeren. Volg deze stappen:
- Ga naar Instellingen.
- Ga naar Apps > Geïnstalleerde apps.
- Zoek ‘WhatsApp’, klik op de drie puntjes en kies Verwijderen.
- Bevestig door nogmaals op Verwijderen te klikken.
- Ga naar apps.microsoft.com om een nieuwe versie van WhatsApp te downloaden.
Hopelijk wordt het codec-probleem opgelost door een nieuwe versie van WhatsApp te installeren.
Welke codec gebruikt WhatsApp?
Op de desktopversie gebruikt WhatsApp voornamelijk de Opus-codec voor audiocommunicatie. Voor videotransmissie gebruikt de applicatie H.264- en MPEG-4 -codecs. Bovendien ondersteunt WhatsApp AAC- en AC3-codecs voor audio die in video’s is ingebed .



Geef een reactie