Microsoft Store-fout 0x80073CF3 op Windows 11 en 10 oplossen
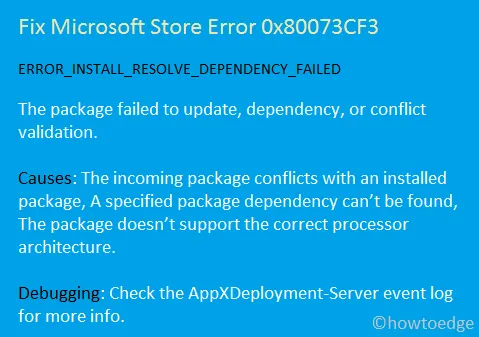
Onlangs hebben verschillende gebruikers gemeld dat ze een foutcode 0x80073CF3 tegenkwamen bij het proberen hun bestaande applicaties te updaten via de Microsoft Store. Deze specifieke fout kan voortkomen uit een verscheidenheid aan onderliggende problemen.
Enkele veelvoorkomende oorzaken zijn een corrupte Windows Store, geaccumuleerde cachebestanden of incompatibele applicaties tijdens de installatie van een nieuw programma. In bepaalde gevallen kan de fout ook optreden als Windows Defender of de firewall de installatie of update verhindert.
Implicaties van de foutcode
Wanneer deze fout zich voordoet, kunt u ook een bijbehorend bericht zoals het volgende tegenkomen:
ERROR_INSTALL_RESOLVE_DEPENDENCY_FAILED
The package failed to update due to dependency issues or validation conflicts.
Microsoft suggereert dat deze fout kan worden veroorzaakt door conflicten met een geïnstalleerd pakket, of dat het pakket mogelijk niet compatibel is met de architectuur van uw processor. Om meer details te verzamelen, is het raadzaam om het AppXDeployment-Server-gebeurtenislogboek te controleren. Ongeacht de specifieke reden, kunt u proberen het probleem op te lossen door de volgende oplossingen in volgorde te proberen.
Microsoft Store-foutcode 0x80073CF3 oplossen
Volg deze stappen om Microsoft Store-foutcode 0x80073CF3 op uw Windows 10-pc te verhelpen:
1. Controleer de compatibiliteit van de app met uw pc
Zorg ervoor dat alle applicaties die u probeert te downloaden compatibel zijn met uw systeemarchitectuur. Een x64-applicatie mag bijvoorbeeld niet worden geïnstalleerd op een x86-pc. Het is belangrijk om de compatibiliteit van de app vooraf te valideren om te voorkomen dat fout 0x80073CF3 verschijnt.
2. Problematische apps verwijderen en opnieuw installeren
Als de foutcode 0x80073CF3 optreedt bij het starten van een specifieke app, kan het probleem bij die applicatie liggen. U kunt proberen het problematische programma te verwijderen, uw pc opnieuw op te starten en het vervolgens opnieuw te installeren. Volg deze stappen om een applicatie in Windows 10 te verwijderen:
- Navigeer naar het volgende pad:
Settings (Win + I) > Apps & Features
- Scroll naar beneden en zoek de problematische app in het rechterpaneel.
- Zodra u de app hebt gevonden, klikt u erop en selecteert u de knop Verwijderen .
- Start uw computer opnieuw op om eventuele resterende bestanden die aan de app zijn gekoppeld, te verwijderen.
3. Windows Defender tijdelijk uitschakelen
In sommige gevallen kan het verschijnen van fout 0x80073CF3 worden veroorzaakt door Windows Defender of de firewall die het programma blokkeert. Schakel tijdelijk zowel Windows Defender als de firewall uit om te zien of dat uw probleem oplost.
4. Gebruik de probleemoplosser voor Windows Store-apps
Als u de vorige oplossingen hebt uitgeput en nog steeds de fout 0x80073CF3 tegenkomt, overweeg dan om de Windows Store Apps Troubleshooter te gebruiken. Deze tool kan helpen bij het identificeren en oplossen van problemen met betrekking tot softwarecorruptie. Hier leest u hoe u er toegang toe krijgt:
Voor Windows 11:
- Druk op Win + I om Instellingen te openen.
- Ga naar Systeem > Problemen oplossen > Andere probleemoplossers.
- Zoek Windows Store-apps onder ‘Overig’ en klik op de knop Uitvoeren.
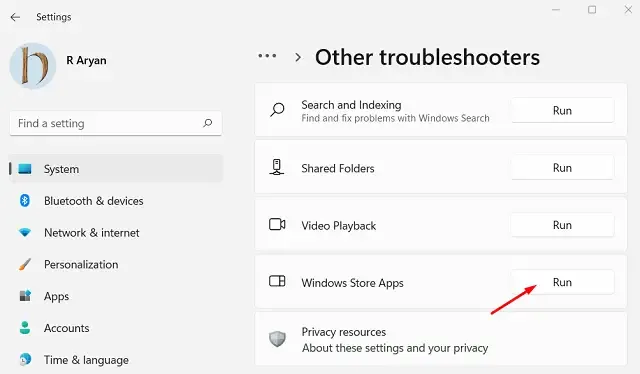
- Wanneer het venster voor probleemoplossing verschijnt, klikt u op Volgende en volgt u de instructies op het scherm.
Voor Windows 10:
- Klik met de rechtermuisknop op het Windows-pictogram en kies Instellingen.
- Typ in het venster Instellingen ‘Problemen oplossen’ en selecteer het bovenste resultaat voor de instellingen voor probleemoplossing.
- Dit brengt u naar de sectie Problemen oplossen. Klik op Extra probleemoplossers .
- Scroll naar beneden en selecteer Windows Store-apps onder ‘Andere problemen zoeken en oplossen’.
- Klik in het uitgebreide menu op Probleemoplosser uitvoeren , zodat het systeem eventuele problemen kan diagnosticeren en oplossen.
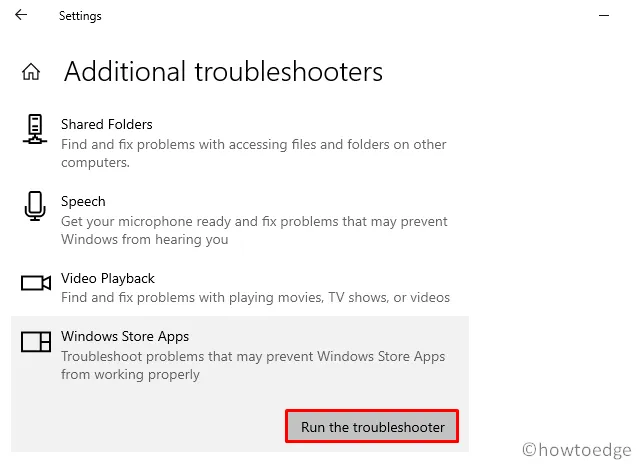
- Klik na het oplossen van problemen op ‘ Gedetailleerde informatie bekijken ‘ om te bevestigen of de fout 0x80073CF3 is opgelost.
- Start ten slotte uw pc opnieuw op om te controleren of het probleem zich blijft voordoen.
5. Wis de cache van de Microsoft Store
Als de fout 0x80073CF3 blijft optreden, zelfs nadat u de probleemoplosser hebt uitgevoerd, kan het zijn dat de Microsoft Store zelf problemen heeft. Wanneer toepassingen worden geïnstalleerd of verwijderd, worden er tijdelijke cachebestanden gemaakt, die soms tot fouten kunnen leiden. U kunt dit oplossen door de cache te wissen:
- Klik met de rechtermuisknop op het Windows- pictogram en selecteer Geïnstalleerde apps/Apps en onderdelen.
- Scrol in het venster ‘Apps en onderdelen’ naar Microsoft Store.
- Klik erop om uit te vouwen en kies Geavanceerd . Klik in Windows 11 op de drie puntjes naast Microsoft Store en selecteer Geavanceerde opties .
- Scrol op het volgende scherm naar beneden naar het gedeelte Resetten en klik op de knop Resetten .
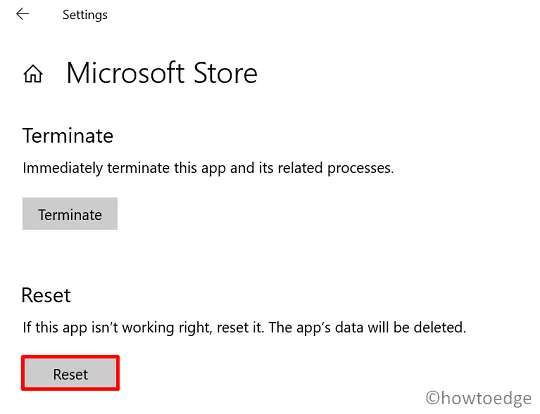
Start uw computer na het resetten opnieuw op en controleer of foutcode 0x80073CF3 is opgelost.
6. Microsoft Store opnieuw installeren via PowerShell
Als geen van de voorgaande oplossingen werkt, moet u mogelijk de Microsoft Store verwijderen en opnieuw installeren met PowerShell. Meld u aan op uw pc met beheerdersrechten en volg deze stappen:
- Druk op Win + X om het Power Menu te openen en selecteer Windows PowerShell (Admin).
- Voer in de verhoogde console de volgende opdracht in en druk op Enter:
$manifest = (Get-AppxPackage Microsoft.WindowsStore).InstallLocation + '\AppxManifest.xml' ; Add-AppxPackage -DisableDevelopmentMode -Register $manifest
- Als de opdracht mislukt, gebruik dan deze alternatieve code:
Get-AppxPackage | ForEach-Object { Add-AppxPackage -DisableDevelopmentMode -Register ($_.InstallLocation + '\AppxManifest.xml')}
We hopen dat deze gids u helpt bij het oplossen van fout 0x80073CF3 op uw apparaat. Als u problemen ondervindt tijdens het volgen van deze tutorial, laat het ons dan weten in de comments.
Wat te doen bij Xbox One-fout 0x80073CF3?
Als u deze fout ervaart tijdens het installeren van een nieuwe game of app op Xbox One, probeer dan de volgende oplossingen:
- Wacht even en probeer het opnieuw: De fout kan worden veroorzaakt door serverdowntime. Soms is een paar minuten wachten al voldoende. Als u aarzelt om te wachten, controleer dan de Xbox Status- pagina voor updates over serviceproblemen.
- Verwijder het spel en installeer het opnieuw: Als er geen serverproblemen zijn, verwijder dan het problematische spel van je console.
Stappen om een game op Xbox One te verwijderen en opnieuw te installeren
Zo verwijdert en installeert u een game of app op Xbox One:
- Druk op de Xbox-knop op je controller.
- Ga naar Mijn games en apps en zoek het gewenste spel.
- Zodra u de juiste locatie hebt gevonden, drukt u op de Menu-knop op uw controller.
- Selecteer Verwijderen of kies “Games en add-ons beheren > Alles verwijderen”.
- Bevestig de verwijdering wanneer daarom wordt gevraagd.
- Druk op de B-knop om terug te keren naar het vorige menu.
- Zoek de speltegel met de fout en druk nogmaals op de Menu-knop.
- Selecteer deze keer de knop Installeren.
Je hebt het spel succesvol verwijderd en opnieuw geïnstalleerd op je Xbox One.



Geef een reactie