Hoe BSOD-foutcode 0xc000021a in Windows 10 en 11 op te lossen
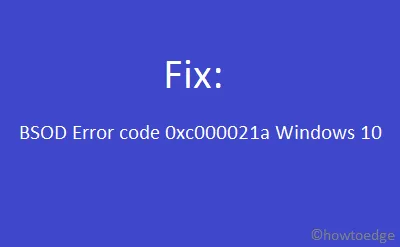
In dit artikel gaan we dieper in op de waarschijnlijke oorzaken van de BSOD- foutcode 0xc000021a die op Windows 10-systemen wordt aangetroffen, samen met verschillende effectieve oplossingen. Meestal kan deze fout ontstaan door incompatibele applicaties van derden, uitstaande Windows-updates of een defecte harde schijf. Gebruikers lossen deze problemen vaak op door randapparatuur los te koppelen en opnieuw aan te sluiten op hun computers.
Als u nog steeds het Blue Screen of Death ziet, is opstarten in de “veilige modus met netwerk” wellicht uw beste optie. We hebben zes verschillende oplossingen geschetst om te proberen: het BIOS van uw computer resetten, beschadigde systeembestanden repareren met SFC/DISM en Windows 10 updaten naar de meest recente versie. Hoewel harde schijven over het algemeen een lange levensduur hebben, is het verstandig om hun gezondheid te evalueren door de opdracht CHKDSK te gebruiken. Als geen van deze methoden werkt en uw harde schijf prima blijkt te zijn, overweeg dan om uw pc te herstellen naar een eerdere stabiele staat met behulp van systeemback-ups. U kunt ook de nieuwste versie van Windows 10 downloaden en een nieuwe installatie uitvoeren. Laten we deze oplossingen in detail bekijken:
Foutcode 0xc000021a oplossen
Om foutcode 0xc000021a in Windows 10 aan te pakken, kunt u de volgende benaderingen overwegen:
1] Randapparatuur loskoppelen en opnieuw aansluiten
Het optreden van de BSOD-foutcode 0xc000021a kan vaak worden toegeschreven aan problemen met aangesloten secundaire apparaten. Daarom raden we aan om de volgende stappen te ondernemen voordat u softwareoplossingen gaat verkennen:
Voor desktopgebruikers
- Begin met het afsluiten van uw computer (als u een blauw scherm ziet, houdt u de aan/uit-knop ingedrukt).
- Koppel alle stroomkabels los die op het systeem zijn aangesloten.
- Koppel alle randapparatuur los en verwijder eventueel stof van de verbindingskabels.
- Open de CPU-behuizing en koppel de HDD-kabels los. Maak ze schoon en sluit ze weer stevig aan.
- Sluit de muis en het toetsenbord weer aan en zet de computer weer aan.
- Windows zou normaal moeten opstarten. Sluit nu elk randapparaat één voor één opnieuw aan.
Voor laptopgebruikers
Het is raadzaam om de behuizing van een laptop niet te openen, omdat dit het besturingssysteem mogelijk kan beschadigen. U kunt de bovengenoemde stappen volgen als u er vertrouwen in hebt om uw laptop te openen en te sluiten. U kunt ook de voeding loskoppelen en de CMOS-batterij verwijderen. Wacht een paar momenten, plaats de batterij terug en controleer of dit de fout 0xc000021a oplost.
Als het probleem zich blijft voordoen, probeer dan de volgende oplossingen:
Opstarten met geavanceerde opties
Aangezien deze fout een blauw scherm type is, is het mogelijk dat het niet mogelijk is om het inlogscherm te openen. U kunt echter opstarten in Veilige modus met netwerkmogelijkheden via Geavanceerde opties. Dit is hoe u dit doet:
- Start uw pc 2-3 keer opnieuw op, waardoor Automatisch herstellen wordt geactiveerd .
|
Als het scherm Automatisch repareren niet verschijnt, volgt u deze stappen:
|
- Kies vervolgens Automatisch herstellen en vervolgens Geavanceerde opties .
- Klik in het venster ‘Kies een optie’ op Problemen oplossen .
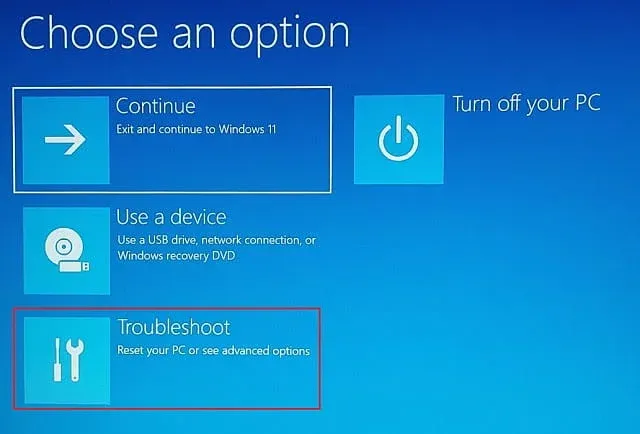
- Ga naar Geavanceerde opties > Opstartinstellingen .
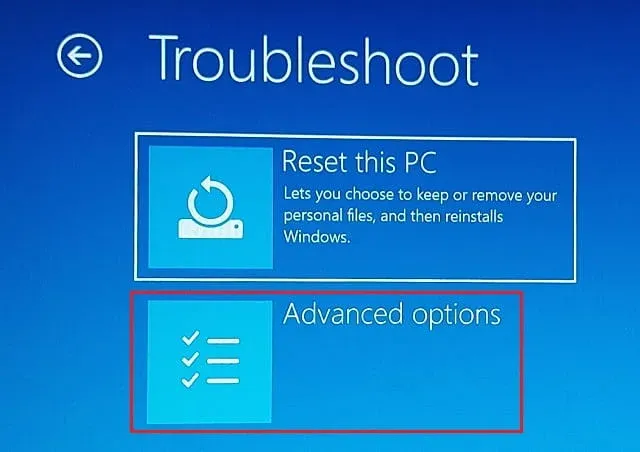
- Druk op F5 of de overeenkomstige functietoets om de Veilige modus met netwerkmogelijkheden te openen.
Probeer in de veilige modus de volgende probleemoplossingstechnieken:
2] Herstel beschadigde systeembestanden met behulp van SFC Scan
Corruptie of afwezigheid van essentiële Windows-bestanden kan leiden tot de fout 0xc000021a. Om dit te verhelpen, voert u de tool Systeembestandscontrole uit met behulp van deze stappen:
- Klik op het pictogram Zoeken en typ Opdrachtprompt .
- Klik met de rechtermuisknop op het eerste resultaat en selecteer Als administrator uitvoeren .
- Wanneer u hierom wordt gevraagd in het UAC-venster, klikt u op JA .
- Typ
sfc /scannowen druk op Enter .
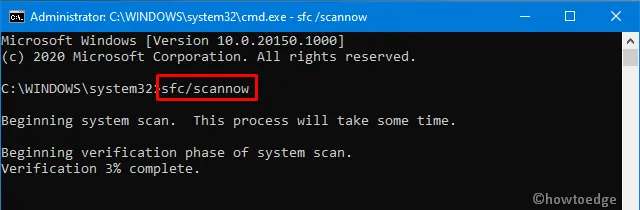
- Het scannen en repareren van systeembestanden kan enkele minuten duren, dus wees geduldig.
- Start uw computer opnieuw op nadat het proces is voltooid .
3] Herstel HDD-corruptie
Corrupties in de HDD kunnen ook een bijdragende factor zijn aan de BSOD-fout 0xc000021a. U kunt dit oplossen door de DISM-opdrachtregel uit te voeren. Dit doet u als volgt:
- Start de computer op in de Veilige modus en open de Opdrachtprompt (met beheerdersrechten).
- Voer in de verhoogde console de volgende opdracht in:
dism /image:c:\ /cleanup-image /revertpendingactions
- Het kan even duren voordat dit proces is voltooid, dus wees geduldig.
- Zodra de opdrachtprompt is voltooid, sluit u deze af en start u uw pc opnieuw op om de wijzigingen toe te passen.
4] Herstel beschadigde bestanden met behulp van een registerback-up
Soms kunnen bepaalde registerhives beschadigd raken, wat resulteert in de Stop-fout 0xc000021a in Windows 10. Als dit van toepassing is, moet u de beschadigde sleutelinvoer vervangen met behulp van een registerback-up. Om te beginnen, opent u de Windows Recovery Environment (WinRE) door deze stappen te volgen:
- Plaats de Windows-installatiemedia en start uw apparaat opnieuw op.
- Zodra het besturingssysteem wordt geladen, drukt u op de aangegeven functietoets om de BIOS -instellingen te openen.
- Selecteer uw voorkeuren voor taal, tijd en toetsenbordindeling en klik op Volgende .
- Selecteer in het volgende venster linksonder de optie Uw computer herstellen .
- Navigeer op de pagina Opstartopties als volgt:
Troubleshoot > Advanced options > Startup Settings > Command Prompt
- Kies de root-schijf (meestal C 🙂 en voer deze opdracht uit:
cd windows\system32\config
|
- Hernoem het SYSTEM-bestand naar “ren SYSTEM SYSTEM.old” en het SECURITY-bestand naar “ren SECURITY SECURITY.old”.
- Zodra er back-ups van deze mappen zijn gemaakt, voert u de volgende opdrachten uit:
cd RegBack
dir
copy /Y SOFTWARE
copy /Y SAM
copy /Y SYSTEM
Belangrijk: Noteer de naam van de directory waarin de registerback-ups worden gemaakt.
- Typ exit en druk op Enter om WinRE af te sluiten.
- Verwijder de installatiemedia en start Windows opnieuw op om deze wijzigingen door te voeren.
5] Beoordeel de gezondheid van de harde schijf
De BSOD-fout kan vaak het gevolg zijn van slechte sectoren op de harde schijf. Als u voortdurend de 0xc000021a-fout tegenkomt, controleer dan de gezondheid van de harde schijf door deze stappen te volgen:
- Druk op Win + E om Verkenner te openen .
- Klik met de rechtermuisknop op de hoofdschijf (meestal C 🙂 en selecteer Eigenschappen .
- Klik vervolgens op het tabblad Extra en vervolgens op de knop Controleren onder ‘ Foutcontrole ’.
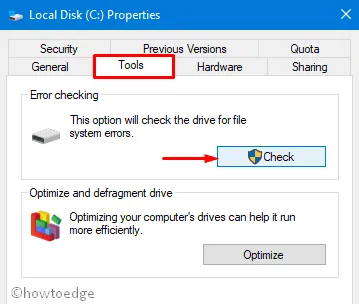
- Het scannen kan enige tijd duren.
- Controleer het rapport als het klaar is.
Als alles goed lijkt, gebruik dan de CHKDSK-opdracht voor een grondige scan en reparatie van de harde schijf. Over het algemeen lost deze tool kleine problemen op. Zo voert u het uit:
- Klik met de rechtermuisknop op de taakbalk en selecteer Taakbeheer .
- Ga naar het menu Bestand en selecteer Nieuwe taak uitvoeren .
- Voer in het tekstvak cmd (Admin) in .
- Vink het vakje aan voor “Maak deze taak met beheerdersrechten” en druk op Enter .
- Plak de volgende opdracht in de console en druk op Enter .
chkdsk C: /f /r /x
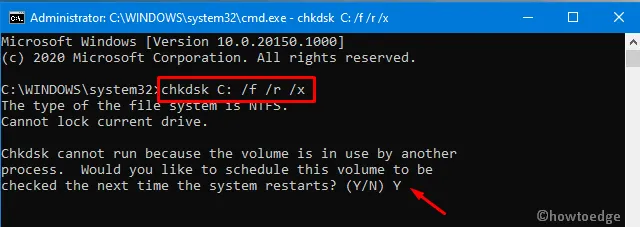
- Als u de melding krijgt dat de schijfcontrole niet kan worden uitgevoerd omdat het volume door een ander proces wordt gebruikt, typt u Y en drukt u op Enter.
- Start uw pc opnieuw op, zodat het systeem de harde schijf kan scannen.
6] Gebruik een systeemherstelpunt
Soms ontstaat de fout 0xc000021a kort na een nieuwe Windows Update-installatie. Dit is vaak het gevolg van een onjuist toegepaste patch. Om dit probleem te verhelpen, kunt u overwegen Windows terug te draaien of systeemherstelpunten toe te passen. Zo herstelt u uw systeem naar een eerdere staat:
- Open het menu Start en typ Systeemherstel in de zoekbalk.
- Selecteer Herstelpunt maken uit de weergegeven opties .
- Klik op Systeemherstel op het tabblad Systeembeveiliging .
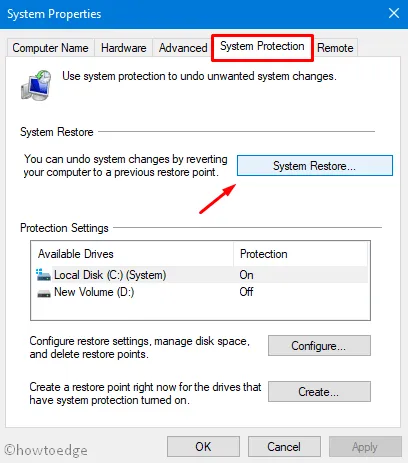
- Kies ‘Aanbevolen herstel’ of ‘Kies een ander herstelpunt’ en klik op Volgende .
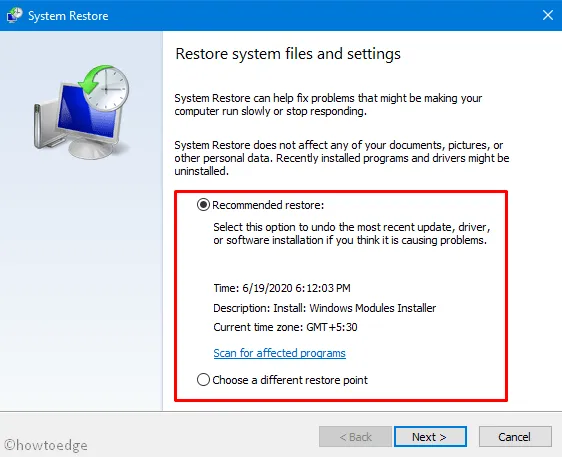
- Als alles soepel verloopt, selecteert u nogmaals Volgende en vervolgens Voltooien om het herstelproces te starten.
Als u dit proces voltooit, zou de BSOD-fout 0xc000021a moeten verdwijnen. Als u echter nog geen eerdere systeemback-ups hebt gemaakt, kunt u overwegen om in plaats daarvan te kiezen voor een schone installatie van Windows 10.
7] Schone installatie van Windows 10
Als geen van de bovenstaande oplossingen resultaat oplevert en uw harde schijf er goed uitziet, is het raadzaam om Windows te downloaden en een schone installatie uit te voeren. Dit doet u als volgt:
- Bezoek de officiële website van Microsoft en download de Media Creation Tool 2004.
- Zodra het downloaden is voltooid, voert u het installatiebestand uit.
- Zorg ervoor dat u het vakje ‘Accepteer voorwaarden en licentie’ aanvinkt en klik vervolgens op Volgende .
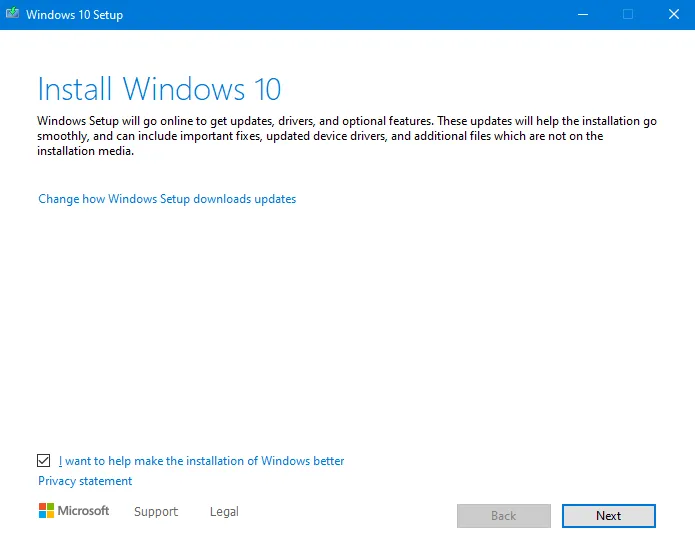
- Volg de instructies op het scherm om het installatieproces te voltooien.
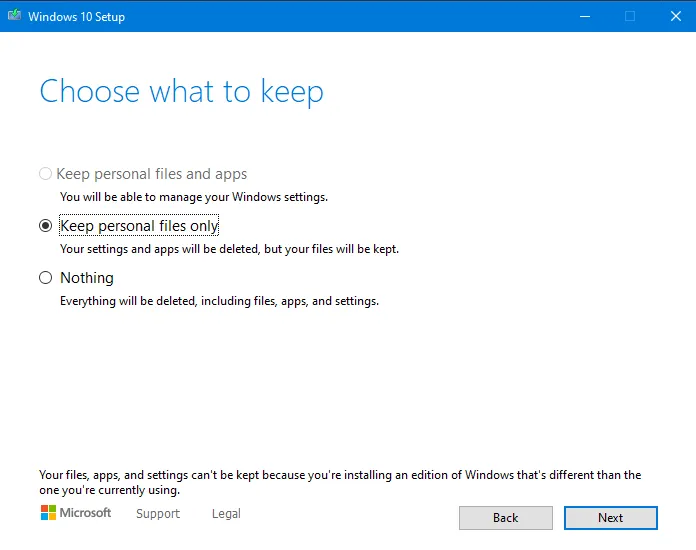
- Nadat u de Windows 10-download hebt voltooid, krijgt u twee opties: Maak opstartbare media of Maak een ISO-bestand. Kies de optie die het beste bij uw behoeften past en installeer het nieuwe besturingssysteem op uw computer.
Kan de Blue Screen of Death-fout worden opgelost?
Inderdaad, net als alle andere Windows 11/10-problemen, kunnen Blue Screen-fouten worden aangepakt, mits u de onderliggende oorzaak begrijpt. BSOD-fouten ontstaan meestal door problemen met uw harde schijf. Dit kan komen door defecte sectoren op de schijf, of door corruptie van applicaties van derden, gebrekkige software-installaties of verkeerd geconfigureerde instellingen.



Geef een reactie