Stapsgewijze handleiding voor het wijzigen van het uitvoeringsbeleid voor PowerShell-scriptuitvoering
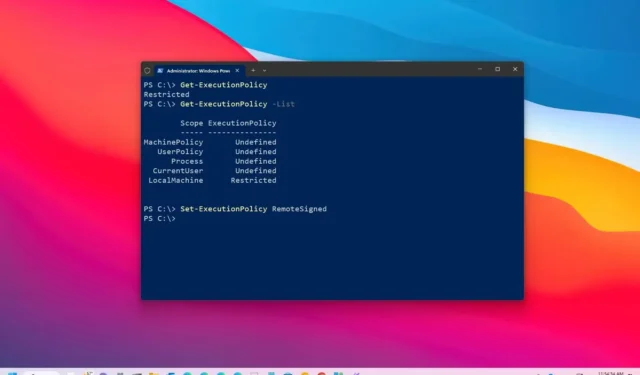
- Om het PowerShell-uitvoeringsbeleid te wijzigen, start u PowerShell (admin) en voert u de opdracht “Set-ExecutionPolicy RemoteSigned” uit om scriptuitvoering in te schakelen. Als alternatief staat de opdracht “Set-ExecutionPolicy AllSigned” alleen scripts van geverifieerde uitgevers toe. De opdracht “Set-ExecutionPolicy Unrestricted” daarentegen staat alle scripts toe om vrij te worden uitgevoerd.
- Als u wilt terugkeren naar de standaardinstellingen, gebruikt u de opdracht “Set-ExecutionPolicy Restricted” om de uitvoering van scripts helemaal niet toe te staan.
- U kunt de PowerShell-scriptmachtigingen ook aanpassen via de toepassing Instellingen van Windows 10 of 11.
Standaard kan het proberen om een script uit te voeren in PowerShell op Windows 10 of 11 resulteren in een foutmelding met de melding “kan niet worden geladen omdat het uitvoeren van scripts is uitgeschakeld op dit systeem” . Deze fout treedt op vanwege een uitvoeringsbeleid dat is ingesteld voor beveiliging, dat bepaalt hoe scripts en configuratiebestanden worden uitgevoerd om schadelijke activiteiten op uw systeem te voorkomen.
Om een script op deze besturingssystemen uit te voeren, kunt u het uitvoeringsbeleid voor de lokale computer, de huidige gebruiker of de sessie zelf wijzigen.
Wanneer u een uitvoeringsbeleid instelt voor de huidige gebruiker of de lokale machine, wordt deze informatie opgeslagen in het Windows-register. Als u het beleid echter alleen instelt voor een sessie, blijft die wijziging alleen van kracht totdat u PowerShell sluit.
Zoals Microsoft stelt , leggen deze uitvoeringsbeleidsregels geen beperkingen op aan activiteiten. U kunt ze tijdelijk omzeilen door het script rechtstreeks in de opdrachtregel in te voeren. De bedoeling achter deze beleidsregels is om gebruikers te helpen de uitvoering van schadelijke scripts te voorkomen.
Deze handleiding bevat gedetailleerde instructies voor het aanpassen van uw uitvoeringsbeleid, zodat scripts succesvol kunnen worden uitgevoerd in PowerShell op Windows 10 of 11.
- Uitvoeringsbeleid op Windows 11 wijzigen via PowerShell
- Uitvoeringsbeleid op Windows 11 wijzigen via Instellingen
- Wijzig het uitvoeringsbeleid om het uitvoeren van niet-ondertekende scripts toe te staan
Uitvoeringsbeleid op Windows 11 wijzigen via PowerShell
Volg deze stappen om het PowerShell-uitvoeringsbeleid op Windows 10 of 11 te wijzigen:
-
Klik op Start op uw Windows 11-apparaat.
-
Zoek naar PowerShell , klik met de rechtermuisknop op het bovenste resultaat en selecteer Als administrator uitvoeren .
-
Voer de volgende opdracht in om het huidige uitvoeringsbeleid te controleren en druk op Enter :
Get-ExecutionPolicy -
(Optioneel) Typ de volgende opdracht en druk op Enter om de effectieve PowerShell-uitvoeringsbeleidsregels weer te geven :
Get-ExecutionPolicy -List -
Om scripts op uw Windows 11-computer te laten uitvoeren, voert u de volgende opdracht in en drukt u op Enter :
Set-ExecutionPolicy RemoteSigned -
(Optioneel) Om te voorkomen dat scripts worden uitgevoerd, kunt u deze opdracht invoeren en op Enter drukken :
Set-ExecutionPolicy Restricted
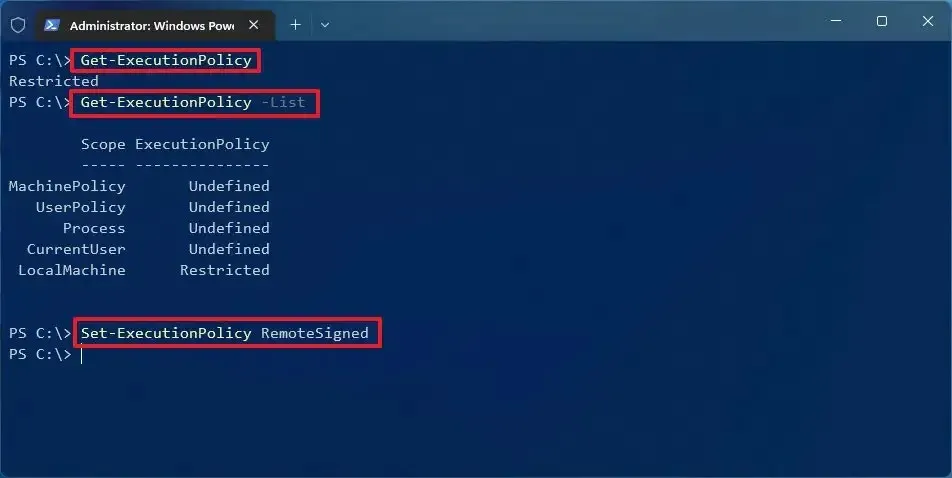
Nadat u de stappen hebt voltooid, zou u uw script succesvol moeten kunnen uitvoeren op Windows 11. Als u op enig moment de uitvoeringsmachtigingen voor scripts wilt terugdraaien, kunt u de optionele opdracht uitvoeren die hierboven is beschreven.
Mocht u het uitvoeringsbeleid zo moeten instellen dat scriptuitvoering alleen voor de huidige gebruiker of het lokale apparaat is toegestaan, dan kunt u de optie ‘Scope’ gebruiken bij uw opdracht, zoals hier: Set-ExecutionPolicy -ExecutionPolicy RemoteSigned -Scope CurrentUserof Set-ExecutionPolicy -ExecutionPolicy RemoteSigned -Scope LocalMachine.
In Windows 11 hebt u vier uitvoeringsbeleidsregels om te bepalen welke scripts kunnen worden uitgevoerd:
- Beperkt — voorkomt dat alle scripts worden uitgevoerd.
- RemoteSigned — staat lokaal gemaakte scripts toe, maar vereist dat scripts van andere machines door een vertrouwde uitgever worden ondertekend.
- AllSigned — staat alle scripts toe, op voorwaarde dat ze zijn ondertekend door een vertrouwde bron.
- Onbeperkt — zorgt ervoor dat elk script zonder beperkingen kan worden uitgevoerd.
Als uw script de specifieke parameters niet nodig heeft en geen output levert, is het wijzigen van het uitvoeringsbeleid mogelijk niet nodig. In plaats daarvan kunt u de opdracht gebruiken PowerShell.exe -File "FILENAME"-ExecutionPolicy Bypassom beperkingen te omzeilen.
Uitvoeringsbeleid op Windows 11 wijzigen via Instellingen
In Windows 10 en 11 kunt u de PowerShell-scriptmachtigingen ook wijzigen via de app Instellingen.
Voor Windows 11
Voer de volgende stappen uit om het uitvoeringsbeleid bij te werken via de toepassing Instellingen:
-
Open Instellingen .
-
Selecteer Systeem .
-
Ga naar het gedeelte Voor ontwikkelaars .
-
Klik op de PowerShell- optie.
-
Activeer de schakelaar voor “Uitvoeringsbeleid wijzigen om lokale PowerShell-scripts toe te staan […]” .
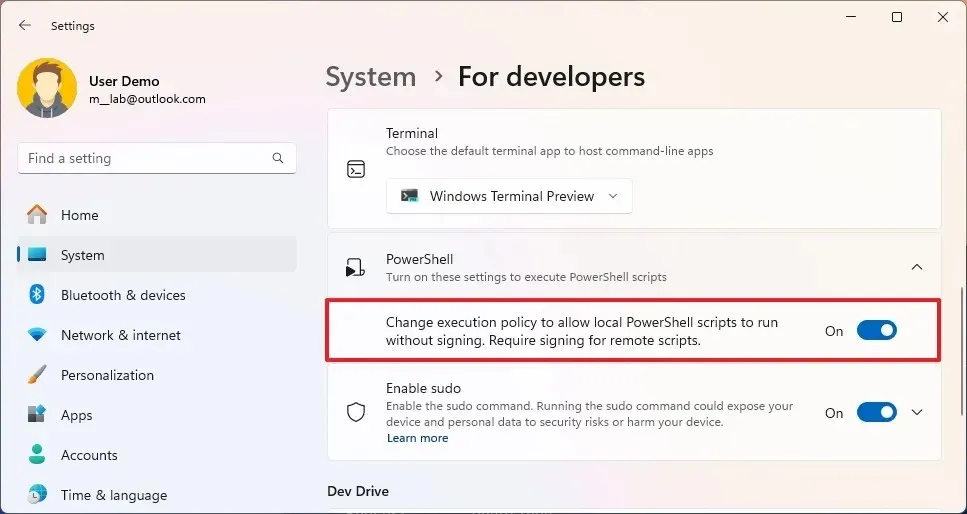
Als u besluit dat u deze optie niet langer wilt inschakelen, volgt u dezelfde stappen en schakelt u in stap 5 de schakelaar uit.
Voor Windows 10
Voer de volgende stappen uit om het PowerShell-uitvoeringsbeleid via de app Instellingen bij te werken:
-
Open Instellingen .
-
Selecteer Bijwerken en beveiliging .
-
Ga naar het gedeelte Voor ontwikkelaars .
-
Schakel de optie “Uitvoeringsbeleid wijzigen om lokale PowerShell-scripts toe te staan […]” in de PowerShell-instellingen in.
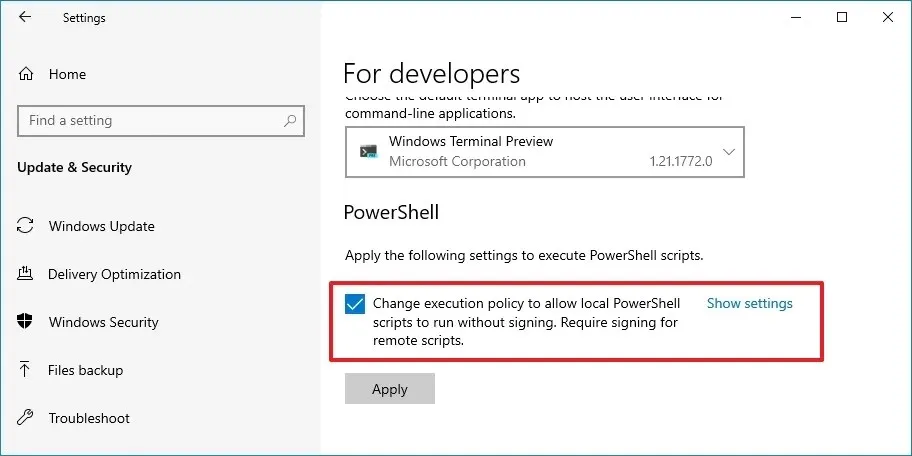
-
Klik op de knop Toepassen om de wijzigingen op te slaan.
Als u deze functie wilt uitschakelen, herhaalt u dezelfde stappen, maar schakelt u in stap 4 de optie uit en past u uw wijzigingen toe.
Nadat u de stappen hebt voltooid, wordt het PowerShell-uitvoeringsbeleid ingesteld op ‘RemoteSigned’, waardoor u lokale scripts kunt uitvoeren zonder dat er een handtekening nodig is, terwijl u wel aandringt op verificatie voor externe scripts.
Wijzig het uitvoeringsbeleid om niet-ondertekende scripts uit te voeren
Als u een PowerShell-script tegenkomt dat afkomstig is van een andere computer of online is gedownload, kan het uitvoeren ervan een foutmelding genereren met de melding “Bestand […].ps1 kan niet worden geladen. Het bestand […].ps1 is niet digitaal ondertekend. U kunt dit script niet uitvoeren op het huidige systeem” of “Het script wordt niet uitgevoerd op het systeem” . Als u echter zeker bent van de veiligheid en de bron betrouwbaar is, kunt u het bereikbeleid “Proces” aanpassen om de uitvoering ervan te autoriseren.
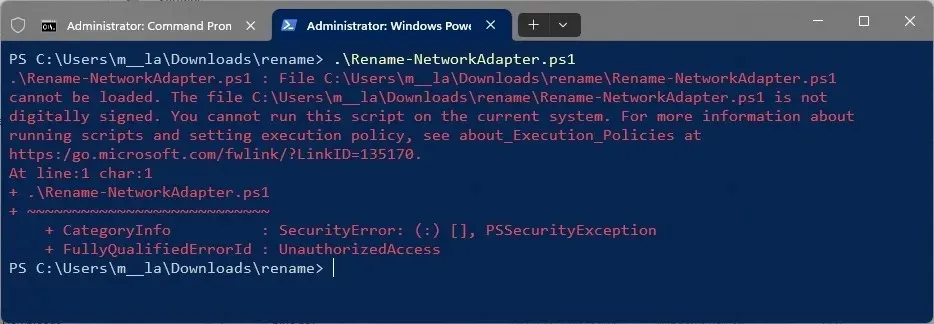
Om het PowerShell-uitvoeringsbeleid te wijzigen zodat een niet-digitaal ondertekend “.ps1”-script kan worden uitgevoerd, volgt u deze stappen:
-
Openen Start .
-
Zoek naar PowerShell , klik met de rechtermuisknop op het bovenste resultaat en kies Als administrator uitvoeren .
-
Om het beleid te wijzigen en niet-ondertekende PowerShell-scripts toe te staan, voert u de volgende opdracht in en drukt u op Enter :
Set-ExecutionPolicy -Scope Process -ExecutionPolicy Bypass
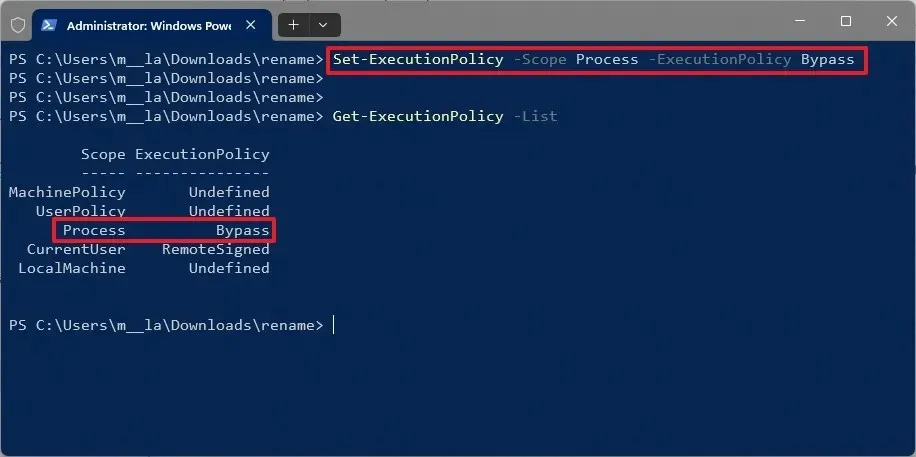
Nadat u deze stappen hebt uitgevoerd, voert u het scriptbestand uit met de opdracht .\Your-PowerShell-Script.ps1tijdens uw huidige sessie. Let op: zodra u de PowerShell-sessie sluit, wordt het uitvoeringsbeleid teruggezet naar de vorige status, waardoor andere scripts niet meer kunnen worden uitgevoerd zonder verdere aanpassingen.
Als u nog een script wilt uitvoeren, kunt u de hierboven beschreven stappen herhalen.
Update 10 oktober 2024: Deze gids is herzien om de nauwkeurigheid te waarborgen en recente aanpassingen in het proces te weerspiegelen.


Geef een reactie