Hoe Vanguard-fout VAN 128 in League of Legends en Valorant op te lossen
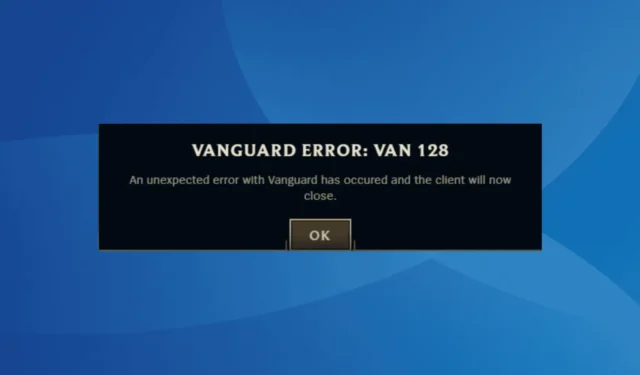
De afgelopen jaren zijn talloze spelers de Vanguard Error: VAN 128 tegengekomen tijdens het spelen van Valorant en League of Legends, wat hun spelervaring abrupt onderbrak. De weergegeven foutmelding luidde: “Er is een onverwachte fout met Vanguard opgetreden en de client wordt nu gesloten!”
Deze VAN 128-fout treedt meestal op vanwege verschillende factoren, zoals uitval van de Vanguard-server, onjuist ingestelde netwerkconfiguraties, niet-functionerende essentiële services, problemen met het bestand vgkbootstatus.dat of problemen met de huidige beveiligingssystemen van de computer.
Als je op 9 oktober 2024 in League of Legends de Vanguard Error: VAN 128 tegenkwam, weet dan dat dit een wijdverbreid probleem was dat verband hield met de servers van Vanguard. Daarom is een aanbevolen eerste stap om de status van de servers van Vanguard te verifiëren met een realtime monitoringtool zoals Downdetector . Controleer daarnaast de Riot Client Service Status op eventuele aanhoudende game-specifieke storingen!
Hoe los ik Vanguard-foutcode VAN 128 op?
1. Remove the vgkbootstatus.dat file
- Meld u aan als beheerder en druk op Windows+ Eom Verkenner te starten. Kopieer en plak het volgende pad in de adresbalk en druk op Enter:
C:\Windows - Zoek en selecteer het bestand vgkbootstatus.dat en klik vervolgens op Delete.
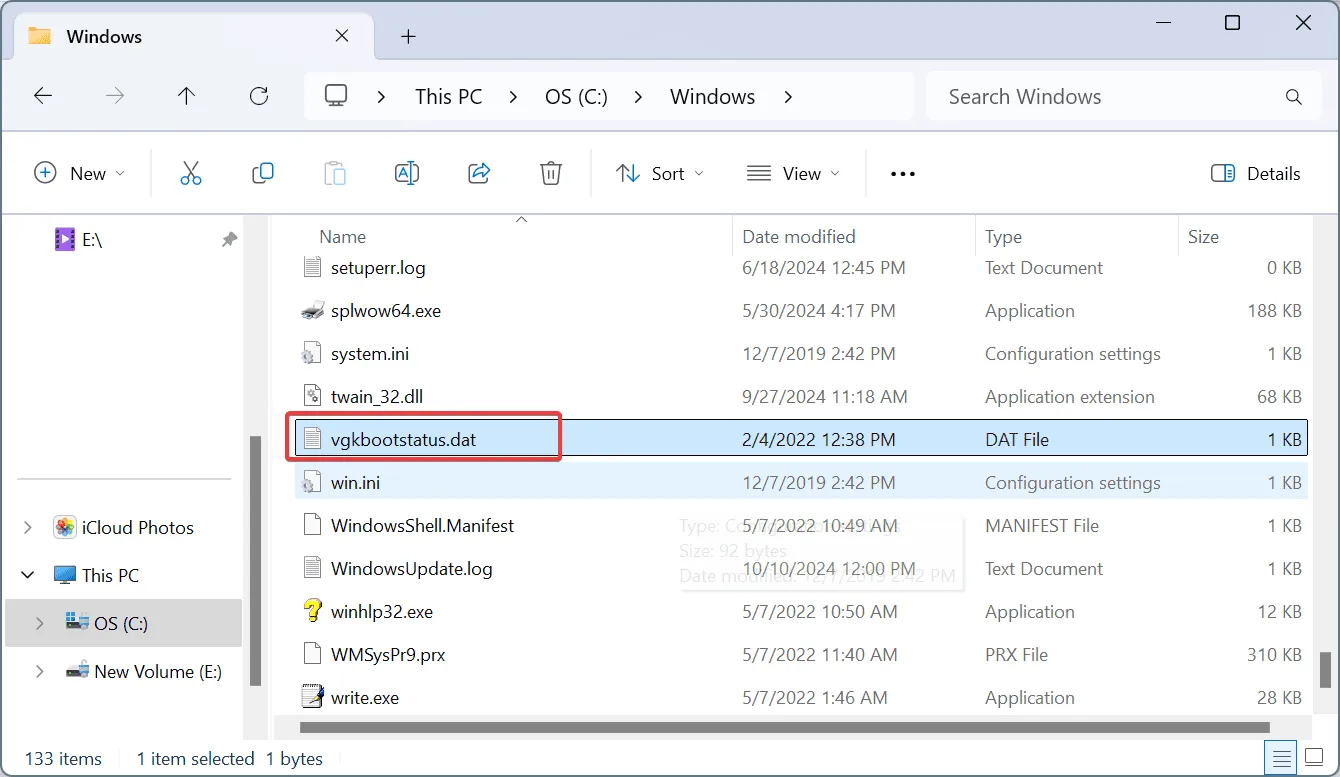
- Klik in het bevestigingsvenster op Doorgaan .
- Start uw computer opnieuw op en controleer of het probleem is opgelost.
Tijdens de laatste instantie van Vanguard Error: VAN 128 die duizenden wereldwijde spelers trof, adviseerde het supportteam om het vgkbootstatus.dat-bestand te verwijderen om de functionaliteit te herstellen. Zorg ervoor dat u een beheerdersaccount gebruikt om deze bestandsverwijdering uit te voeren.
2. Activeer de VGC-service
- Druk op Windows+ Som de zoekbalk te openen, voer Services in en selecteer het overeenkomstige resultaat.
- Scroll naar beneden, klik met de rechtermuisknop op de Vgc -service en kies Eigenschappen.
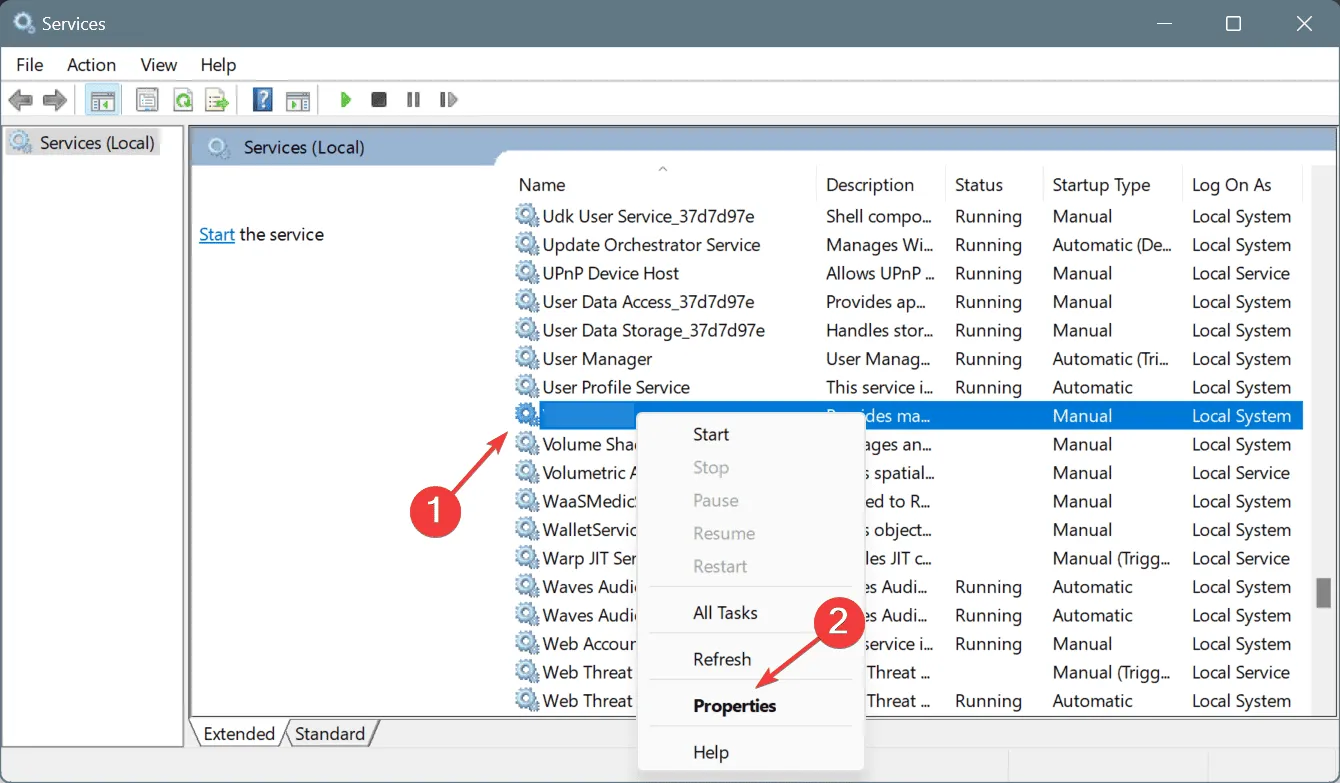
- Selecteer Automatisch in de vervolgkeuzelijst Opstarttype en klik op de knop Start onder Servicestatus als deze nog niet actief is.
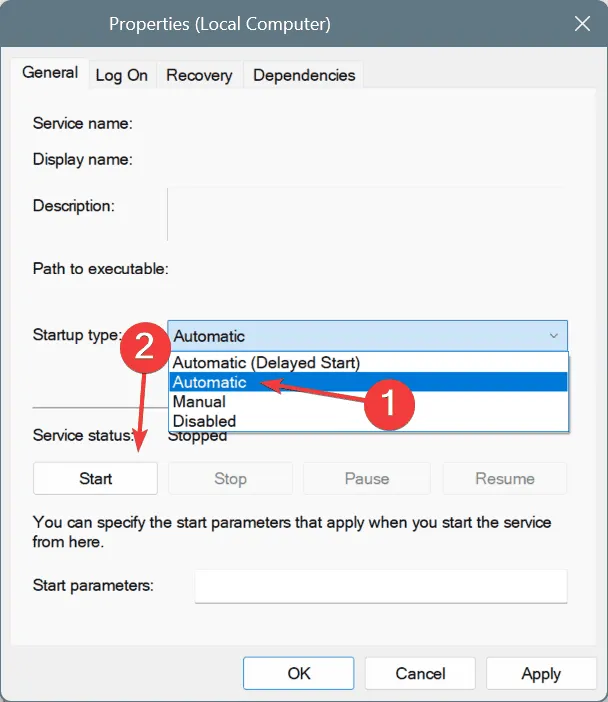
- Klik op Toepassen en vervolgens op OK om de aanpassingen te bevestigen.
- Start uw pc opnieuw op en open League of Legends of Valorant opnieuw.
In 60% van de gevallen ontstond de VAN 128-fout omdat de Vgc-service inactief was. U kunt deze handmatig starten, maar ik raad u aan deze op Automatisch te zetten om toekomstige problemen te voorkomen.
3. Schakel Sonic Studio Virtual Mixer uit
- Druk op Windows+ Xom het menu Power User te openen en kies Apparaatbeheer .
- Vouw het gedeelte Besturing voor geluid, video en spelletjes uit door er dubbel op te klikken.
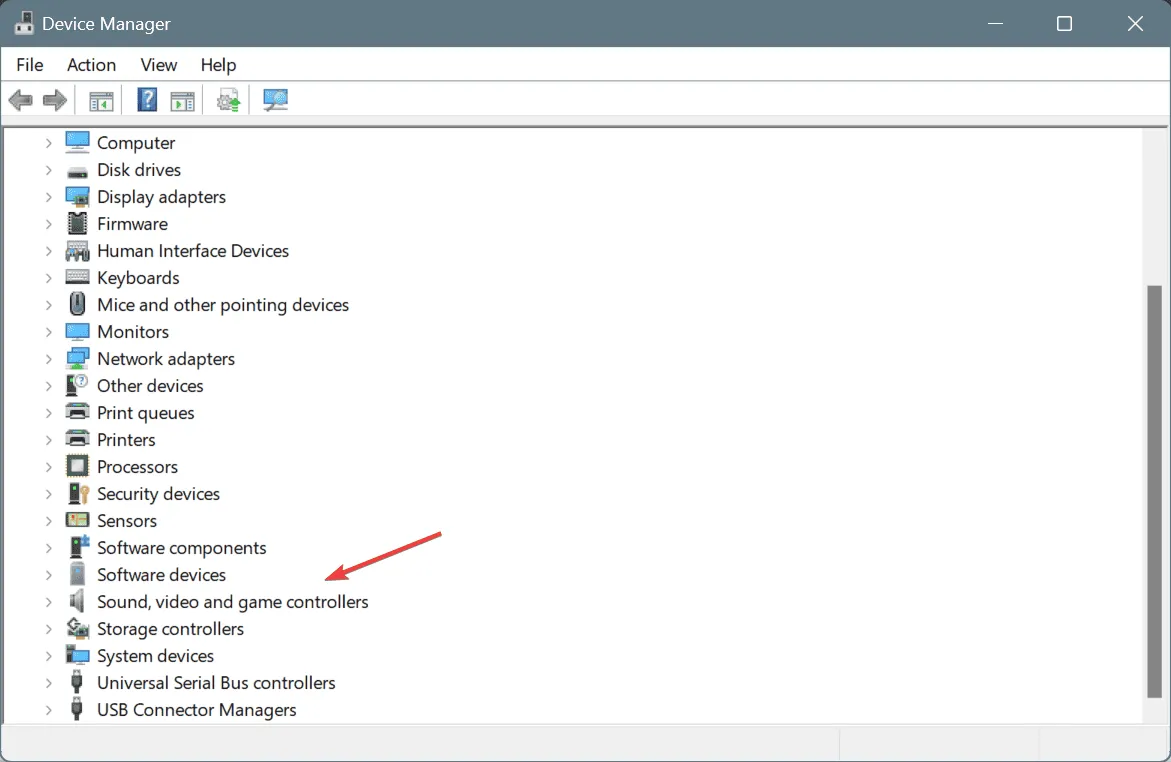
- Klik met de rechtermuisknop op Sonic Studio Virtual Mixer en selecteer Apparaat uitschakelen.
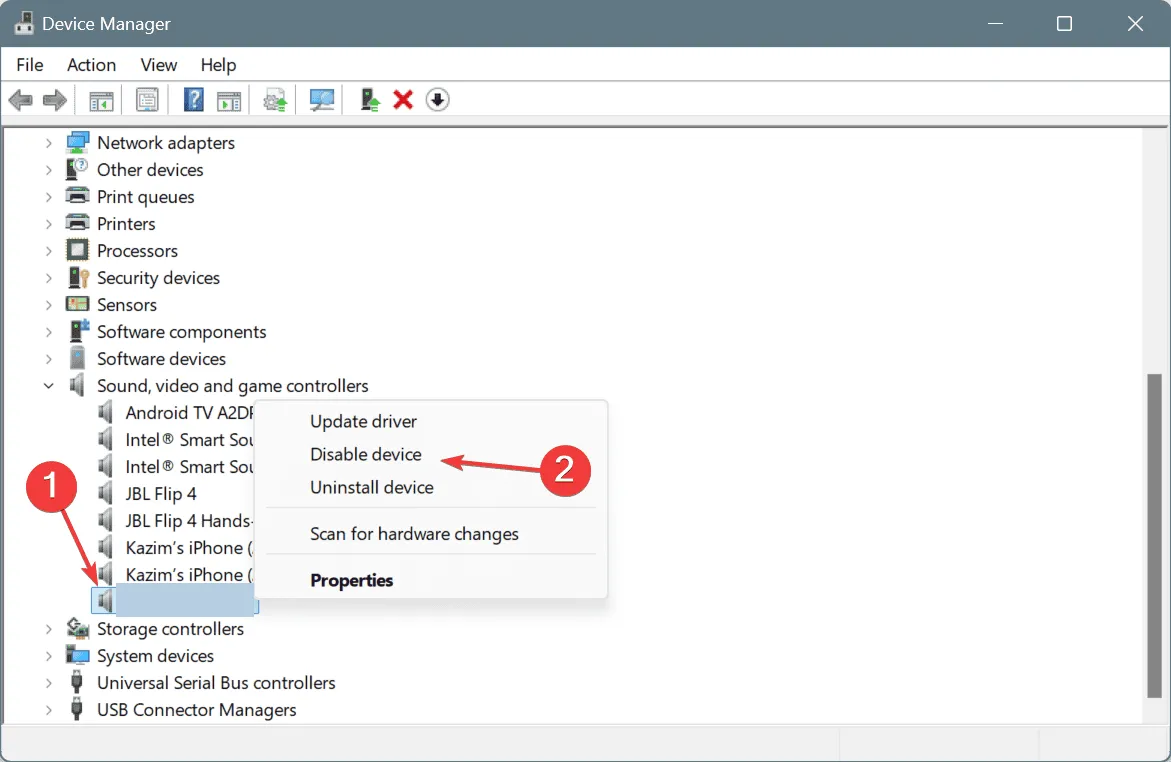
- Klik op Ja in het bevestigingsbericht.
- Start uw Windows-computer opnieuw op en controleer of er wijzigingen zijn.
4. Debuggeheugendump uitschakelen
- Druk op Windows + R om het dialoogvenster Uitvoeren te openen, typ sysdm.cpl en druk op Enter.
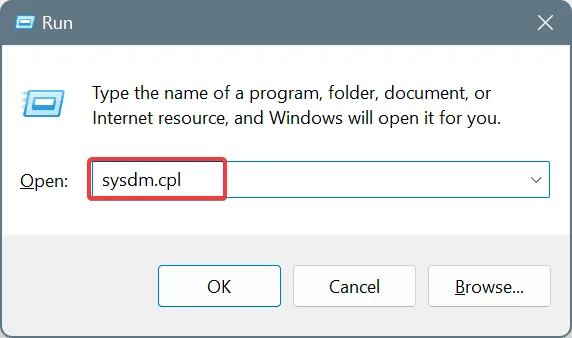
- Ga naar het tabblad Geavanceerd en klik op Instellingen onder Systeem en herstel.
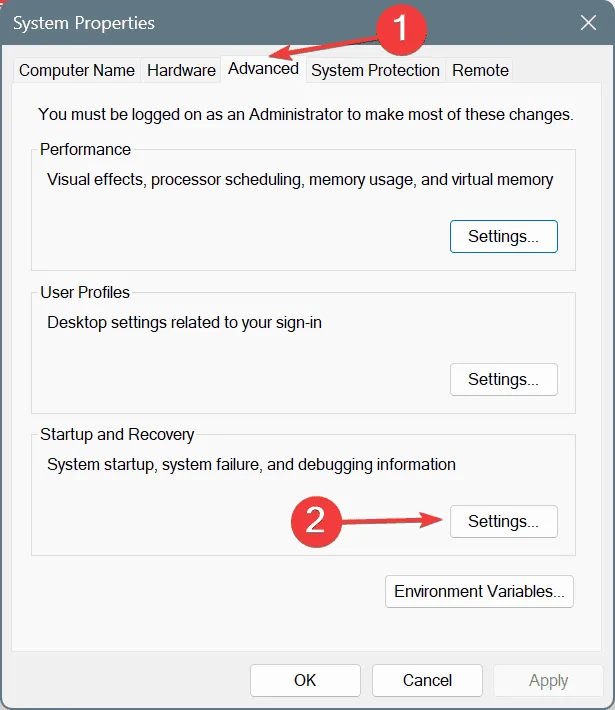
- Selecteer Geen in de vervolgkeuzelijst Foutopsporingsinformatie schrijven en druk op OK .
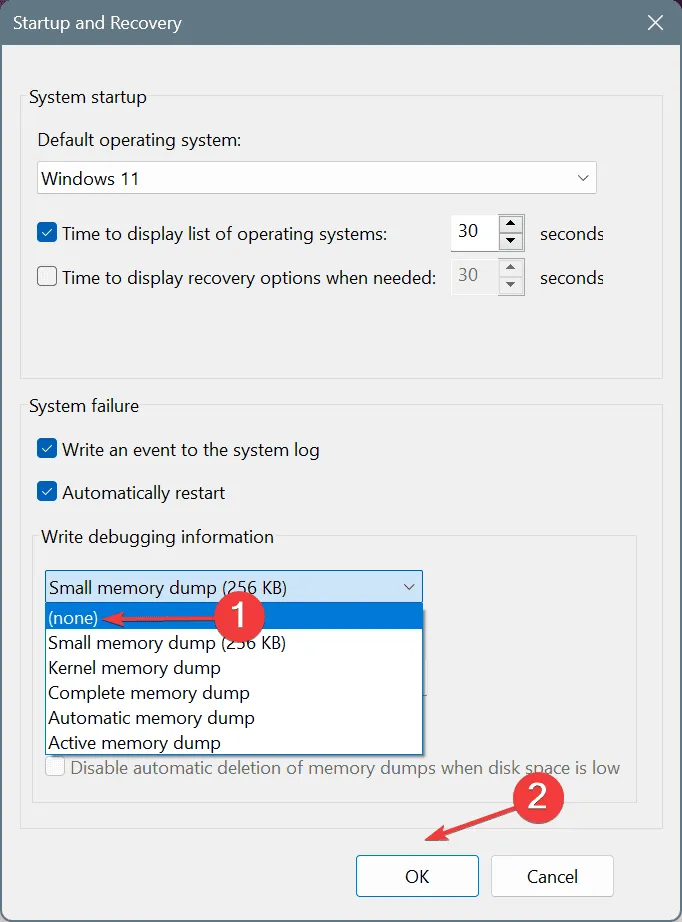
- Bevestig alle voorgaande vensters door op OK te klikken om de wijzigingen toe te passen.
- Start uw computer opnieuw op en kijk of Vanguard-fout: VAN 128 in League of Legends is opgelost.
5. Pas de beveiligingsinstellingen aan
- Druk op Windows+ Som de zoekfunctie te openen, typ Opdrachtprompt en selecteer vervolgens Als administrator uitvoeren.
- Klik in de prompt Gebruikersaccountbeheer (UAC) op Ja .
- Kopieer en plak de volgende opdrachten afzonderlijk, waarbij u Enter na elke opdracht op klikt:
bcdedit /set TESTSIGNING offbcdedit /set nointegritychecks OFF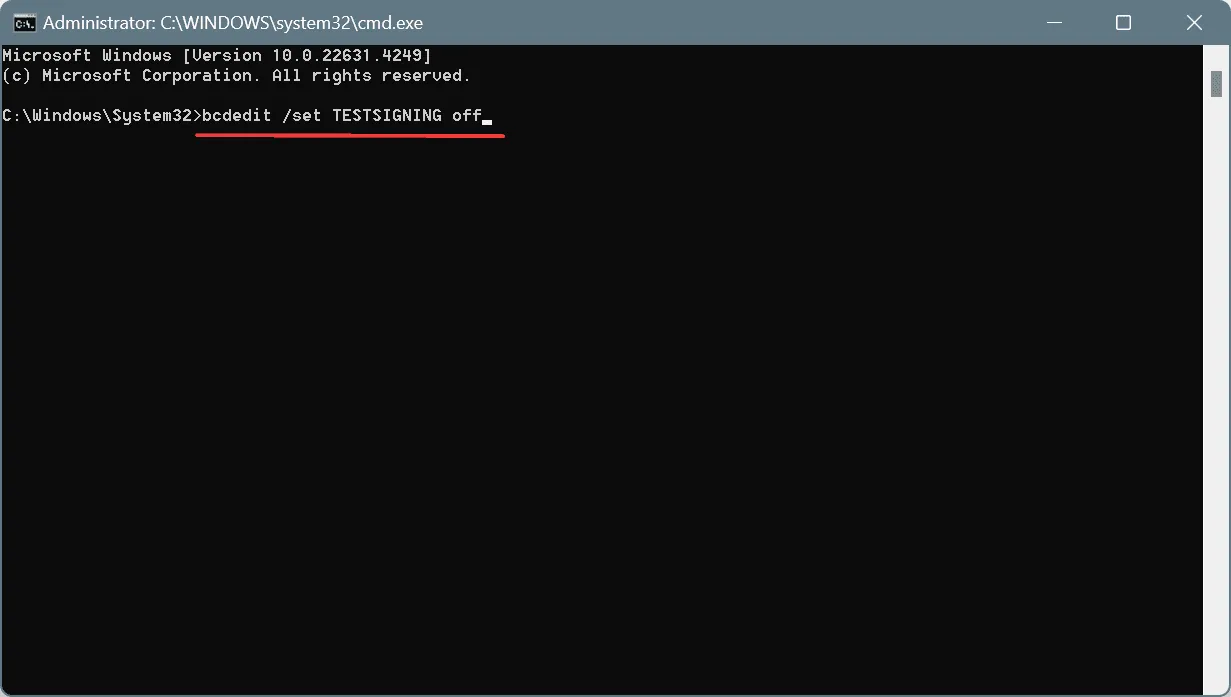
- Start uw pc opnieuw op en controleer of het probleem zich blijft voordoen.
6. Initialiseer de netwerkinstellingen opnieuw
- Druk op Windows + R om het dialoogvenster Uitvoeren te openen, voer cmd in en voer vervolgens Ctrl + Shift + uit Enter.
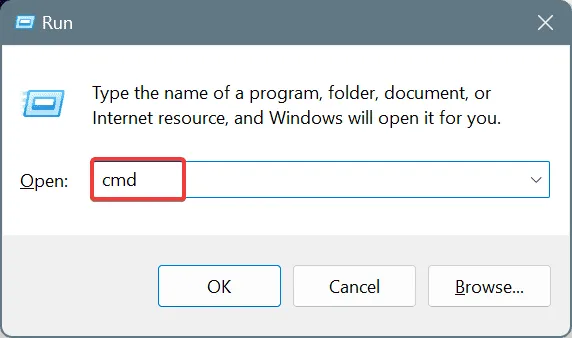
- Antwoord met Ja op de UAC-prompt.
- Voer de volgende opdrachten één voor één in en druk Enter na elke opdracht op :
ipconfig /releaseipconfig /flushdnsipconfig /renewnetsh int ip resetnetsh winsock reset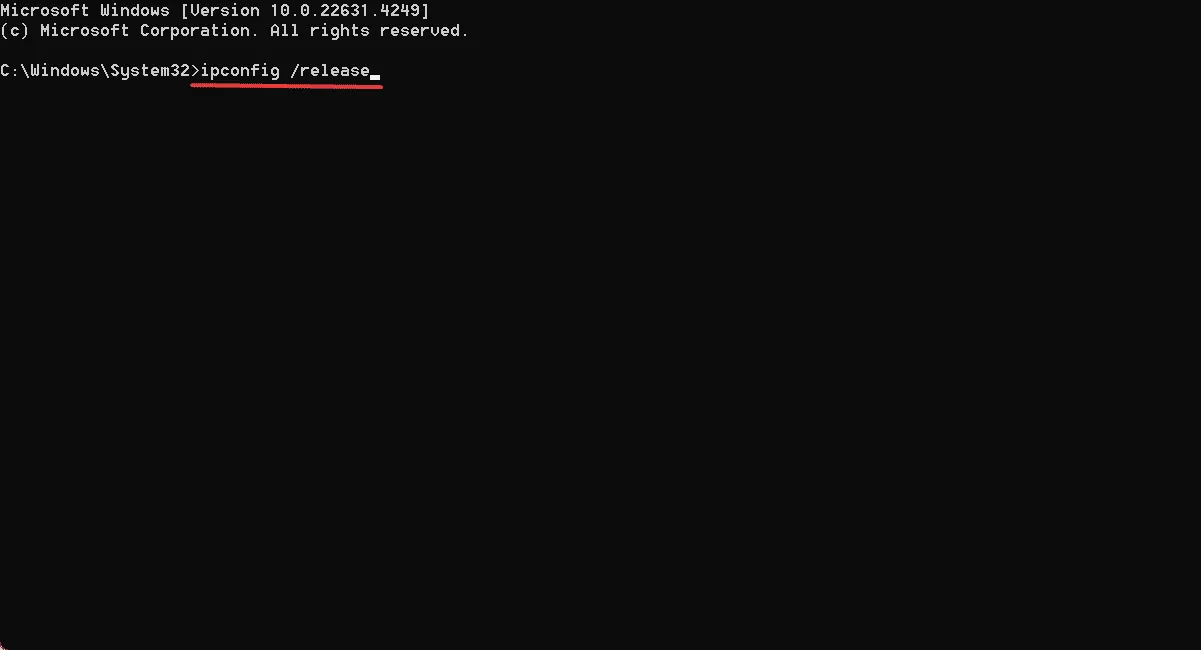
- Start na de uitvoering uw pc opnieuw op en controleer of Vanguard-foutcode 128 is opgelost.
7. Verwijder conflicterende applicaties van derden
- Druk op Windows+ Rom het dialoogvenster Uitvoeren te openen, typ appwiz.cpl en druk op Enter.
- Als u een van de volgende toepassingen hebt geïnstalleerd, selecteert u deze één voor één en klikt u op Verwijderen:
- GemakkelijkUS
- CryptoPro Cloud-CSP
- Faso
- Avast
- Norton
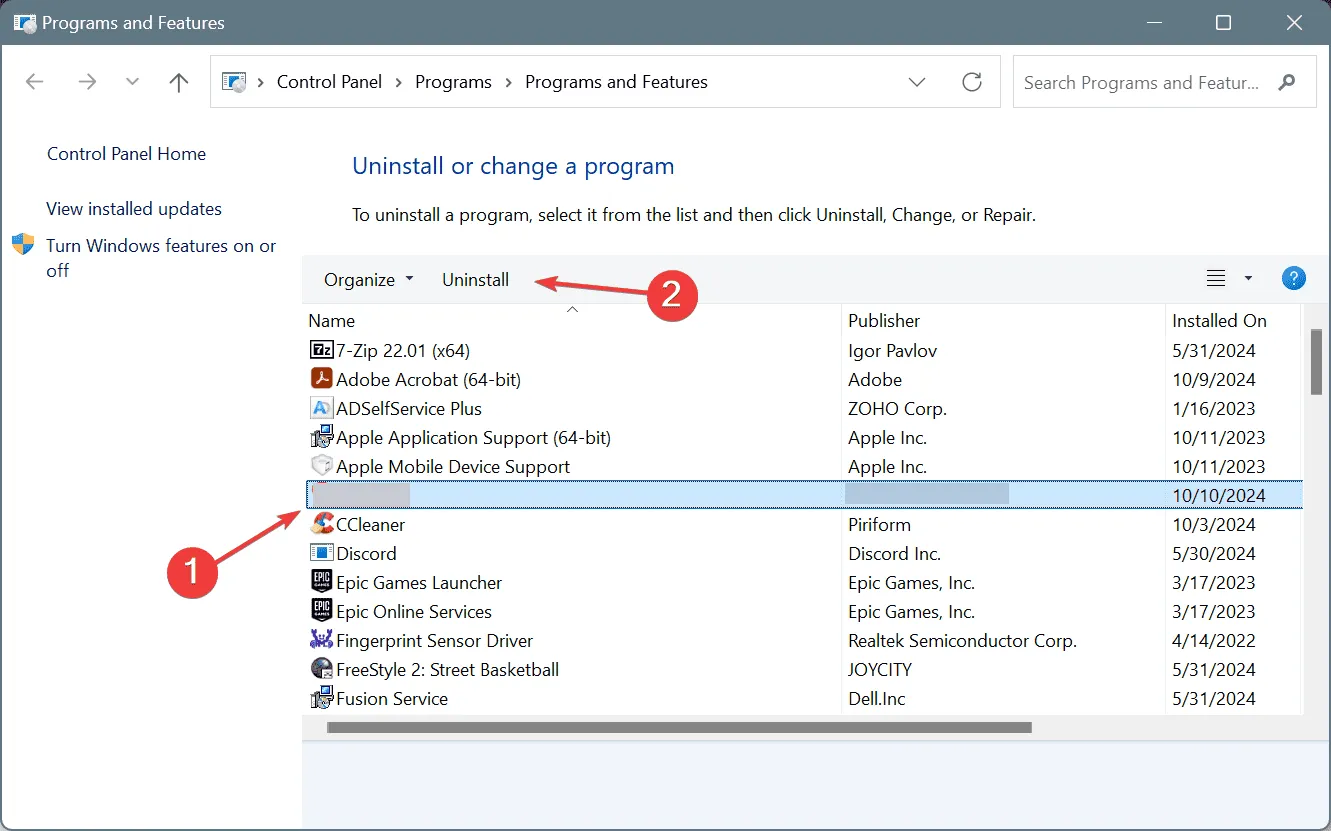
- Volg de instructies op het scherm om de verwijdering te voltooien.
- Start ten slotte uw computer opnieuw op.
Het is de moeite waard om op te merken dat de meeste antivirusprogramma’s Vanguard-fouten kunnen veroorzaken, waarbij Norton en Avast vaak betrokken zijn. Als u de software liever niet verwijdert, overweeg dan om een uitzondering te maken voor de relevante game(s) in uw antivirusinstellingen.
Als de Vanguard-fout: VAN 128 blijft optreden, gebruik dan een betrouwbaar software-uninstallprogramma om de toepassing volledig te verwijderen, samen met eventuele resterende bestanden, cache en registervermeldingen. Deze restanten kunnen namelijk soms fouten veroorzaken, zelfs na het verwijderen.
Als geen van de genoemde oplossingen resultaat oplevert, overweeg dan om contact op te nemen met Riot Games support voor verdere assistentie. Als de oorzaak aan de serverzijde ligt, ontvangt u mogelijk een geschatte tijdlijn voor de oplossing.
Als u vragen heeft of aanvullende oplossingen wilt delen, kunt u hieronder een reactie achterlaten.



Geef een reactie