Hoe u problemen met een internetverbinding kunt oplossen nadat u uw router opnieuw hebt ingesteld
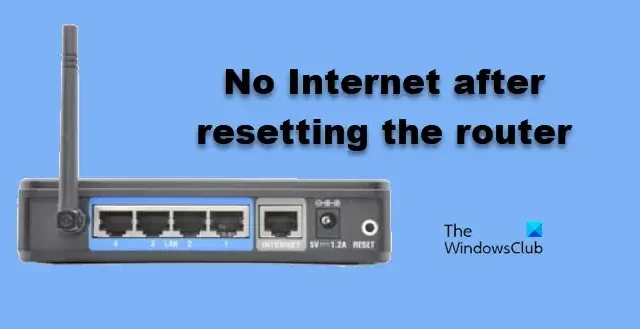
Het opnieuw opstarten van de router kan vaak verschillende connectiviteitsproblemen oplossen, maar in sommige gevallen kan het leiden tot nieuwe problemen. We hebben gezien dat na het uitvoeren van een reset, een draadloos netwerk kan worden opgezet, maar verbonden apparaten vaak geen toegang hebben tot internet. In dit artikel onderzoeken we hoe u problemen kunt oplossen wanneer er geen internetverbinding is na een routerreset .
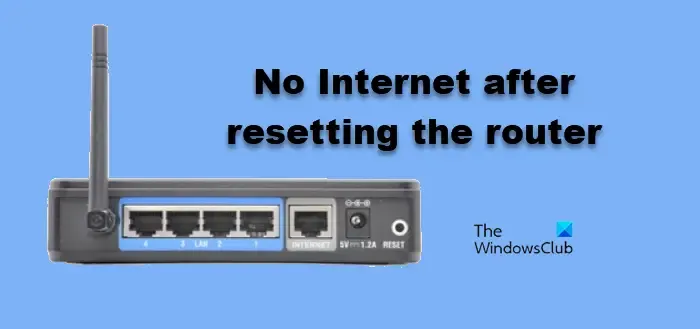
Waarom geeft mijn router aan dat er verbinding is, maar is er geen internettoegang?
Wanneer uw router aangeeft dat hij verbonden is, maar er is geen internettoegang, kunnen er verschillende problemen verantwoordelijk zijn. Een veelvoorkomende boosdoener is het onvermogen van de router om opnieuw een verbinding tot stand te brengen met de internetprovider (ISP). Problemen zoals beschadigde kabels of onjuiste configuraties kunnen ertoe leiden dat de router connectiviteit weergeeft zonder daadwerkelijke internettoegang. Verouderde apparaten of firmwareproblemen met de router zelf kunnen bijdragen aan dit gebrek aan verbinding.
Problemen met geen internettoegang oplossen na routerreset
Als u geen internetverbinding hebt na het resetten van routers van bijvoorbeeld TP-Link en CISCO, kunt u de volgende praktische oplossingen op uw Windows-computer implementeren:
- Onderzoek fysieke verbindingen
- Voer een powercycle uit op uw router
- Configureer de routerinstellingen opnieuw
- Werk de routerfirmware bij
- Reset de netwerkinstellingen van uw computer
- Netwerkprotocollen resetten
- Overschakelen naar openbare DNS-servers van Google
Laten we dieper ingaan op deze probleemoplossingsprocedure.
1] Onderzoek fysieke verbindingen
Beginnen met fysieke verbindingen is cruciaal, omdat het vaak wijst op de meest eenvoudige problemen die over het hoofd worden gezien. Losse of losgekoppelde kabels kunnen het probleem zijn, dus zorg ervoor dat alle draden stevig in de juiste poorten op zowel de modem als de router zijn gestoken. Als uw opstelling bestaat uit een aparte modem en router, zorg er dan voor dat de netwerkkabel is aangesloten op de WAN- of internetpoort van de modem en gebruik een Ethernet-kabel om de Ethernet-poort van de modem te verbinden met de WAN-poort van de router. Controleer daarnaast of de kabel van uw ISP correct is aangesloten op de WAN-poort van de router.
2] Schakel uw router uit en weer in

Naast het resetten van uw router kan het uitvoeren van een power cycle nuttig zijn. Dit houdt in dat u alle kabels loskoppelt, ongeveer een minuut wacht en ze vervolgens weer aansluit. Dit proces zorgt ervoor dat uw router zijn configuraties vernieuwt en bestaande problemen kan oplossen.
3] Routerinstellingen opnieuw configureren
Het opnieuw configureren van de router kan helpen om een goede verbinding met uw ISP te garanderen. Begin met het opnieuw opstarten van uw router om alle bestaande instellingen te wissen en ga vervolgens verder met de herconfiguratie.
- U krijgt toegang tot de routerinstellingen door een webbrowser te openen en het IP-adres van de router in te voeren. Dit adres vindt u doorgaans op een label aan de achterkant van het apparaat.
- Meld u aan met de standaardgebruikersnaam en het standaardwachtwoord, of gebruik combinaties zoals admin/admin of admin/1234/0000.
- Volg de instructies op het scherm om uw verbindingstype in te stellen en pas de instellingen voor het draadloze netwerk dienovereenkomstig aan.
Nadat u deze wijzigingen hebt aangebracht, start u zowel uw router als uw apparaat opnieuw op om te controleren of de internetverbinding is hersteld.
4] Routerfirmware bijwerken
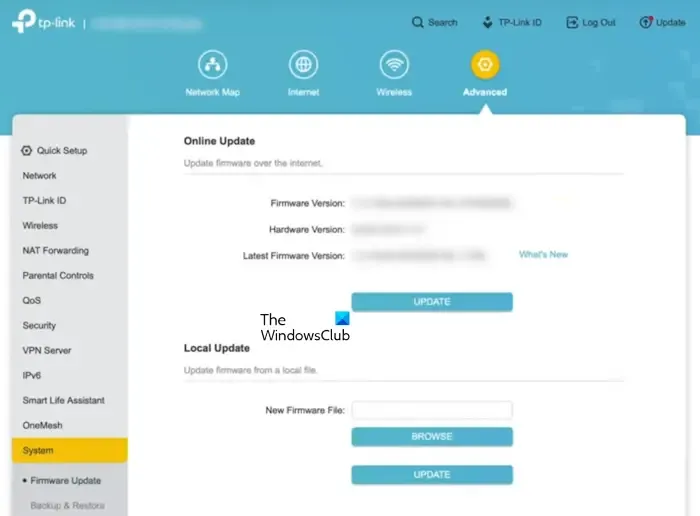
Het kan tijd zijn om de firmware van uw router te updaten als dat al een tijdje niet is gebeurd. Raadpleeg de technische ondersteuning van de router of kijk op de officiële website voor firmware-updates. Dit zijn de stappen die u moet volgen:
- Open uw webbrowser en ga naar de website van de fabrikant van de router.
- Ga naar het gedeelte Ondersteuning via het tabblad Menu, voer het modelnummer van de router in en druk op Enter.
- Ga naar het gedeelte Downloads om de nieuwste versie van de firmware te vinden en download deze vervolgens naar uw apparaat.
Zodra u het firmwarebestand hebt, gaat u terug naar de inlogpagina van de router, zoekt u naar de opties met het label Upgrade, Admin of Firmware, selecteert u deze en klikt u op Browse om het gedownloade bestand te vinden en drukt u op Open. Klik ten slotte op de knop Update of Upgrade.
5] Reset het netwerk van de computer
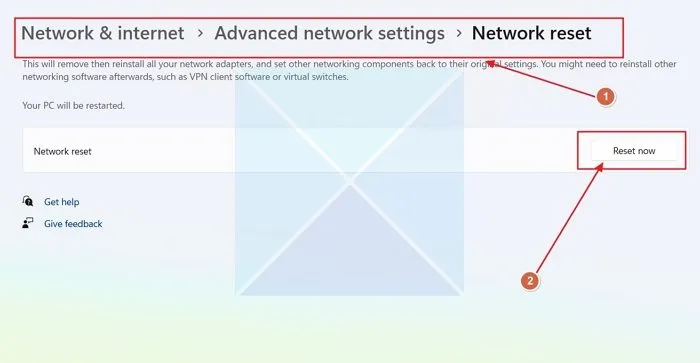
Als een van uw computers geen verbinding kan maken met het netwerk na een routerreset, is het misschien tijd om de netwerkinstellingen terug te zetten naar de standaardinstellingen. Het resetten van uw netwerkprotocol kan dit oplossen als de instellingen beschadigd zijn geraakt. Volg deze instructies:
- Druk op Win + I om het menu Instellingen te openen en selecteer vervolgens Netwerk- en internetinstellingen.
- Scroll naar beneden en kies Geavanceerde netwerkinstellingen. Ga vervolgens naar beneden en klik op Meer instellingen.
- Selecteer het, klik op Netwerk resetten en klik vervolgens op de knop Nu resetten .
Wacht tot het proces is voltooid en start uw systeem vervolgens opnieuw op.
6] Netwerkprotocollen resetten
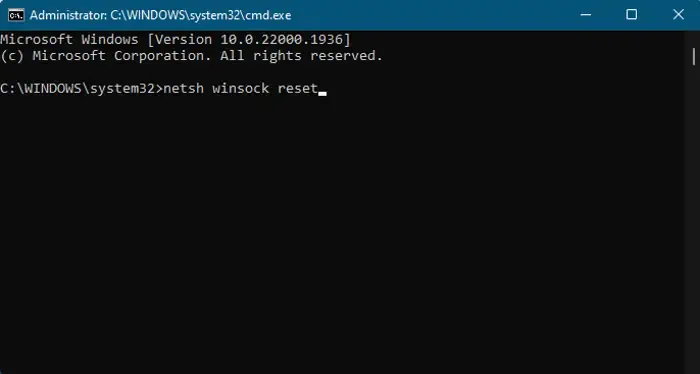
Vervolgens wilt u uw netwerkprotocollen resetten, die het opbouwen van verbindingen en pakkettransport afhandelen. Om dit te bereiken, opent u de opdrachtprompt als beheerder en voert u de volgende opdrachten uit:
IP-adres opnieuw instellen
netsh int ip reset
Winsock opnieuw instellen
netsh winsock reset
DNS doorspoelen
ipconfig /flushdns
Nadat u deze stappen hebt voltooid, controleert u of uw internet weer werkt.
7] Overschakelen naar Google Public DNS
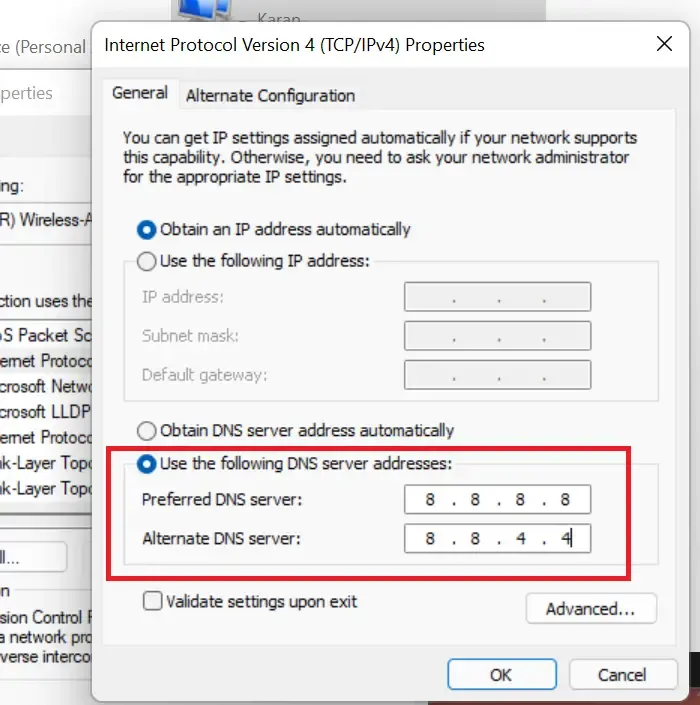
In gevallen waarin DNS-instellingen onjuist zijn, kan het apparaat moeite hebben met het oplossen van websiteadressen, wat resulteert in geen internettoegang. Als uw DNS-server overbelast is of problemen ondervindt, kan het verstandig zijn om over te stappen op een stabielere DNS-server. Dit is hoe:
- Toegangscontrolepaneel.
- Ga naar het Netwerkcentrum.
- Klik op de hyperlink naast uw Verbindingen.
- Selecteer vervolgens Eigenschappen.
- Dubbelklik op Internet Protocol versie 4, selecteer De volgende DNS-serveradressen gebruiken en stel deze als volgt in om Google Public DNS te gebruiken:
Preferred DNS Server: 8.8.8.8,Alternate DNS Server: 8.8.4.4.
Nadat u deze instellingen hebt bevestigd, klikt u op OK en controleert u of uw internetverbinding is hersteld.
Wij hopen dat u met deze oplossingen weer verbinding kunt maken met internet en het kunt gebruiken nadat u de suggesties in dit artikel hebt opgevolgd.
Wat gebeurt er als ik mijn router terugzet naar de fabrieksinstellingen?
Een fabrieksreset van een router of vergelijkbaar apparaat dwingt het om terug te keren naar de oorspronkelijke instellingen zoals deze door de fabrikant zijn geleverd. Deze actie wist alle aangepaste configuraties, inclusief inloggegevens en beveiligingsinstellingen. Een fabrieksreset is echter een substantiële stap en moet worden beschouwd als een laatste redmiddel. Voordat u hiervoor kiest, bekijkt u de eenvoudigere oplossingen die hierboven zijn besproken.



Geef een reactie