Effectieve manieren om Google Docs te organiseren met behulp van tabbladen
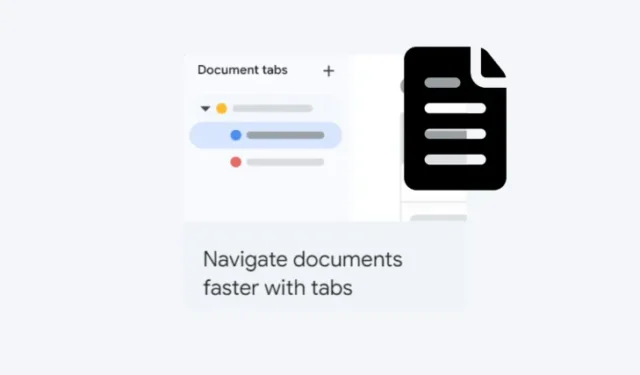
Belangrijkste inzichten
- Met de nieuwe functie ‘Tabbladen’ in Google Docs kunt u uitgebreide documenten beter organiseren en de toegankelijkheid van verschillende secties in het document verbeteren.
- Om Tabs te gebruiken, zoekt u het outline-icoon (drie bullet points) in de linkerbovenhoek. Ze zijn ook beschikbaar onder Insert > Document tab of via de snelkoppeling
Shift+F11. - Gebruikers kunnen tabbladen toevoegen, beheren, hernoemen, dupliceren en delen via links.
- De Tabbladen-functie wordt momenteel geïmplementeerd voor een bredere gebruikersgroep in Google Docs.
Om de organisatie van lange content te verbeteren, introduceert Google Docs een functie genaamd Tabs in zijn webeditor. Deze tool is bedoeld om navigatie te verbeteren, informatie te prioriteren en samenwerking aan grote documenten te stroomlijnen.
Stappen om een tabblad toe te voegen in Google Docs
Begin met het openen van een nieuw document in Google Docs.
Klik vervolgens op het symbool met de drie opsommingstekens in de linkerbovenhoek.
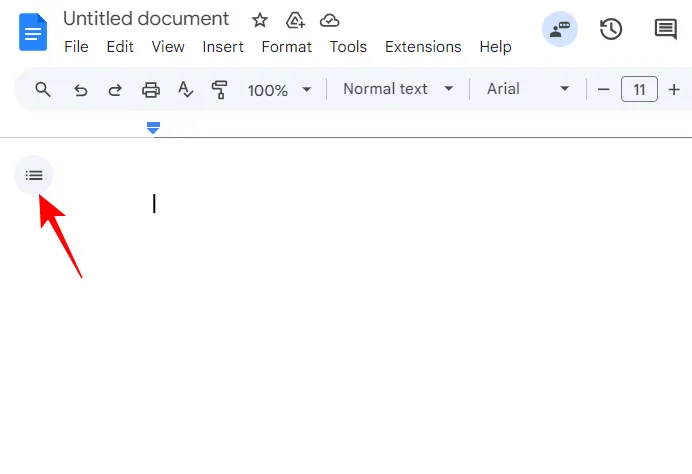
Als u de functie ‘Tabbladen’ gebruikt, is standaard tabblad 1 zichtbaar.

Elk document genereert automatisch een standaardtabblad dat blijft staan totdat er een nieuw tabblad wordt gemaakt.
Om een extra tabblad te maken, klikt u eenvoudig op het + symbool naast ‘Documenttabbladen’.
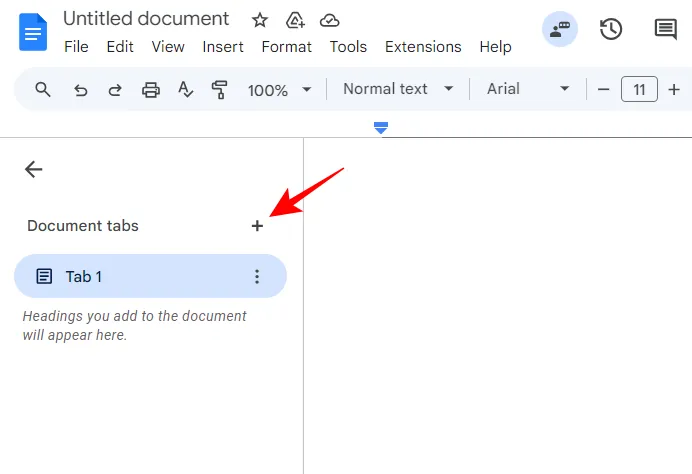
U kunt ook naar Invoegen > tabblad Document navigeren .
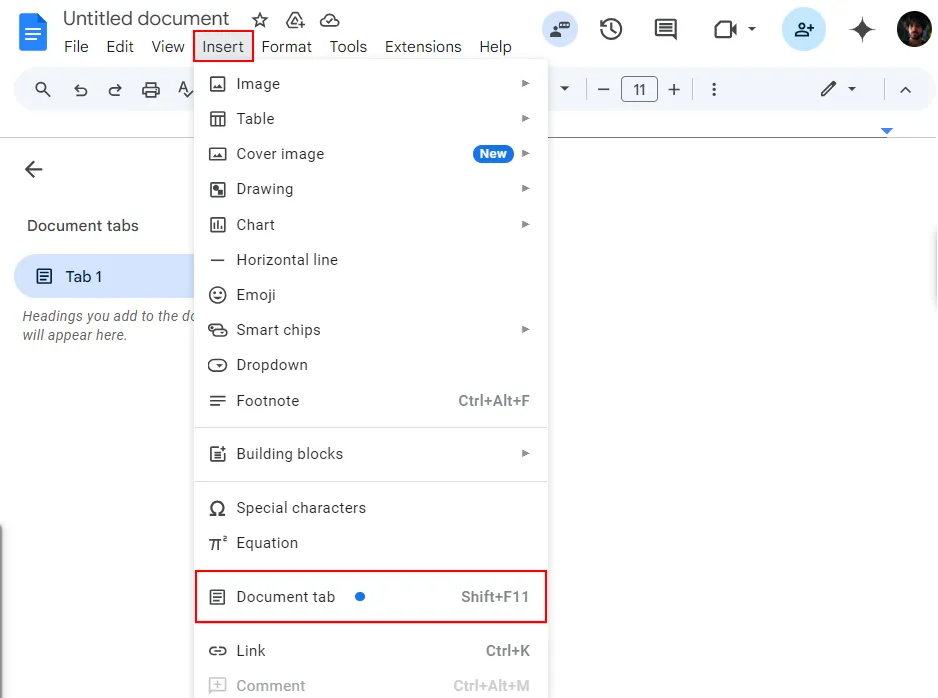
U kunt ook de Shift+F11sneltoets gebruiken.
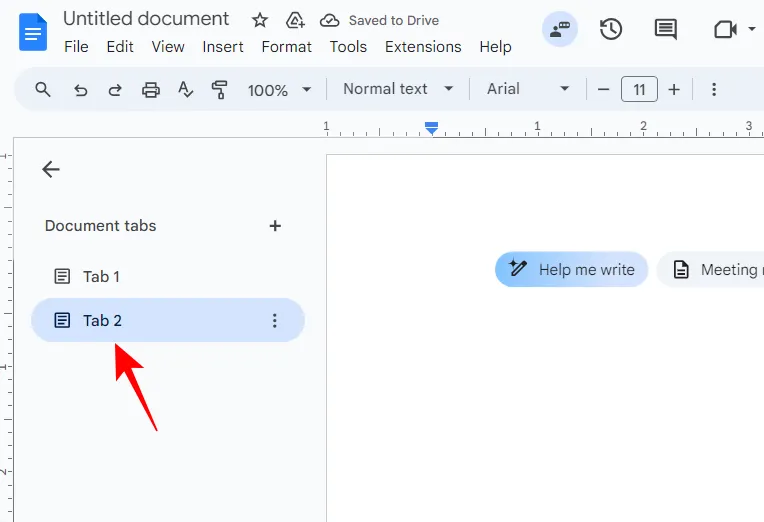
(Let op: met deze snelkoppeling wordt geen subtabblad gegenereerd. Gedetailleerde instructies voor het maken van subtabbladen vindt u hieronder.)
Hoe de documentomtrek weer te geven
Om de documentomtrek binnen een tabblad weer te geven of te verbergen, klikt u op het tabblad zelf.
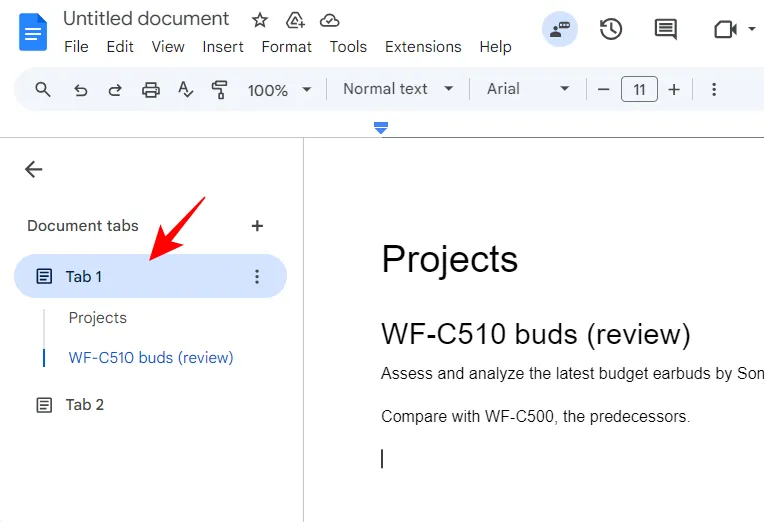
Een alternatieve methode is om op het pictogram met de drie puntjes naast het tabblad te klikken en Overzicht weergeven/verbergen te selecteren .
Een tabblad hernoemen
U kunt de namen van al uw tabbladen aanpassen. Klik gewoon op het pictogram met de drie puntjes naast het gewenste tabblad en kies Naam wijzigen .

Voer de nieuwe naam in en dat is alles.
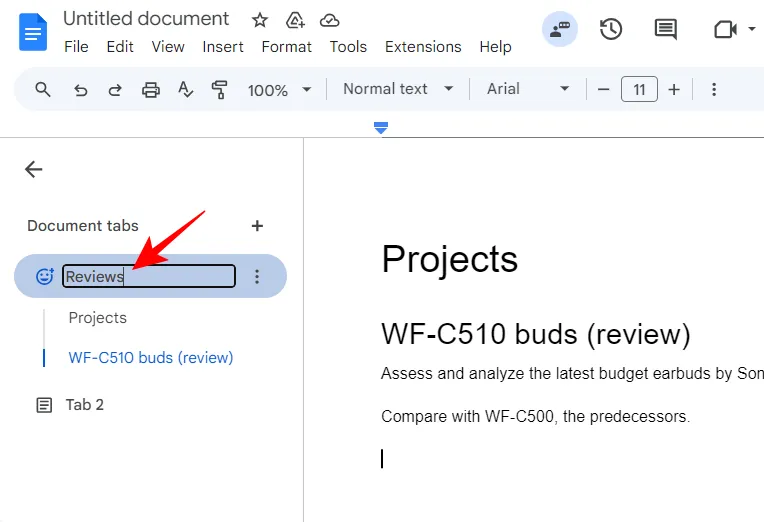
Hoe je emoji’s invoegt of verandert
U kunt uw tabbladen verbeteren met emoji’s voor een beter visueel onderscheid. Klik op het pictogram met de drie stippen naast een tabblad en selecteer Kies emoji .

Selecteer de gewenste emoji.
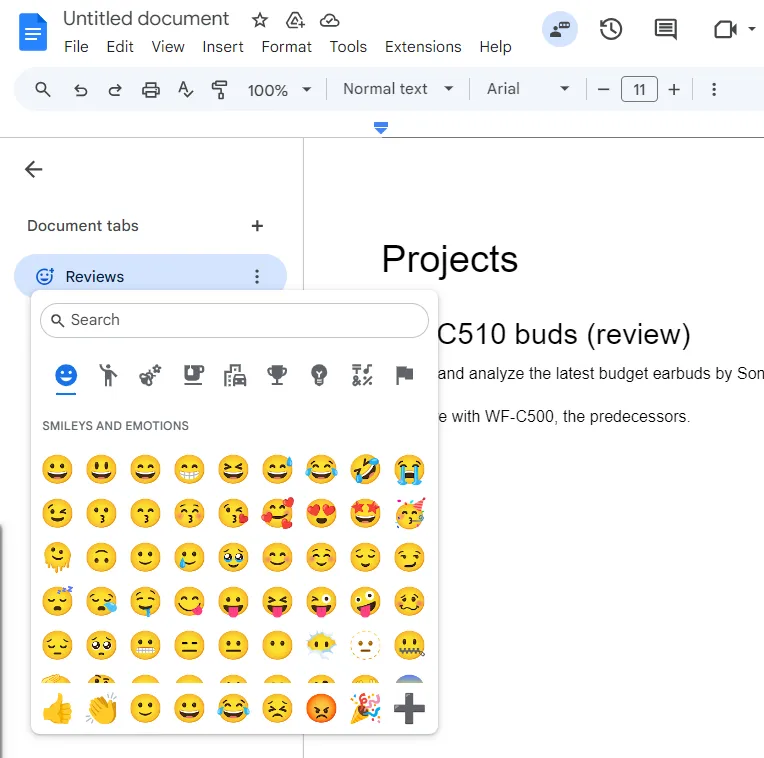
De gekozen emoji vervangt automatisch het normale documentpictogram vóór de tabbladnaam.
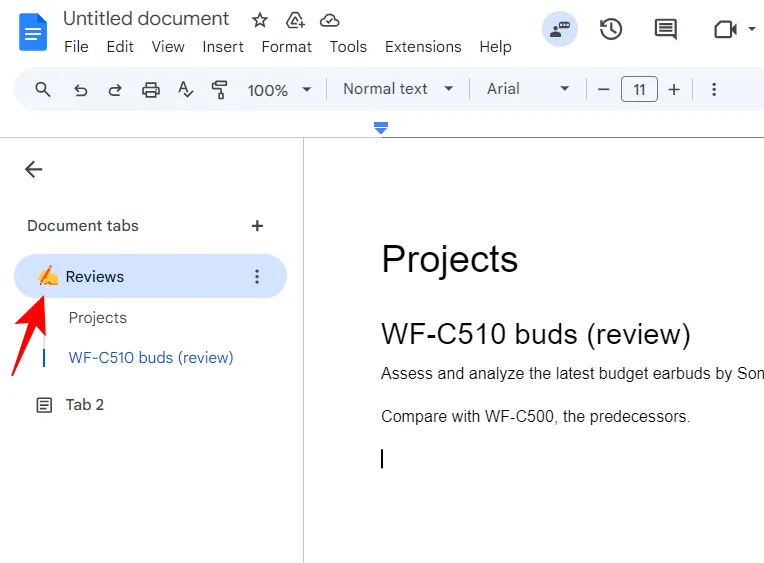
Een tabblad dupliceren
Als u bewerkingsrechten hebt, is het dupliceren van tabbladen eenvoudig. Klik op het pictogram met de drie puntjes naast een tabblad en selecteer Dupliceren .
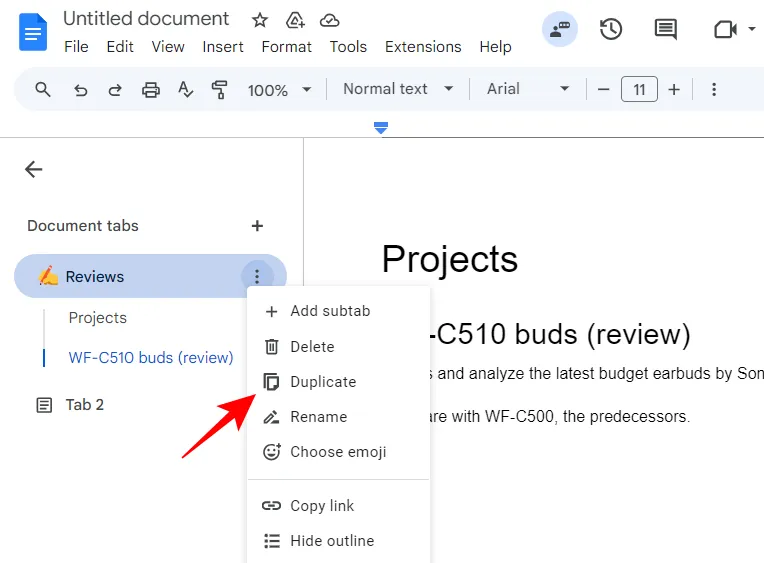
Het nieuwe tabblad verschijnt met ‘Kopie van’ als voorvoegsel voor de oorspronkelijke naam.
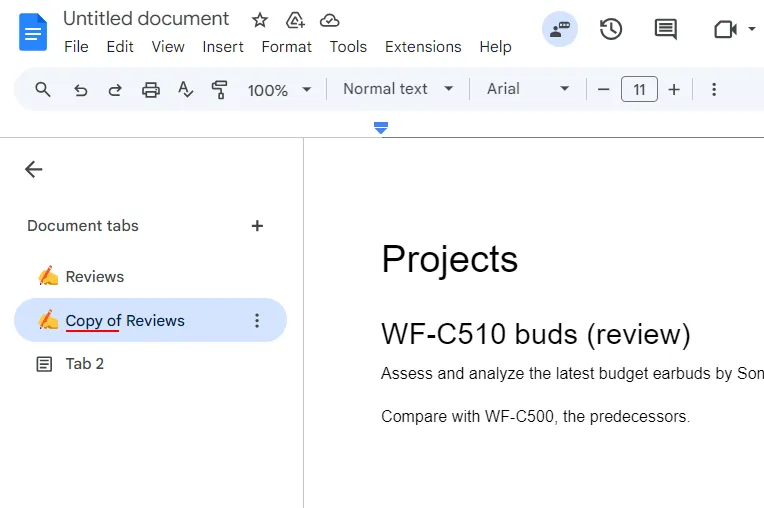
Een koppeling van een tabblad kopiëren
Om een tabblad te delen met de inhoud ervan, is het eenvoudig om de link van het tabblad te kopiëren. Klik op het pictogram met de drie puntjes naast het tabblad en kies Link kopiëren .
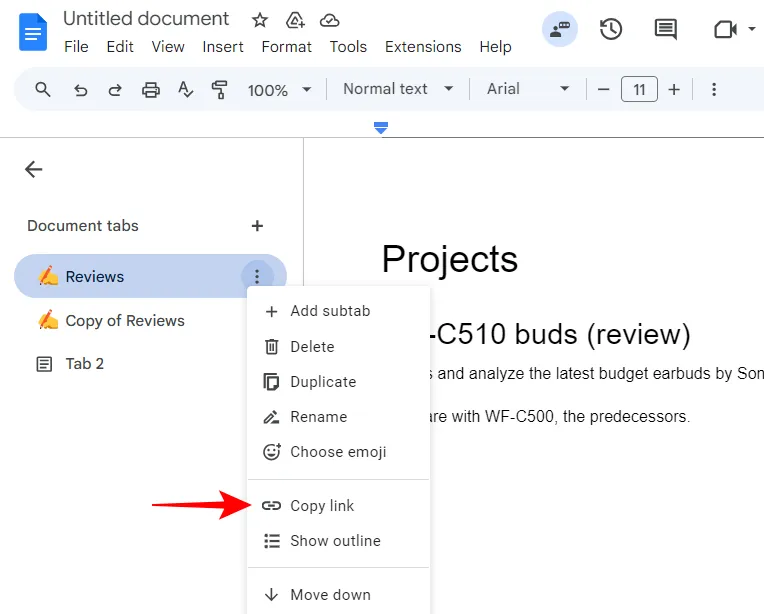
Nadat u de link hebt gekopieerd, kunt u deze overal plakken om te delen.
Een subtabblad toevoegen
Om een subtabblad toe te voegen, klikt u op het pictogram met de drie puntjes naast het primaire tabblad en selecteert u Subtabblad toevoegen .
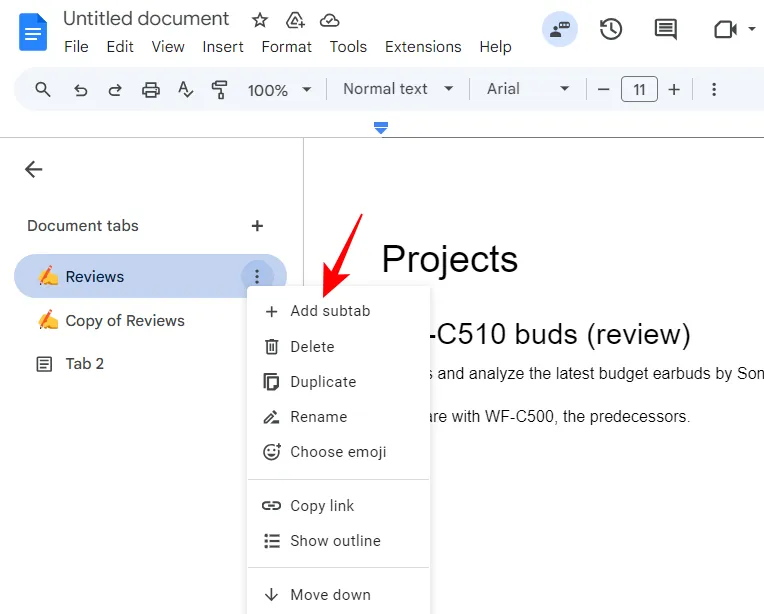
U kunt de naam, emoji en andere aspecten van een subtabblad net als bij een normaal tabblad aanpassen.
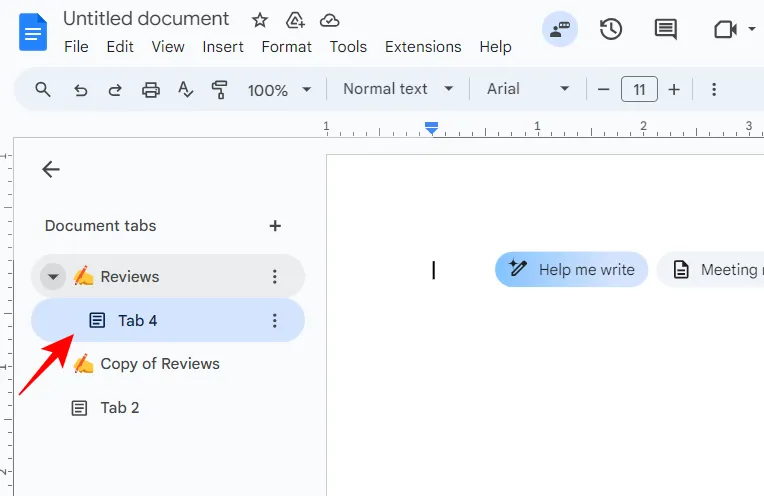
Subtabbladen begrijpen
In tegenstelling tot gewone tabbladen, moeten subtabs worden toegevoegd via de hierboven beschreven methode. U kunt op dezelfde manier een subtab binnen een andere subtab maken. In principe kunt u ze in drie niveaus ordenen: Hoofdtabblad > Subtabblad 1 > Subtabblad 2.
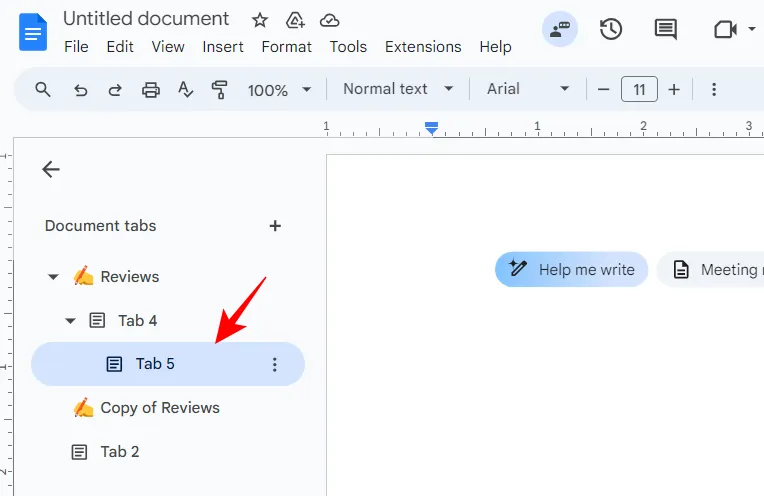
Een tabblad overzetten naar een ander tabblad
Als u een tabblad onder een ander tabblad verplaatst, wordt het automatisch een subtabblad. Om dit te doen, sleept u het tabblad gewoon naar een ander tabblad.
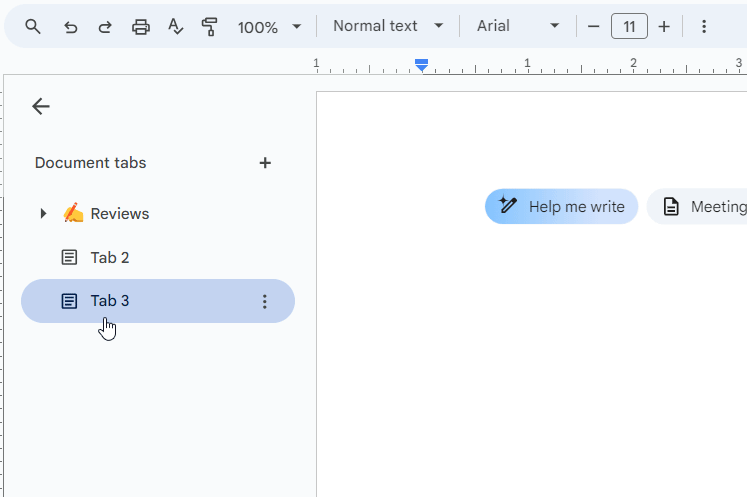
Om een subtabblad te verplaatsen, klikt u op het pictogram met de drie puntjes ernaast, selecteert u Verplaatsen naar en kiest u vervolgens een andere tabbladgroep.
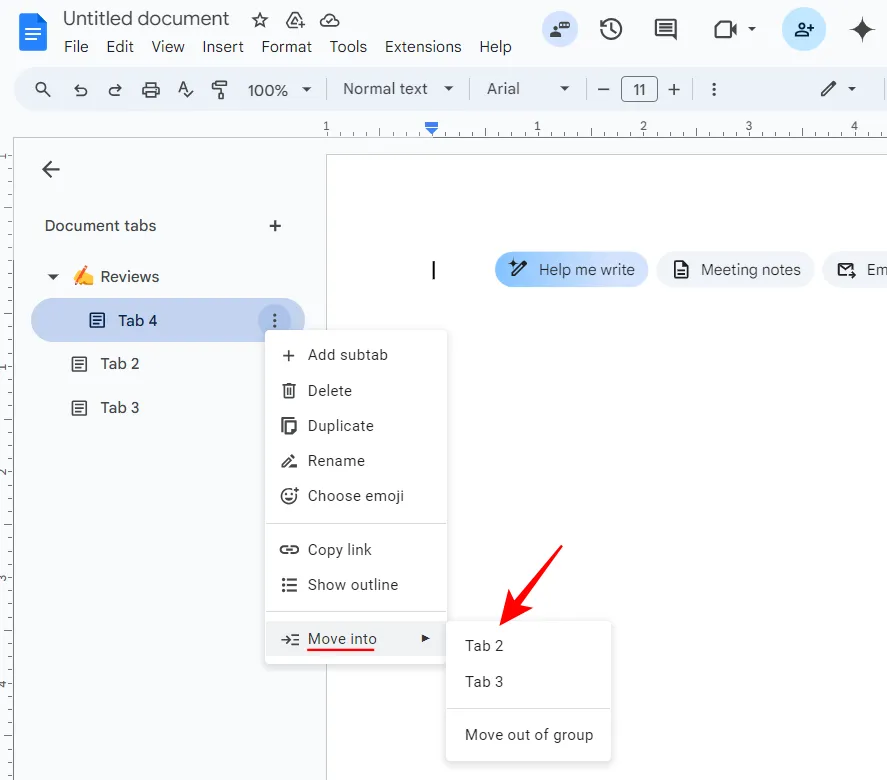
Uw subtabblad wordt nu opnieuw geclassificeerd onder het nieuwe tabblad.
U kunt de tabbladen in het documentoverzicht ook opnieuw ordenen door op het pictogram met de drie puntjes te klikken en Omhoog of Omlaag te kiezen .
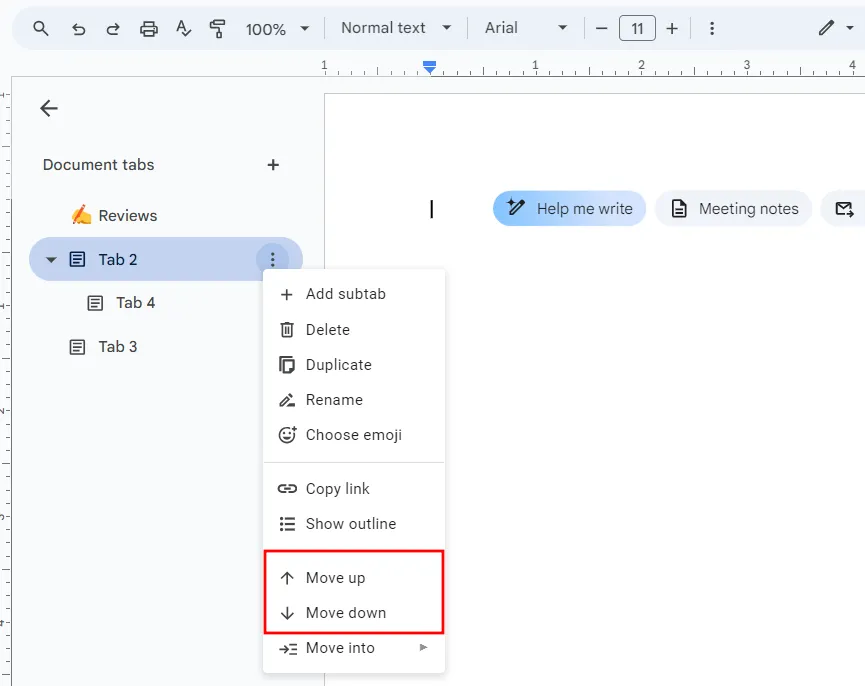
Een subtabblad omzetten in een hoofdtabblad
Als u van een subtabblad een zelfstandig tabblad wilt maken, klikt u op het pictogram met de drie puntjes ernaast, navigeert u naar Verplaatsen naar en selecteert u Verplaatsen uit groep .
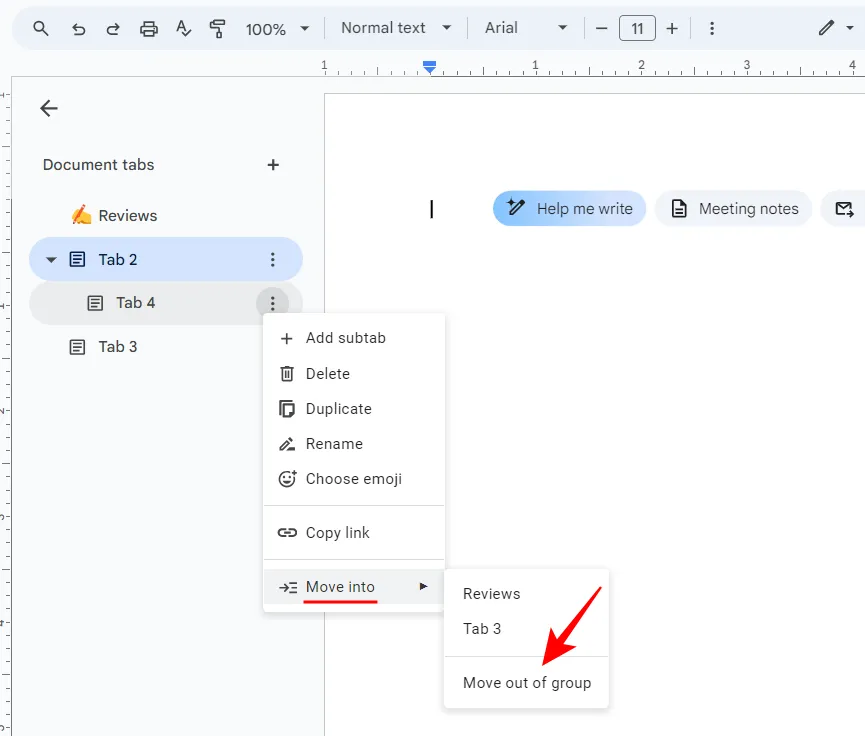
Uw subtabblad functioneert nu als een onafhankelijk tabblad.
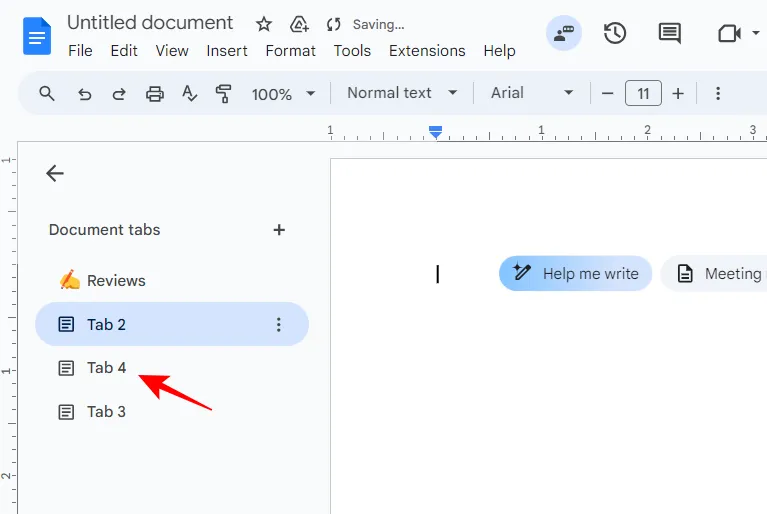
Tabbladen gebruiken in de mobiele app van Google Docs
Op dit moment ondersteunt de mobiele versie van Google Docs het maken of beheren van tabbladen niet. Gebruikers kunnen echter bestaande tabbladen bekijken. Open gewoon de app, open uw document en navigeer door de tabbladen onderaan.
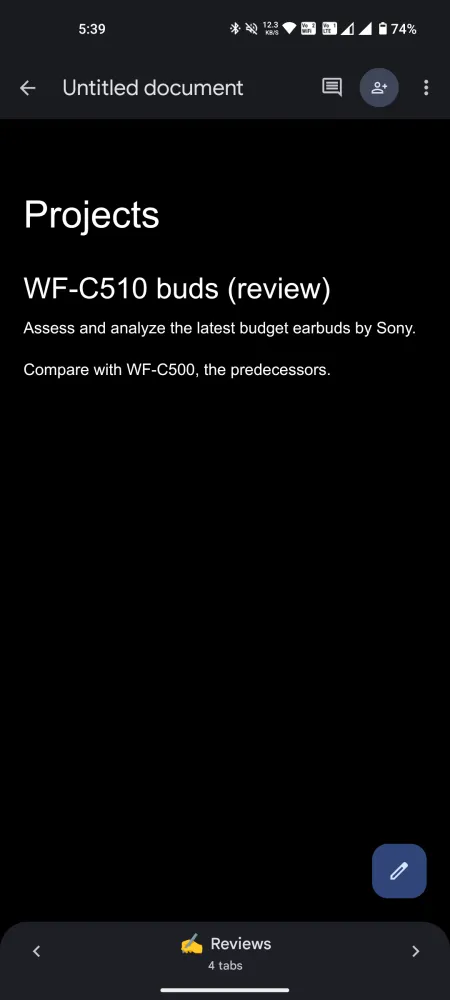
Met Tabs kunnen gebruikers met Google Docs lange documenten effectief in bondige secties ordenen. Toekomstige updates kunnen deze functie verbeteren met meer functionaliteiten, waaronder de optie om tabbladen op mobiel te beheren.



Geef een reactie