Eenvoudige stappen om audiobestandsmetadata te corrigeren


Heb je een verzameling MP3-bestanden die nauwkeurige metadata missen? Bijvoorbeeld, terwijl je door je digitale muziekbibliotheek bladert, kom je misschien een bestand tegen met de naam “Nirvana – Smells Like Teen Spirit”, maar het is eigenlijk “Plush” van Stone Temple Pilots. Dat is frustrerend, toch? Of je nu je cd-collectie digitaliseert voor onderweg, geluid van hoge kwaliteit of gewoon je digitale audiobestanden wilt opruimen, het is cruciaal om de juiste metadata te garanderen voor efficiënte navigatie in de bibliotheek. Gelukkig is het vrij eenvoudig om de metadata van je audiobestanden te wijzigen en te corrigeren.
Verschillende applicaties kunnen u helpen met het aanpassen van metadata tags. Deze tools ondersteunen een breed scala aan audioformaten, waaronder MP3, FLAC, WAV, OGG en meer. De meeste van deze programma’s zijn gebruiksvriendelijk, zodat u metadata tags kunt bijwerken en uw muziekcollectie snel kunt beheren.
Audiometadata bewerken met MP3Tag
MP3Tag lijkt eenvoudig, maar is een robuuste tagbewerkingstool. Om het proces te starten, kunt u uw gewenste audiobestanden naar de MP3Tag-interface slepen en neerzetten, of u kunt op het mappictogram met een groen vinkje klikken om naar de locatie van uw bestanden te navigeren.
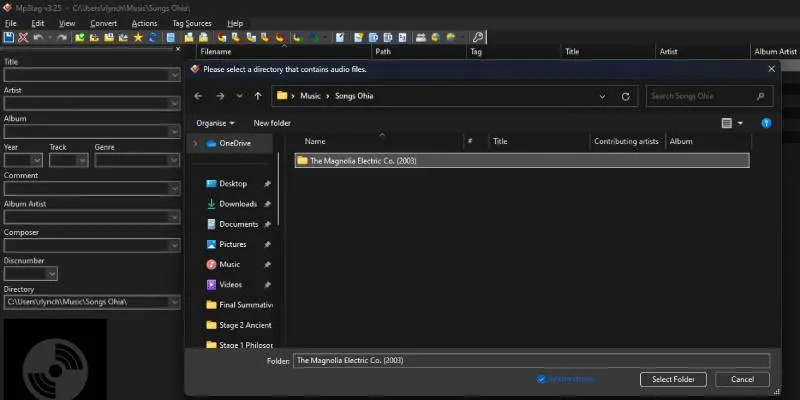
Nadat u de directory in MP3Tag hebt geladen, worden alle audiobestanden zichtbaar in het hoofdpaneel. Om bewerkingen aan te brengen in afzonderlijke bestanden, selecteert u eenvoudigweg het bestand dat u wilt wijzigen. Alle updates die u in het linkerpaneel maakt, worden alleen op dat geselecteerde bestand toegepast.
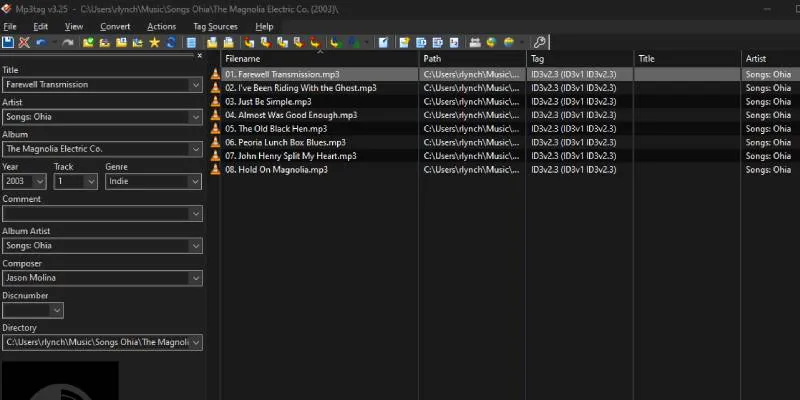
Om meerdere bestanden tegelijk te bewerken, houdt u ingedrukt Ctrlterwijl u op elk bestand klikt, of klikt en sleept u met de muis over de gewenste bestanden.
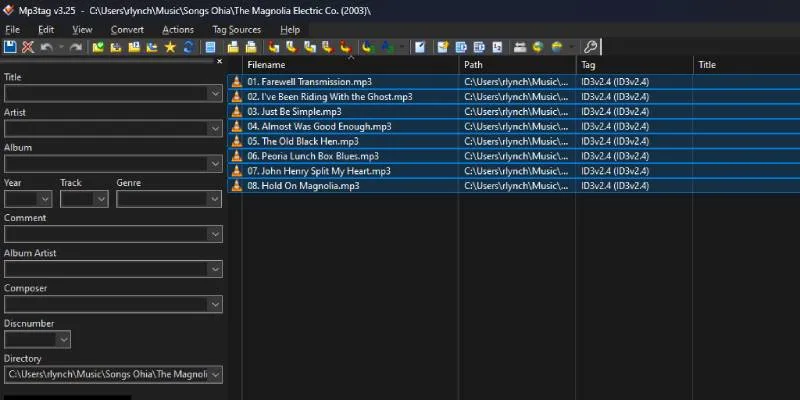
Aan de linkerkant van het MP3Tag-venster ziet u verschillende metadatavelden zoals “Titel”, “Artiest”, “Album”, “Tracknummer” en “Jaar van uitgave”. Met de bestanden die u wilt bewerken gemarkeerd, voert u eenvoudig de benodigde informatie in de relevante secties in.
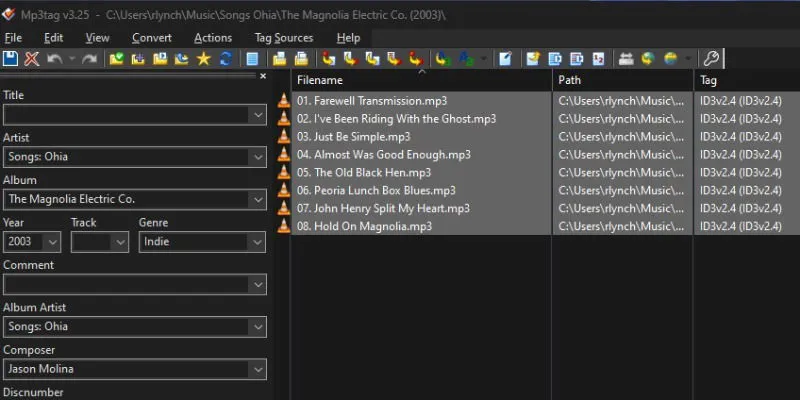
Om uw wijzigingen op te slaan, klikt u op het opslaanpictogram dat lijkt op een blauwe floppydisk in de werkbalk of drukt u eenvoudigweg op Ctrl+ S.
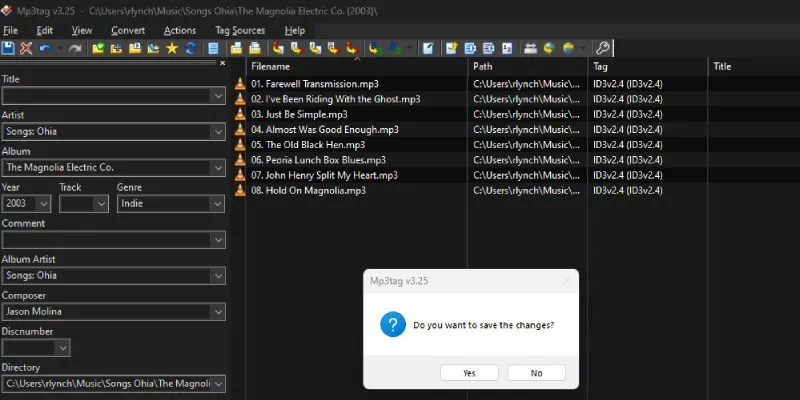
Het is vooral irritant als je een muziekbestand afspeelt zonder cover art. Gelukkig kun je met MP3Tag eenvoudig de juiste album art toevoegen. Download de gewenste cover art op je computer; idealiter is deze minimaal 300 x 300 pixels, hoewel een hogere resolutie de voorkeur heeft.
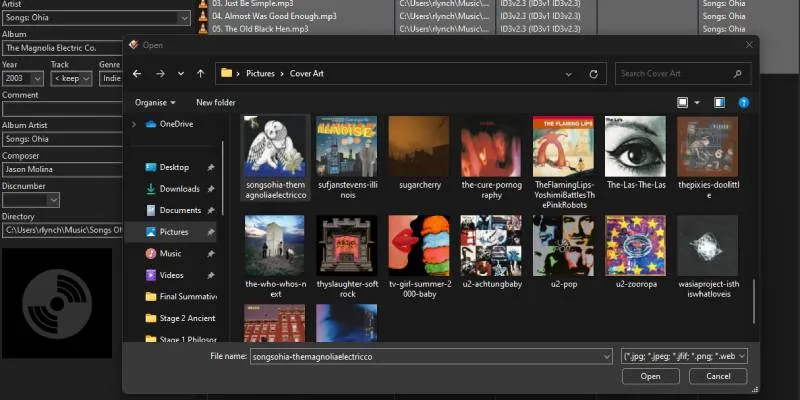
Laad uw audiobestanden in MP3Tag en selecteer de bestanden die u wilt verbeteren met cover art. Zoek het zwarte vierkante pictogram met een draaiende schijf linksonder. Klik met de rechtermuisknop op dit pictogram en kies “Add cover” in het dropdownmenu. Deze actie opent een bestandsverkennervenster waarin u de juiste artwork kunt vinden. Zorg ervoor dat u uw wijzigingen daarna opslaat door op het opslaan-pictogram te klikken of door Ctrl+ te gebruiken S.
VLC Media Player gebruiken voor het bewerken van metagegevens
Als u aarzelt om een ander programma op uw pc te installeren om alleen metadata te bewerken, dan beschikt u mogelijk al over een capabel hulpmiddel: VLC Media Player. Deze veelzijdige applicatie speelt niet alleen video’s af, maar kan ook audiometadata manipuleren. Open een audiobestand in VLC en klik met de rechtermuisknop op de naam in het afspeellijstvenster. Selecteer in het volgende menu ‘Informatie’.
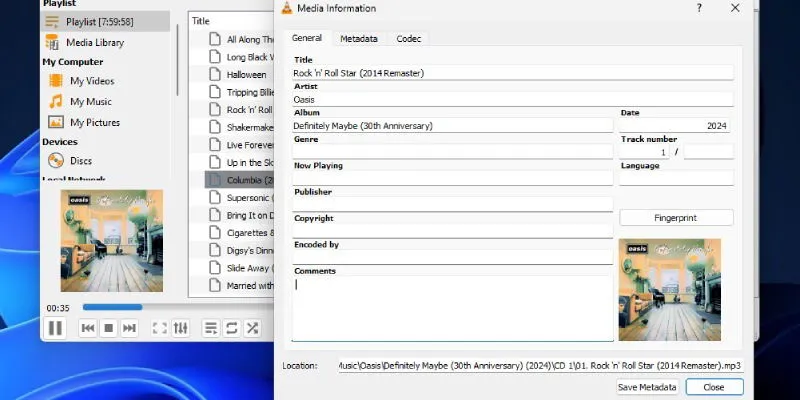
Er verschijnt een venster met velden voor “Titel”, “Artiest”, “Album”, “Genre” en meer. Om albumhoezen toe te voegen, klikt u met de rechtermuisknop op het vierkant in de rechteronderhoek en selecteert u “Hoesafbeelding toevoegen van bestand”. Hoewel VLC een optie biedt om hoesafbeeldingen van internet te downloaden, haalt het niet altijd de juiste hoesafbeelding op. Daarom is het raadzaam om de afbeelding vooraf te downloaden en VLC te koppelen aan het lokale bestand. Voer de gewenste bewerkingen uit, voeg de albumhoezen toe en klik op “Metagegevens opslaan” om uw wijzigingen te bevestigen.
Audiometagegevens bewerken met Windows Media Player
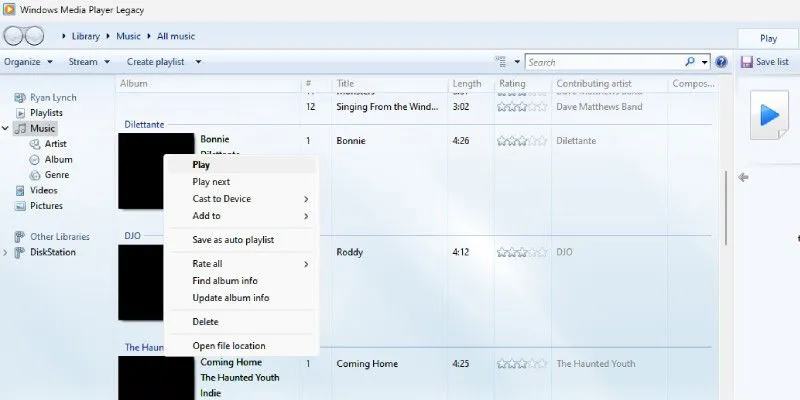
Als u een Windows-pc gebruikt, hebt u mogelijk toegang tot een oudere applicatie genaamd Windows Media Player (WMP) Legacy, die verschilt van de moderne Media Player. Als deze niet vooraf is geïnstalleerd, kunt u deze nog steeds verkrijgen. WMP excelleert in het automatisch bewerken van metadatatags door verschillende online databases te scannen op nauwkeurige informatie.
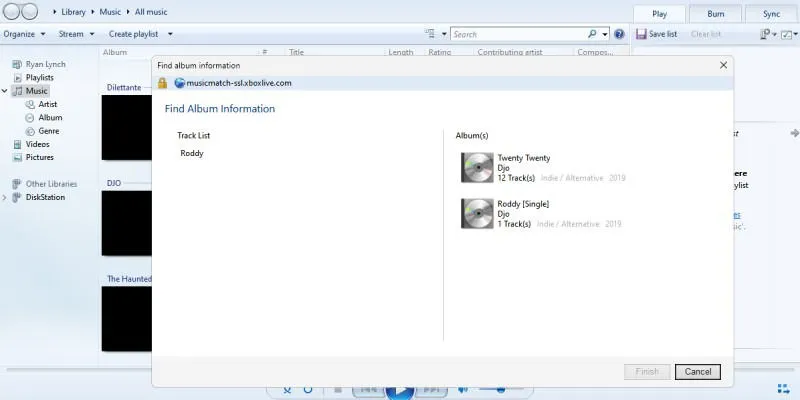
Om te beginnen, start u WMP Legacy. Als u het voor het eerst gebruikt, zal de applicatie u vragen om internettoegang toe te staan om metadata op te halen. Keur dit verzoek goed en geef aan waar uw muziekbestanden zijn opgeslagen, die vervolgens uw bibliotheek zullen vullen. Om de metadata van een track te bewerken, klikt u met de rechtermuisknop op het nummer en selecteert u “Find Album Info”. Nadat WMP potentiële matches heeft geïdentificeerd, kunt u de informatie bekijken voordat u deze toepast. Klik op “Finish” om uw wijzigingen te bevestigen.
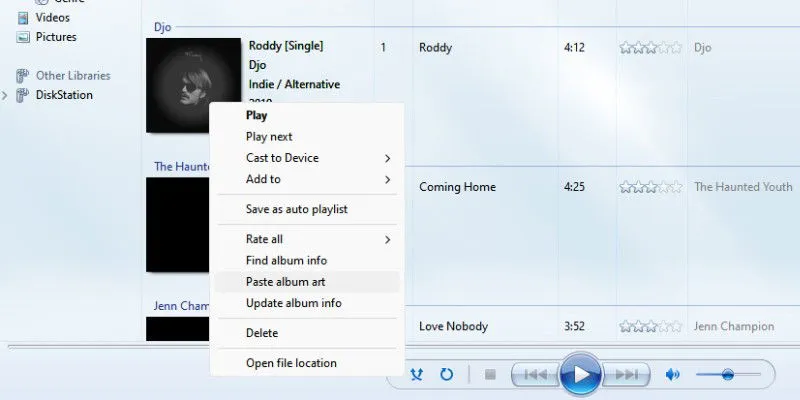
Als WMP de albumhoes niet kan ophalen, moet u deze handmatig toevoegen. Zoek online naar de juiste albumhoes, klik met de rechtermuisknop op de afbeelding en selecteer ‘Afbeelding kopiëren’. Ga terug naar WMP, klik met de rechtermuisknop op het albumhoesvierkant naast de track en selecteer ‘Albumhoes plakken’.
Audiometagegevens bewerken met de Apple Music-app
De standaard muziekapplicatie voor Mac-systemen staat bekend als de Apple Music App, hoewel velen het nog steeds iTunes noemen. Ongeacht de naam kan deze app eenvoudig metadatatags aanpassen zonder dat er extra software nodig is.
Start de Muziek-app en zoek het nummer dat u wilt bewerken. Klik met de rechtermuisknop op het nummer (als voormalig Mac-gebruiker deed ik dit vaak door de Ctrltoets ingedrukt te houden terwijl ik klikte, maar er zijn alternatieve methoden). Kies ‘Get Info’ in het contextmenu. In het tabblad ‘Details’ kunt u verschillende metadatatags wijzigen, zoals de titel van het nummer, de artiest, het album en meer. Klik na het voltooien van uw bewerkingen op OK om uw wijzigingen op te slaan.
Musicolet gebruiken op Android-apparaten
Musicolet is een van de populairste muziekapplicaties voor Android-apparaten, mede dankzij de indrukwekkende functies, waaronder een krachtige metadata-tag-editor. Om te beginnen downloadt u Musicolet op uw Android-apparaat en volgt u de installatie-instructies.
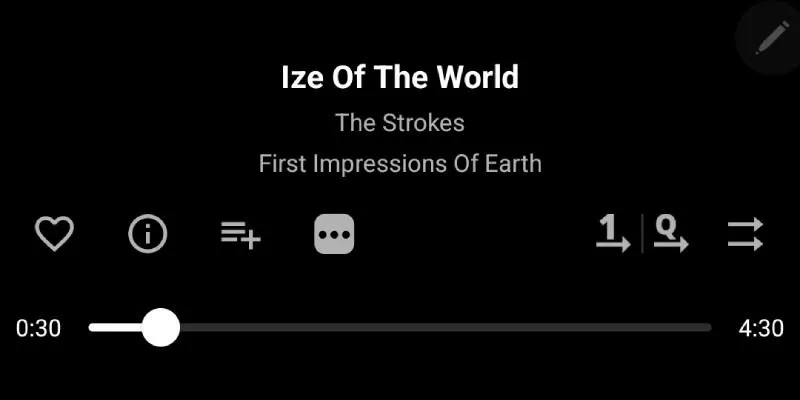
Zodra uw muziekbibliotheek is ingesteld, kiest u een nummer om naar te luisteren. Tik op het scherm Nu afspelen op de drie horizontale stippen boven de voortgangsbalk. Selecteer in het menu dat verschijnt ‘Tags bewerken’. U krijgt toegang tot verschillende metagegevensvelden, met als extra bonus dat u songteksten kunt invoeren!
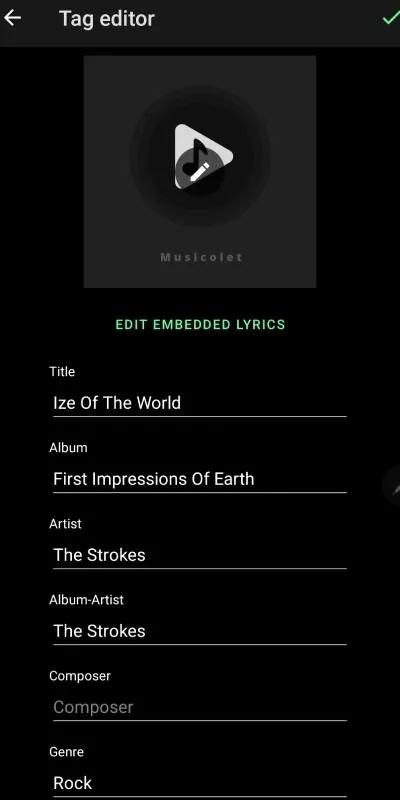
Bovendien kunt u de albumhoes toevoegen of wijzigen. Tik gewoon op het albumhoespictogram; als er geen hoes aan het bestand is gekoppeld, wordt het Musicolet-logo weergegeven. Er verschijnt een prompt met twee opties.
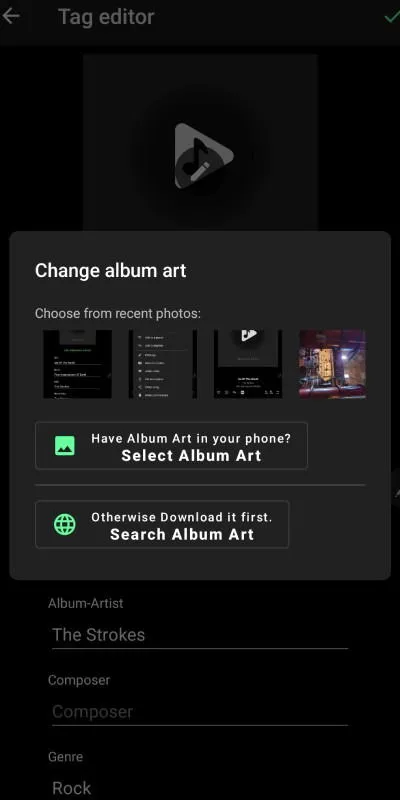
Als u de albumhoes op uw apparaat hebt opgeslagen, kiest u ‘Selecteer albumhoes’ en navigeert u naar de afbeelding. Als de afbeelding nog niet op uw telefoon staat, selecteert u ‘Zoek albumhoes’. Deze optie opent uw standaardwebbrowser en start een zoekopdracht naar albumhoezen op basis van de metagegevens.
Conclusie
Er zijn talloze methoden om de metadata van uw audiobestanden te wijzigen. Zodra uw muziekcollectie nauwkeurig is getagd, wordt het zoeken door uw bibliotheek naadloos, waardoor u zich afvraagt waarom u deze taak niet eerder hebt aangepakt. Dus, waar wacht u nog op? Begin met taggen!
Afbeelding tegoed: Unsplash . Alle screenshots door Ryan Lynch


Geef een reactie