DataFormat.Error: Kan waarde niet omzetten naar getal in gegevensverwerking
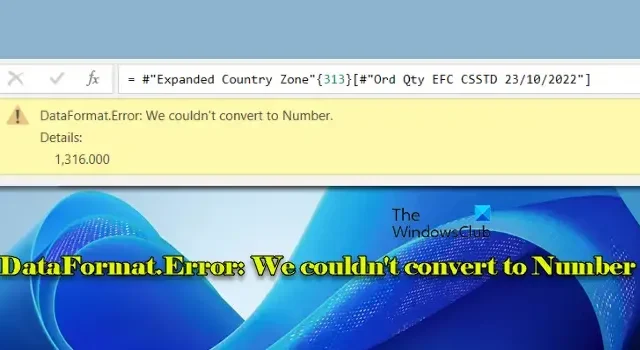
Dit artikel richt zich op het oplossen van het probleem ‘ DataFormat.Error: We could’t convert to Number ‘. Het gebruik van Power Query in Excel of Power BI verbetert de gegevensanalyse en rapportage, maar gebruikers kunnen vaak problemen ondervinden met betrekking tot de conversie van gegevenstypen, met name bij inconsistente indelingen.
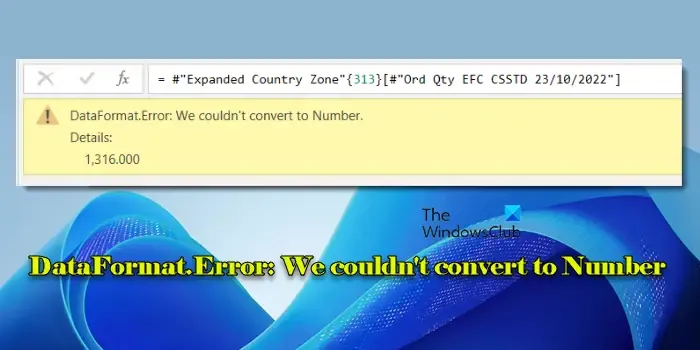
Of het nu een resultaat is van onjuiste scheidingstekens, een mix van gegevenstypen of problemen met regionale instellingen, deze factoren kunnen Power Query misleiden om de gegevens verkeerd te interpreteren. Deze verkeerde interpretatie leidt tot een conversiefout die als volgt wordt weergegeven:
DataFormat.Error: We konden niet converteren naar Number. Details: [error_details]
In deze handleiding gaan we dieper in op de meest voorkomende oorzaken van de fout en bieden we effectieve oplossingen voor het oplossen van problemen.
DataFormat.Error oplossen: We konden niet converteren naar Number
Om het probleem DataFormat.Error: We could not convert to Number in Power Query voor Excel of Power BI op te lossen , kunt u de volgende methoden gebruiken:
- Verwijder de automatische stap ‘Type wijzigen’
- Niet-numerieke waarden elimineren
- Standaardiseer en reinig gegevens vóór conversie
- Handmatig scheidingstekens en landinstellingen instellen
- Pas de decimale en duizendtalscheidingstekens dienovereenkomstig aan
Laten we elke oplossing eens nader bekijken.
1] Verwijder de automatische stap ‘Type wijzigen’
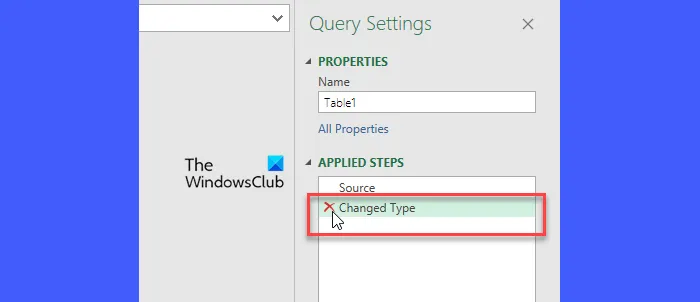
Power Query voegt vaak automatisch een ‘Type wijzigen’-stap toe bij het importeren van gegevens, waarbij wordt geprobeerd gegevenstypen toe te wijzen op basis van een steekproef van de eerste 1.000 rijen. Als uw dataset gemengde typen bevat, zoals getallen en tekst in dezelfde kolom, kan dit automatische proces het bericht ‘DataFormat.Error: We could’t convert to Number’ activeren.
U kunt dit oplossen door naar het tabblad Gegevens (in Excel) te gaan en Gegevens ophalen > Power Query-editor starten te selecteren (of door in Power BI op Gegevens transformeren te klikken ).
In de rechterzijbalk van het Power Query Editor-venster vindt u de sectie Toegepaste stappen . Als er een stap ‘ Gewijzigd type ‘ wordt weergegeven, geeft dit aan dat er automatisch een type is toegewezen. Klik op de X naast deze stap om deze te verwijderen, zodat Power Query geen verdere automatische conversies meer kan uitvoeren.
Nadat u de stap ‘Type gewijzigd’ hebt gewist, moet u handmatig het gegevenstype voor elke kolom opgeven om de juistheid te garanderen.
2] Elimineer niet-numerieke waarden

Kolommen die tekst en numerieke invoer combineren (zoals “ABC 123”) kunnen Power Query ertoe aanzetten om een nummerconversie over de hele linie uit te voeren, wat resulteert in de eerder genoemde fout. Om dit te verhelpen, kunt u:
- Wijzig het gegevenstype van de kolom naar ‘Tekst’, gebruik de functie Waarden vervangen om de foutieve invoer te corrigeren en verander het gegevenstype vervolgens weer in ‘Decimaal getal’.
- Gebruik de functie Kolom splitsen om de gegevens te verdelen op basis van een specifiek scheidingsteken. Pas het type ‘Getal’ toe op het numerieke segment en ‘Tekst’ op het andere segment.
- Filter rijen met niet-numerieke waarden die niet aanwezig mogen zijn, voordat u de kolom converteert naar een numerieke notatie.
Nadat u de niet-numerieke vermeldingen hebt uitgefilterd, kunt u het gegevenstype van de oorspronkelijke kolom zonder problemen wijzigen.
3] Standaardiseer en reinig gegevens vóór typeconversie
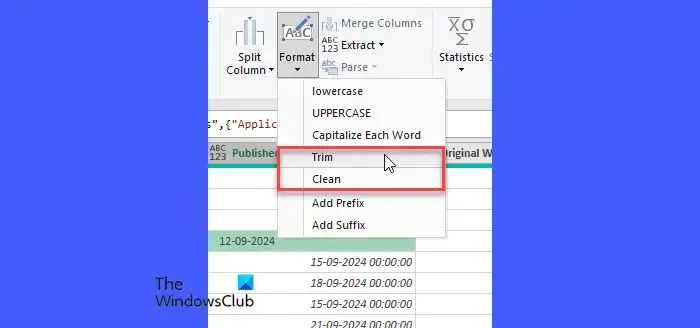
Gegevens die van websites of verschillende bronnen zijn opgehaald, kunnen vaste spaties of symbolen bevatten, zoals ‘&’ en ‘,’. Deze kunnen het voor Power Query lastiger maken om kolommen te converteren of samen te voegen.
Gebruik de functies CLEAN en TRIM in het menu Transformeren om deze ongewenste tekens te verwijderen (de TRIM-functie verwijdert overtollige spaties, terwijl CLEAN alle niet-afdrukbare tekens verwijdert, wat vooral handig is voor het opschonen van externe gegevensimporten).
Probeer na het toepassen van deze functies het gegevenstype van de kolom nogmaals in te stellen.
4] Handmatig scheidingstekens en landinstellingen instellen
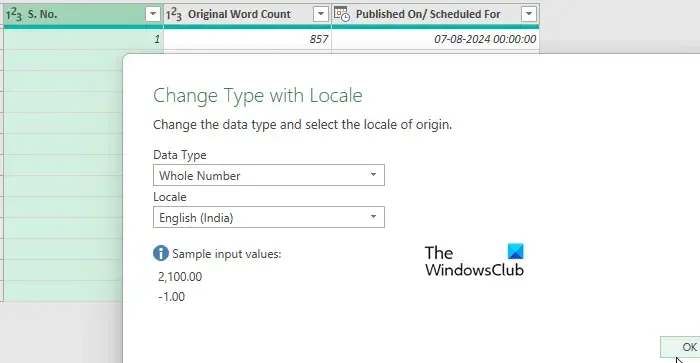
Als uw gegevens specifieke regionale formaten bevatten, is het essentieel om ervoor te zorgen dat Power Query met de juiste scheidingstekens en landinstellingen werkt. Als u bijvoorbeeld Europese gegevens verwerkt die komma’s als decimalen gebruiken, past u de landinstellingen handmatig aan door naar Bestand > Opties > Queryopties > Regionale instellingen te gaan en de optie Landinstellingen te wijzigen om de gegevensbron nauwkeurig weer te geven.
Voor één kolom kunt u de optie Type wijzigen > Landinstellingen gebruiken gebruiken om de juiste conversie uit te voeren met de juiste toegepaste regionale instellingen.
Controleer bovendien bij het werken met CSV-bestanden of de gegevens komma’s of puntkomma’s als scheidingstekens gebruiken en pas deze instellingen dienovereenkomstig aan bij het importeren.
5] Pas de decimale en duizendtal scheidingstekens dienovereenkomstig aan
Als Power Query problemen heeft met het omzetten van getallen vanwege inconsistente decimale en duizendtalscheidingstekens, kunt u de functie Waarden vervangen gebruiken om de niet-overeenkomende scheidingstekens te corrigeren (verwissel bijvoorbeeld ‘.’ door ‘,’ om ze af te stemmen op de Europese opmaak).
Hiermee zijn we klaar met onze tips voor het oplossen van problemen!
Hoe los ik de DataFormat-fout op: we konden niet naar een getal converteren?
Zorg ervoor dat de kolommen waarmee u werkt, correct zijn opgemaakt als ‘Tekst’ of ‘Getal’. Wanneer u de foutmelding ‘DataFormat.Error: We could’t convert to Number’ tegenkomt, controleer dan de sectie ‘Details’ van de foutmelding, die vaak de specifieke invoer of het teken markeert dat Power Query niet als getal kan verwerken. Als er zowel tekst- als numerieke typen in één kolom voorkomen, overweeg dan om deze in afzonderlijke kolommen te splitsen en vervolgens het juiste gegevenstype aan de numerieke kolom toe te wijzen.
Waarom kan ik in Excel geen getallen omzetten?
Excel kan verhinderen dat u tekst-opgeslagen getallen naar numerieke opmaak converteert als de cellen zijn opgemaakt als ‘Tekst’ of verborgen tekens bevatten zoals vaste spaties of speciale symbolen. Bovendien kan Excel bepaalde functies beperken, waaronder nummerconversie, als er cellen worden samengevoegd. Zorg ervoor dat u de samenvoeging van die cellen ongedaan maakt voordat u conversies uitvoert.



Geef een reactie