Problemen met crashende Realtek Audio Driver oplossen en de fout ‘Geen audioapparaten gevonden’ oplossen
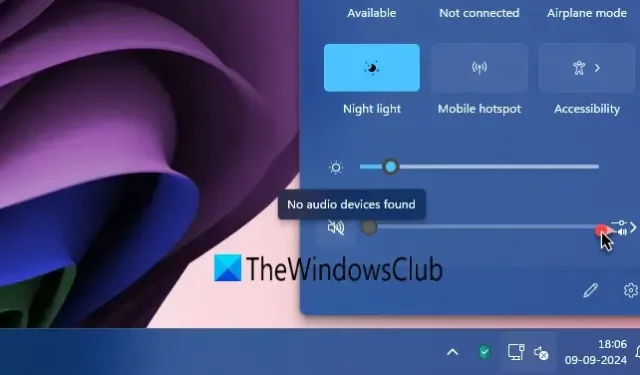
Als uw Windows 11- of 10-computer plotseling geen geluid meer produceert en de melding Geen audioapparaten gevonden weergeeft , kan dit betekenen dat uw Realtek-audiodriver niet goed functioneert . Dit artikel biedt oplossingen om dit probleem aan te pakken.
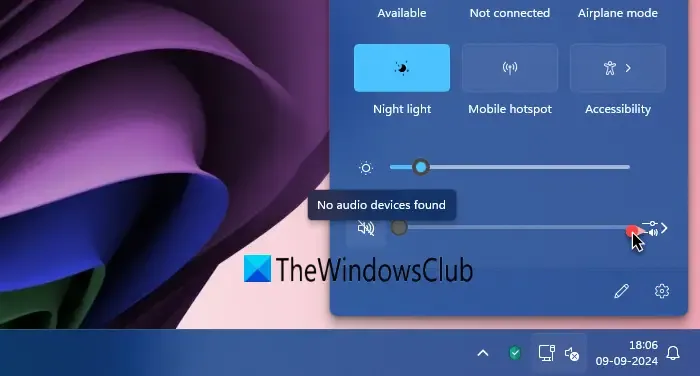
Problemen met Realtek Audio Driver en de foutmelding “Geen audioapparaten gevonden” oplossen
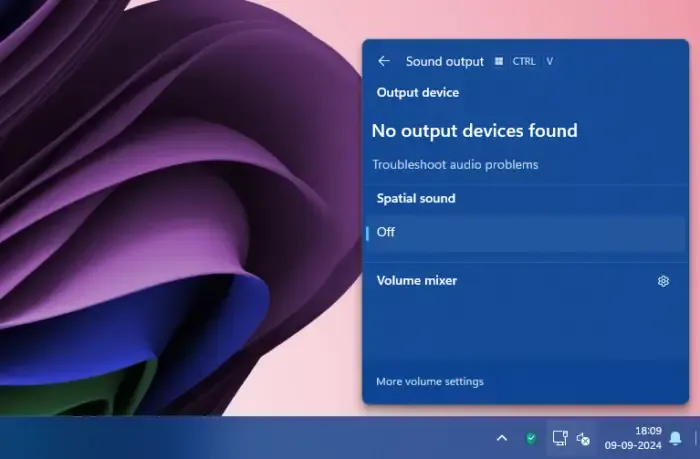
Het kan frustrerend zijn om het bericht ” Geen audioapparaten gevonden ” of ” Geen uitvoerapparaten gevonden ” op uw Windows 11/10-systeem te zien. Volg deze oplossingen om de geluidsfunctionaliteit terug te krijgen:
- Start uw computer opnieuw op
- Voer de audioprobleemoplosser uit
- Verwijder alle audiotoepassingen van derden
- Werk de Realtek-audiodrivers bij of installeer ze opnieuw
- Controleer de uitvoeraudioapparaten
Laten we deze methoden eens nader bekijken.
1] Start uw computer opnieuw op
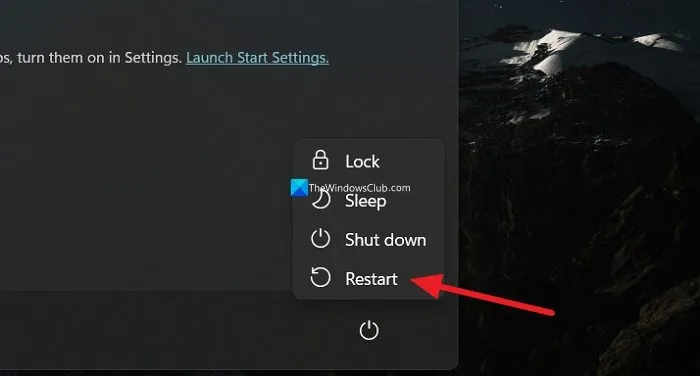
Een van de eenvoudigste oplossingen voor veel problemen op Windows is om uw computer opnieuw op te starten. Deze methode kan verschillende problemen oplossen, waaronder die gerelateerd aan de Realtek audio driver en geluidsuitvoerapparaten. Start uw pc gewoon opnieuw op en kijk of het probleem zich blijft voordoen.
2] Gebruik de audioprobleemoplosser
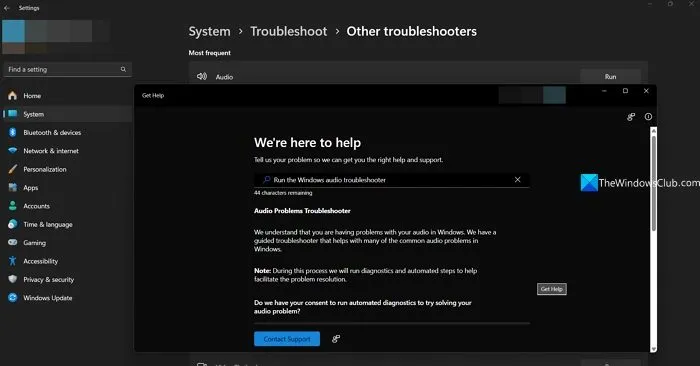
Windows 11 bevat een ingebouwde probleemoplosser die vaak verschillende problemen kan oplossen die u tegenkomt bij het gebruik van uw pc. Om audioproblemen op te lossen, gaat u naar de app Instellingen , selecteert u Systeem en klikt u op Problemen oplossen . Navigeer vervolgens naar Andere probleemoplossers en klik op Uitvoeren naast de optie Audio . Hiermee opent u het menu Hulp krijgen. Volg de aanwijzingen op het scherm om het audioprobleemoplossingsproces te voltooien en mogelijk het probleem “geen audioapparaten gevonden” met de Realtek-audiodriver op te lossen.
3] Verwijder audiosoftware van derden
Als u programma’s van derden hebt die zijn ontworpen om audioapparaten te beheren of de geluidskwaliteit te verbeteren, zoals FX Sound, overweeg dan om deze te verwijderen, omdat ze soms conflicten kunnen veroorzaken. Deze toepassingen verstoren vaak audioapparaten door de controle over te nemen, wat kan leiden tot fouten, vooral als er bugs in hun software-updates zitten.
4] Realtek Audio Drivers bijwerken of opnieuw installeren
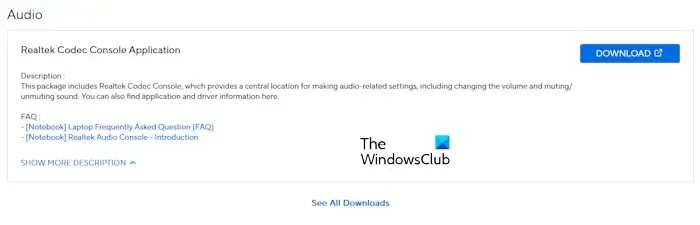
Als het probleem aanhoudt, kan het updaten of opnieuw installeren van uw Realtek audio drivers helpen om de fout ‘Geen uitvoer audio apparaten gevonden’ op te lossen. Open Apparaatbeheer en zoek de audio uitvoer apparaten die vermeld staan onder Audio Inputs en Outputs. Klik met de rechtermuisknop op uw Speaker of Headphones (Realtek Audio) en kies Uninstall device. Volg dit door de juiste Realtek audio driver te downloaden van de website van uw PC fabrikant en installeer deze. U kunt ook controleren op optionele updates in Windows Update voor een mogelijke automatische installatie.
5] Controleer de uitvoeraudioapparaten
Als geen van de voorgaande methoden het probleem heeft opgelost, is het tijd om de audioapparaten zelf te beoordelen. Probeer uw uitvoeraudioapparaten op verschillende systemen aan te sluiten om te zien of ze goed werken. Zorg ervoor dat alle apparaten correct zijn aangesloten op de audiopoorten en controleer ze op fysieke schade.
Wat zorgt ervoor dat de Realtek Audio Driver niet meer werkt?
Wanneer uw Realtek audio driver onverwachts stopt met werken op Windows, zijn de oplossingen het opnieuw opstarten van uw pc, het uitvoeren van de audio troubleshooter en het updaten of opnieuw installeren van de Realtek audio driver. Dit probleem kan voortkomen uit een corrupte audio driver of bugs die zijn geïntroduceerd met updates.
Waarom herkent mijn computer Realtek Audio niet?
Als uw Windows-pc Realtek-audio niet detecteert en de audio-uitvoerapparaten niet reageren, kunt u het probleem mogelijk oplossen en de functionaliteit herstellen door de Realtek-audiodriver opnieuw te installeren. Dit kan via de functie Optionele updates of rechtstreeks vanaf de website van de fabrikant van uw apparaat.



Geef een reactie