Problemen met de installatie van Windows oplossen vanwege ingeschakelde BitLocker-stationsversleuteling
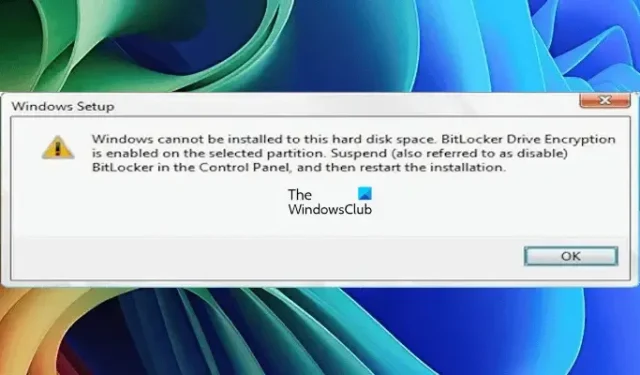
Tijdens de installatie van Windows kunt u de foutmelding ” Windows kan niet worden geïnstalleerd. BitLocker-schijfversleuteling is ingeschakeld ” tegenkomen. Dit probleem doet zich voor wanneer de gekozen harde-schijfpartitie BitLocker-versleuteling heeft ingeschakeld, waardoor Windows-installatie wordt voorkomen totdat de partitie is ontgrendeld en BitLocker is uitgeschakeld. In deze handleiding gaan we onderzoeken hoe u dit probleem kunt oplossen en Windows succesvol kunt installeren.
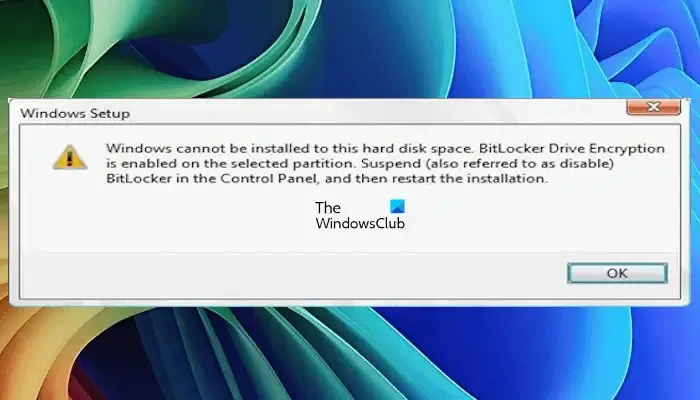
De volledige foutmelding luidt:
Windows Setup: Windows kan niet op deze harde schijfruimte worden geïnstalleerd omdat BitLocker Drive Encryption actief is op de geselecteerde partitie. Onderbreek (of schakel) BitLocker uit via het Configuratiescherm en start het installatieproces opnieuw.
Het oplossen van de fout ‘Windows kan niet worden geïnstalleerd, BitLocker-stationsversleuteling is ingeschakeld’
Om het probleem “Windows kan niet worden geïnstalleerd. BitLocker-schijfversleuteling is ingeschakeld” aan te pakken, kunt u de volgende oplossingen overwegen:
- De BitLocker-gecodeerde partitie ontgrendelen
- Verwijder de met BitLocker gecodeerde partitie
- Gebruik de opdrachtprompt om de met BitLocker gecodeerde partitie op te schonen
Elk van deze methoden wordt hieronder beschreven.
1] De BitLocker-gecodeerde partitie ontgrendelen
Als u de BitLocker-herstelsleutel bezit, kunt u de gecodeerde partitie ontgrendelen via het Configuratiescherm. In gevallen waarin uw Windows-besturingssysteem niet operationeel is en u niet kunt opstarten, gebruikt u in plaats daarvan de opdrachtprompt.
Druk op Shift + F10 op het Windows-installatiescherm om de opdrachtprompt te openen. Voer de onderstaande opdracht in en druk op Enter:
manage-bde -status
Deze opdracht geeft de BitLocker-status weer op alle harde schijfpartities, en geeft aan of ze vergrendeld of ontgrendeld zijn. Om uw versleutelde partitie te ontgrendelen, gebruikt u deze opdracht in de opdrachtprompt:
manage-bde -unlock <partition letter>: -rp <BitLocker Recovery Key>
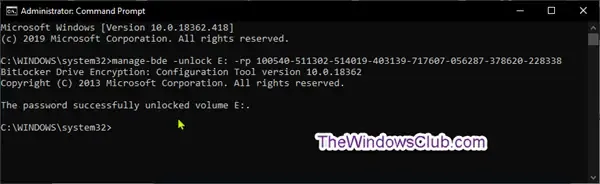
Zorg ervoor dat u de tijdelijke aanduiding vervangt door de werkelijke stationsletter en uw BitLocker-herstelsleutel. Om bijvoorbeeld partitie D te ontgrendelen, gebruikt u het volgende:
manage-bde -unlock D: -rp <BitLocker Recovery Key>
Vervolgens moet u BitLocker op die partitie uitschakelen. Dit kan met de volgende opdracht:
manage-bde -protectors -disable <hard drive partition letter>:
Vervang opnieuw de juiste partitieletter. Bijvoorbeeld, voor partitie D zal de opdracht zijn:
manage-bde -protectors -disable D:
Zodra dit voltooid is, kunt u doorgaan met de Windows-installatie.
2] Verwijder de BitLocker-gecodeerde partitie
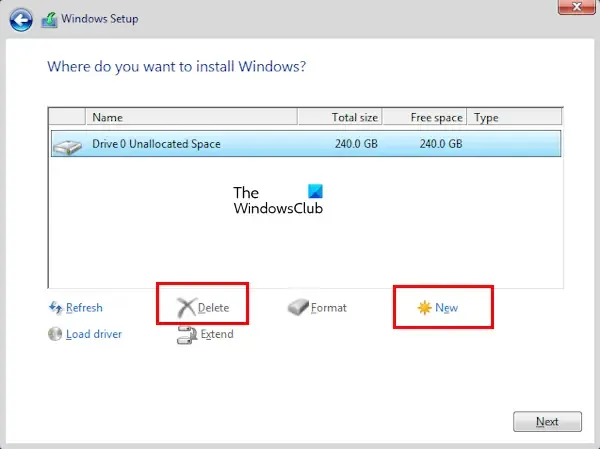
Als u niet over de BitLocker-herstelsleutel beschikt, is de enige optie mogelijk om de aangetaste harde schijfpartitie te verwijderen voor installatiedoeleinden.
Selecteer hiervoor de partitie op het Windows-installatiescherm en klik op Verwijderen . Bevestig uw selectie door op OK te klikken . U ziet dan Niet-toegewezen ruimte waar die partitie was. Kies daar de optie Niet-toegewezen ruimte en klik op Nieuw om een nieuwe partitie te maken. Klik op Volgende en volg de aanwijzingen op het scherm om de Windows-installatie te voltooien.
3] Maak de BitLocker-gecodeerde partitie schoon via de opdrachtprompt
Als de vorige oplossingen mislukken, is een alternatief om de BitLocker-beveiligde partitie te wissen via de opdrachtprompt tijdens het Windows-installatieproces. Dit is hoe u dat doet:

Ga naar de opdrachtprompt door op Shift + F10 te drukken op het Windows-installatiescherm. Voer vervolgens de onderstaande opdrachten opeenvolgend uit en druk na elke opdracht op Enter:
diskpart
list disk
select disk #
clean
create partition primary
active
format fs=ntfs quick
exit
Nadat u deze stappen hebt voltooid, zou u Windows op de nieuw geformatteerde partitie moeten kunnen installeren.
Ik hoop dat deze instructies u helpen bij het oplossen van uw probleem.
Hoe ontgrendel ik een BitLocker-gecodeerde schijf in Windows?
De enige manier om een BitLocker-gecodeerde schijf in Windows te ontgrendelen, is door de BitLocker-coderingssleutel te gebruiken. Wanneer u een schijf met BitLocker codeert, is het van het grootste belang om de sleutel op te slaan in uw Microsoft-account of deze af te drukken voor veilige bewaring. Het opslaan in uw Microsoft-account is doorgaans de veiligere keuze.
Hoe kan ik een verloren BitLocker-sleutel herstellen?
Het is raadzaam om uw BitLocker-sleutel op een veilige locatie te bewaren, zodat u deze moeiteloos kunt ophalen wanneer u deze nodig hebt. De veiligste optie is om de sleutel op te slaan op uw Microsoft-account. Als u deze echter niet daar hebt opgeslagen en de afgedrukte kopie kwijt bent, kan het herstellen van de BitLocker-encryptiesleutel een hele uitdaging zijn.



Geef een reactie