Schone installatie en in-place upgradeproces voor Windows 11 24H2 op niet-ondersteunde hardware
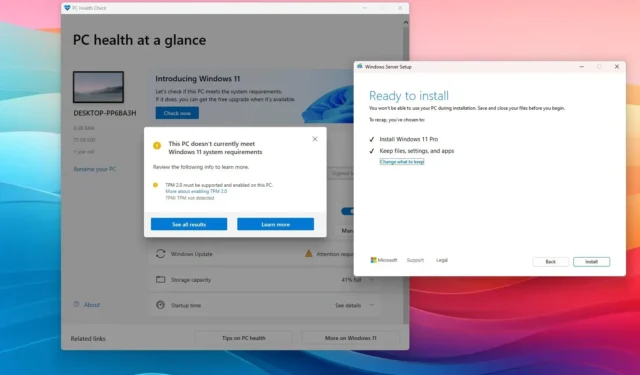
- Om een schone installatie van Windows 11 24H2 uit te voeren op een apparaat dat niet compatibel is, genereert u een aangepast USB-opstartbaar medium met Rufus, waarbij u opties selecteert om hardwarebeperkingen te omzeilen. Start vervolgens de installatie en volg de prompts op het scherm zoals u dat zou doen bij een standaardinstallatieproces.
- U kunt er ook voor kiezen om de Windows 11 24H2 ISO te koppelen in Verkenner en de
setup.exe /product serveropdracht uit te voeren om de upgradeprocedure snel te starten en de standaardvereisten te omzeilen.
BIJGEWERKT 10/4/2024: Als u momenteel een computer bezit met niet-ondersteunde hardware waarop Windows 11 23H2 of 22H2 draait, kunt u upgraden naar Windows 11 24H2 via ten minste twee methoden: een schone installatie of een in-place upgrade. Dit artikel beschrijft deze twee opties. Voor apparaten die op Windows 10 draaien, raad ik u ten zeerste aan om de schone installatiemethode te gebruiken zonder een in-place upgrade uit te voeren.
Windows 11 24H2 (2024 Update) vertegenwoordigt de volgende belangrijke update voor het besturingssysteem, die vanaf 1 oktober 2024 beschikbaar is voor compatibele apparaten. Gezien de veelheid aan apparaten die Windows 11 gebruiken op hardware die niet aan de vereisten voldoet, zal deze functie-update niet beschikbaar zijn via de instellingen van “Windows Update”, en kunnen gebruikers ook niet de “Installatie-assistent” gebruiken of standaard opstartbare USB-media maken met de Media Creation Tool.
Niettemin blijft het haalbaar om te upgraden door de harde schijf te wissen en een nieuwe kopie van de Windows 11 2024 Update te installeren, of u kunt uw bestaande setup upgraden naar versie 24H2 met behulp van de in-place upgrademethode. Op basis van mijn ervaring is het kiezen voor een schone installatie doorgaans de meest betrouwbare route, omdat alle bestaande gegevens, inclusief instellingen, applicaties en bestanden, worden verwijderd. Deze aanpak lost vaak problemen op met betrekking tot geheugen, prestaties en opstarten, en vermindert complicaties tijdens het installatieproces.
U kunt er ook voor kiezen om de upgrade ter plekke uit te voeren. Maar aangezien u dan op een computer werkt die niet aan de gestelde eisen voor de processor, het geheugen of de Trusted Platform Module (TPM) voldoet, loopt u waarschijnlijk tegen meer uitdagingen aan dan wanneer u voor een nieuwe installatie kiest.
Het is essentieel om te erkennen dat hoewel u door kunt gaan met de systeeminstallatie, de computer in een “niet-ondersteunde staat” zal werken, en waarschijnlijk op elk moment onverwachte problemen zal ondervinden. Bovendien draagt Microsoft geen verantwoordelijkheid voor het leveren van beveiligingsupdates, driverondersteuning of technische assistentie. Volg deze richtlijnen met het begrip dat resultaten niet kunnen worden gegarandeerd.
Deze handleiding beschrijft de procedures voor het installeren van Windows 11 24H2 op niet-ondersteunde hardware, met behulp van aangepaste USB-opstartmedia voor een nieuwe installatie en een in-place upgrade. Tijdens de voorbereiding van deze handleiding werden apparaten getest die niet voldeden aan de vereisten voor versie 24H2, terwijl Windows 11 23H2 werd uitgevoerd. Houd er rekening mee dat de nieuwe installatieprocedure van toepassing is op zowel Windows 11- als Windows 10-apparaten, terwijl de in-place upgrade uitsluitend compatibel is met Windows 11. Ongeacht de door u geselecteerde optie, moet de computer nog steeds ten minste een TPM 1.2-chip hebben en moet de processor de instructie “POPCNT” (Population Count) bezitten.
- Schone installatie van Windows 11 24H2 op niet-ondersteunde hardware
- Windows 11 24H2 upgraden op niet-ondersteunde hardware
Schone installatie van Windows 11 24H2 op niet-ondersteunde hardware
Het schone installatieproces bestaat uit het downloaden van het ISO-bestand en het genereren van een aangepast USB-opstartbaar medium voordat u doorgaat met de installatie. U moet ook controleren of de computer kan opstarten vanaf een USB-flashstation, waarvoor mogelijk UEFI-instellingen moeten worden gewijzigd of het opstartmenu moet worden geopend tijdens het opstarten. Aangezien firmware-instellingen per apparaat verschillen, raadpleegt u de ondersteuningssite van uw fabrikant voor gedetailleerde richtlijnen.
1. Download Windows 11 24H2 ISO-bestand
Om het officiële Windows 11 24H2 ISO-bestand te verkrijgen, volgt u deze stappen:
-
Selecteer de optie Windows 11 onder het gedeelte ‘Windows 11-schijfkopiebestand (ISO) voor x64-apparaten downloaden’.
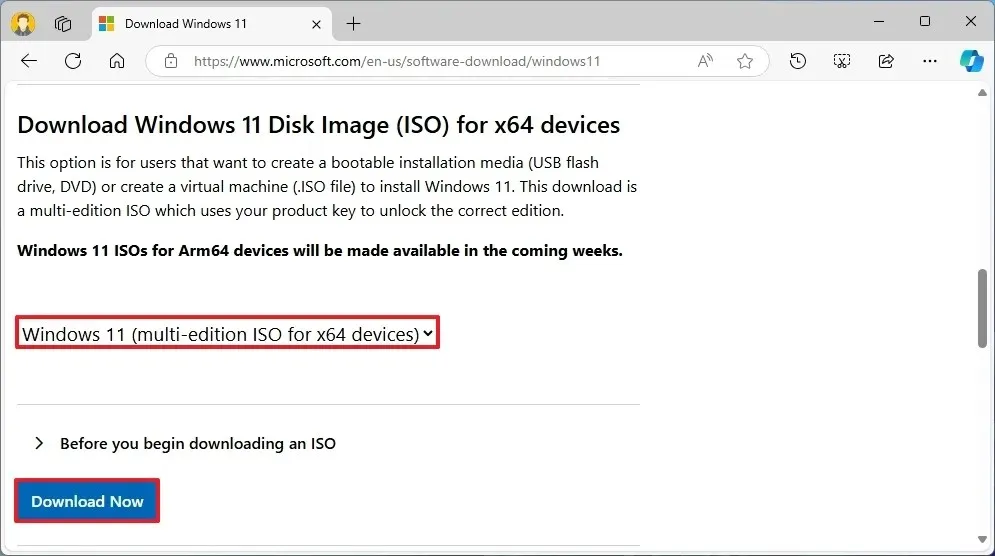
-
Klik op de knop Downloaden .
-
Selecteer de gewenste installatietaal.
/li>
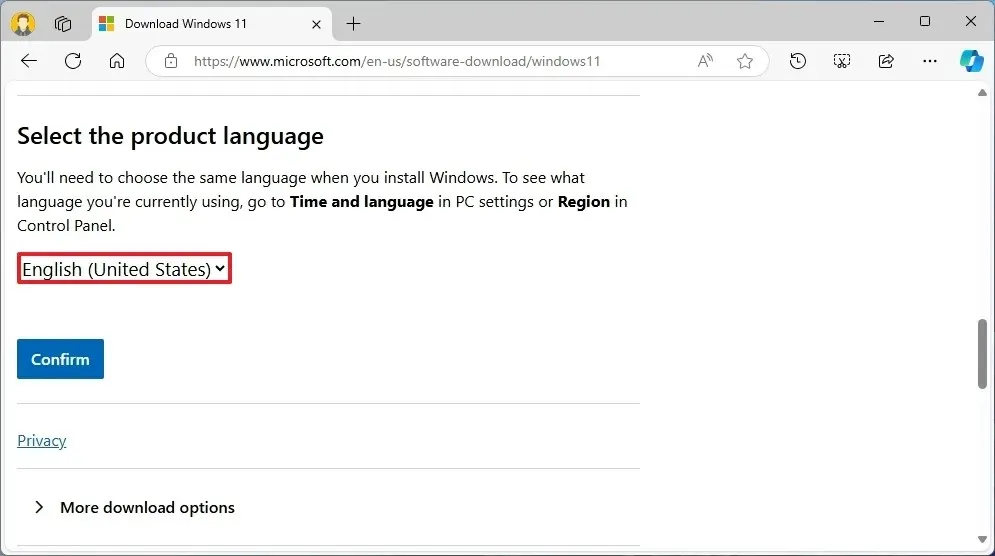
-
Klik op de knop Bevestigen .
-
Klik op de knop Downloaden om het Windows 11 24H2 ISO-bestand op uw computer op te slaan.
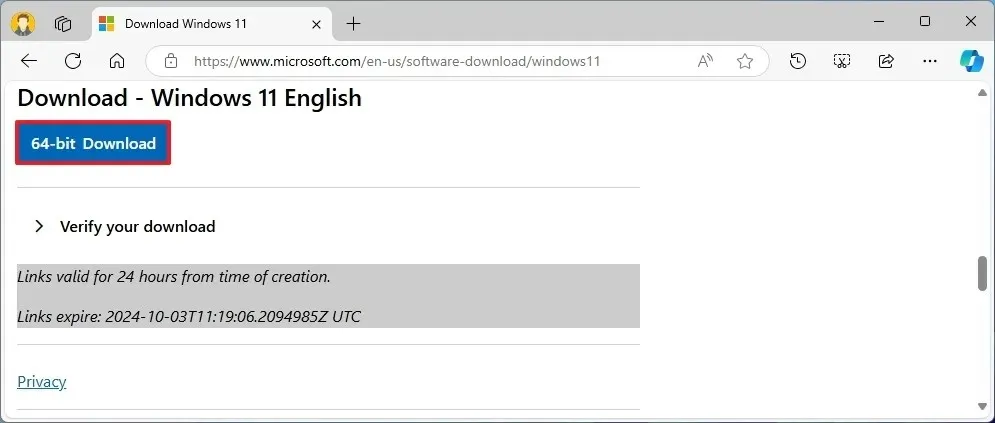
Nadat u deze stappen hebt voltooid, kunt u het ISO-bestand van Windows 11 gebruiken om uw installatiemedia te maken.
2. Maak Windows 11 24H2 opstartbare media
Om opstartbare media voor Windows 11 24H2 te maken, sluit u een USB-stick met minimaal 8 GB aan en volgt u deze instructies:
-
Download de nieuwste versie die beschikbaar is in de sectie ‘Downloaden’.
-
Selecteer uw USB-stick uit het vervolgkeuzemenu ‘Apparaat’.
-
Dubbelklik op het uitvoerbare bestand om de toepassing te starten.
-
Klik op de knop Selecteren .
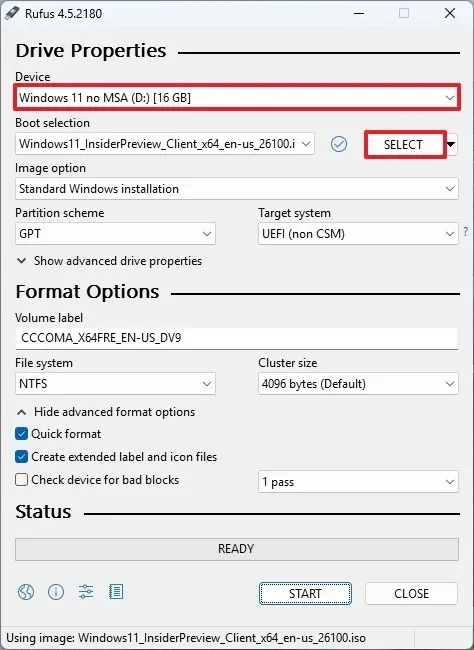
-
Selecteer het Windows 11 24H2 ISO- bestand.
-
Klik op de knop Openen .
-
Ga verder met de standaardinstellingen nadat de ISO is geladen.
-
(Optioneel) Wijs een naam toe aan het station binnen de instelling ‘Volumelabel’.
-
Klik op de Start -knop.
-
Selecteer de optie “Vereisten voor 4 GB+ RAM, Secure Boot en TPM 2.0 verwijderen” om versie 24H2 op niet-ondersteunde hardware te installeren.

-
Selecteer de optie ‘Vereiste voor een online Microsoft-account verwijderen’ om de internet- en Microsoft-accountvereisten te omzeilen, zodat u een lokaal account kunt aanmaken.
-
(Optioneel) Selecteer de optie ‘Maak een lokaal account met gebruikersnaam’ en geef een gebruikersnaam op om automatisch een lokaal account aan te maken.
-
Selecteer de optie “Automatische apparaatversleuteling van BitLocker uitschakelen” om te voorkomen dat BitLocker tijdens de installatie wordt ingeschakeld.
-
Klik op de OK -knop.
Zodra deze stappen zijn voltooid, begint Rufus met het maken van een opstartbaar medium voor de Windows 11-installatie, specifiek voor niet-ondersteunde hardware.
Als u ervoor hebt gekozen om automatisch een lokaal account aan te maken, genereert de installatie dit account zonder wachtwoord. Na de installatie is het raadzaam om een wachtwoord en pincode aan te maken via de pagina ‘Aanmeldopties’.
3. Windows 11 24H2 niet-ondersteund pc-schoon installatieproces
Volg deze stappen om een schone installatie van Windows 11 24H2 uit te voeren op niet-ondersteunde hardware:
-
Start de pc op met de Windows 11 24H2 USB-stick .
-
Druk op een toets om verder te gaan.
-
Selecteer de gewenste installatietaal en -indeling.
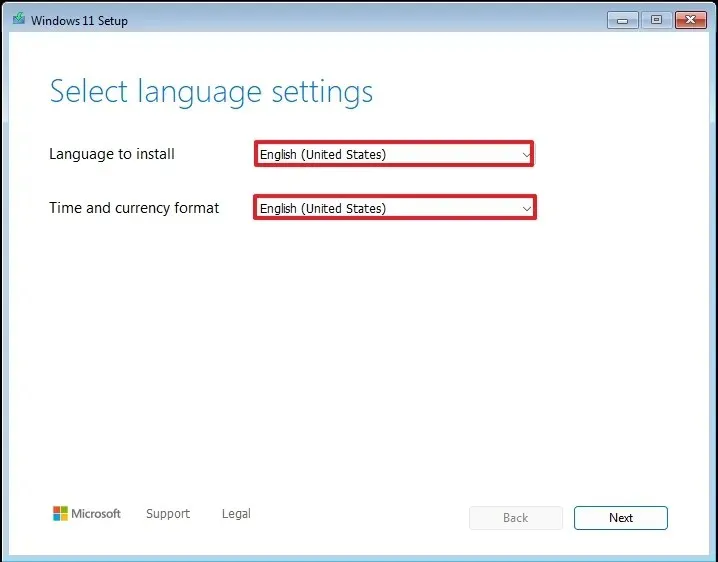
-
Klik op de knop Volgende .
-
Selecteer uw toetsenbord en invoermethode.
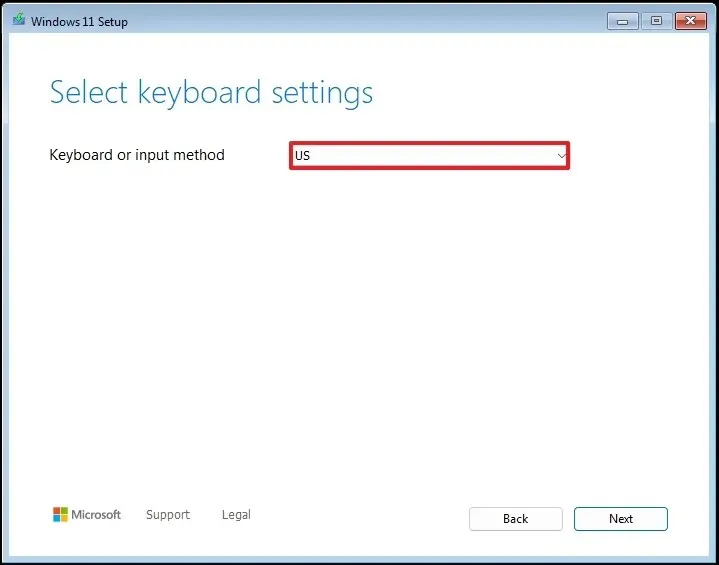
-
Klik op de knop Volgende .
-
Selecteer de optie ‘Windows 11 installeren’ .
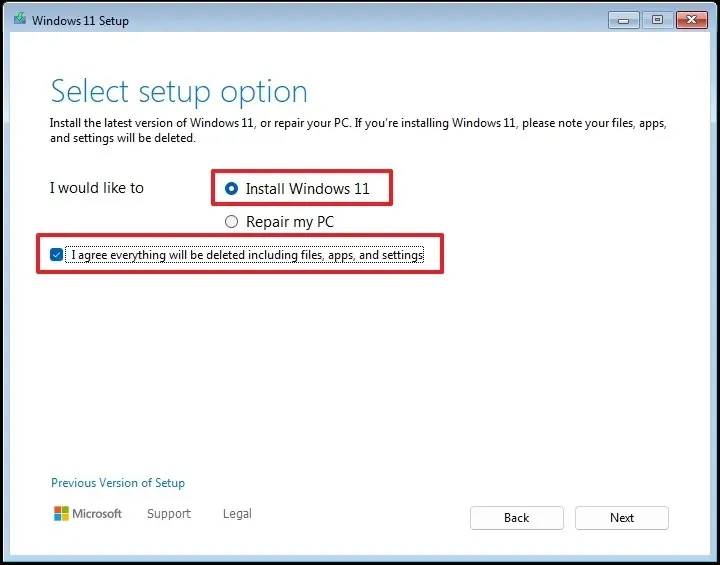
-
Vink de optie ‘Ik ga akkoord met alles’ aan om te bevestigen dat dit proces alle gegevens op uw computer zal wissen.
-
Klik op de optie ‘Ik heb geen productsleutel’ .
 Snelle opmerking: De computer wordt automatisch geactiveerd als u Windows opnieuw installeert. Voor een nieuw apparaat dat eerder geen Windows had, moet u een productsleutel opgeven.
Snelle opmerking: De computer wordt automatisch geactiveerd als u Windows opnieuw installeert. Voor een nieuw apparaat dat eerder geen Windows had, moet u een productsleutel opgeven. -
Kies de editie van “Windows 11” die aan uw licentiesleutel is gekoppeld (indien van toepassing).
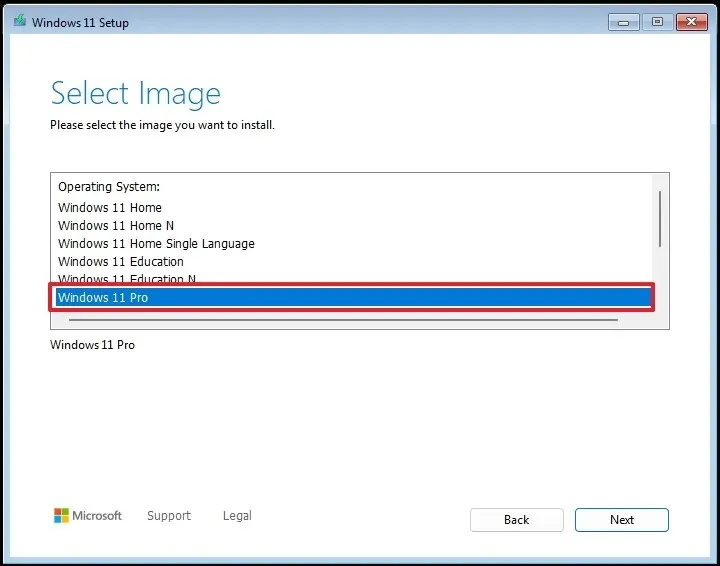
-
Klik op de knop Volgende .
-
Klik op de knop Accepteren .
-
Selecteer elke partitie op de harde schijf waarop u Windows 11 24H2 wilt installeren en klik op de knop Verwijderen (meestal staan alle installatiebestanden op “Station 0”).
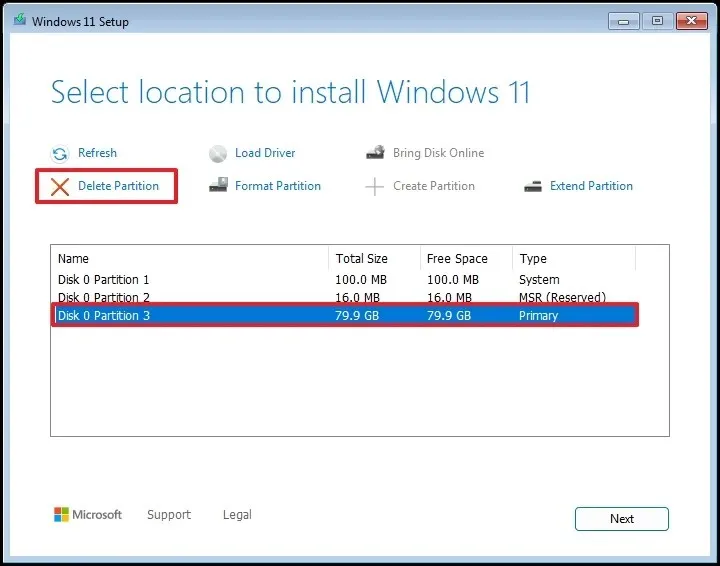
-
Selecteer de harde schijf (schijf 0 niet-toegewezen ruimte) waarop u de nieuwste versie van het besturingssysteem wilt installeren.
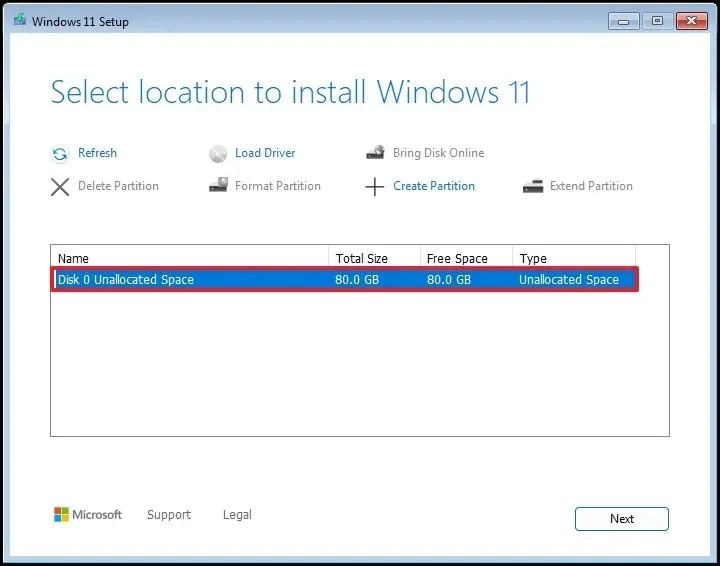
-
Klik op de knop Volgende .
-
Klik op de knop Installeren .
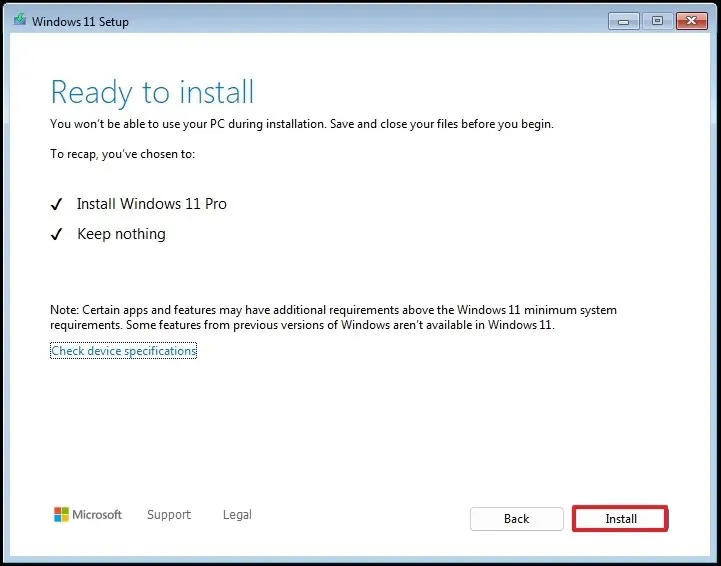
-
Selecteer uw regio-instellingen op de eerste pagina van de Out-of-the-Box Experience (OOBE) na de installatie.
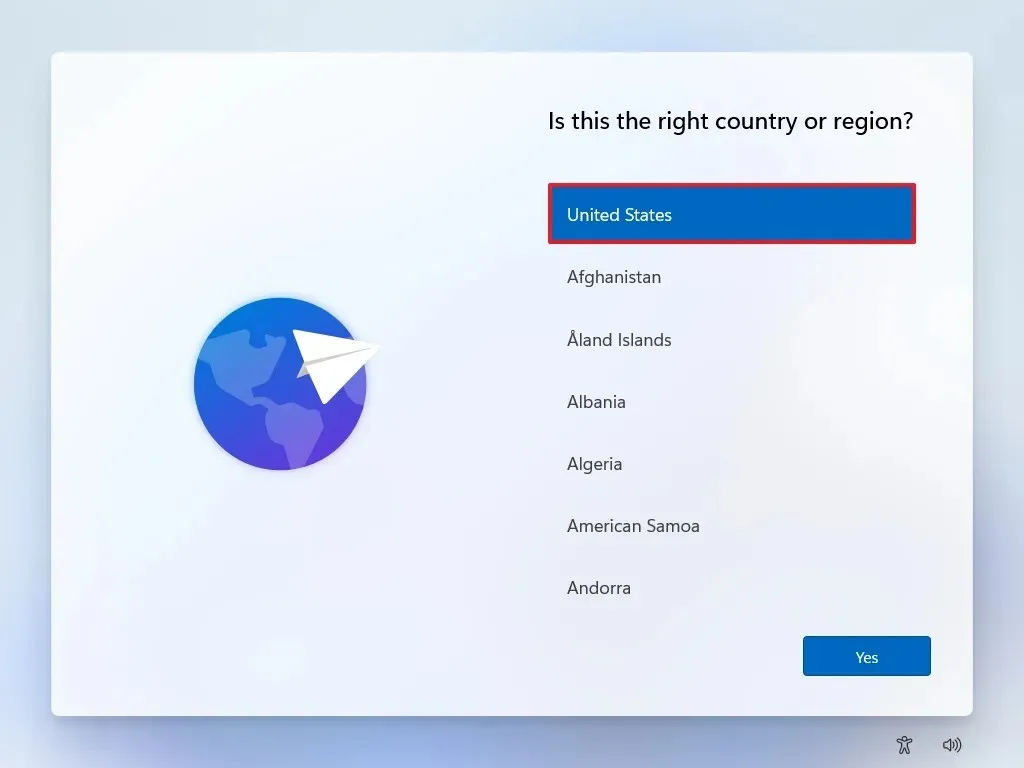
-
Klik op de knop Ja .
-
Selecteer uw toetsenbordindeling.
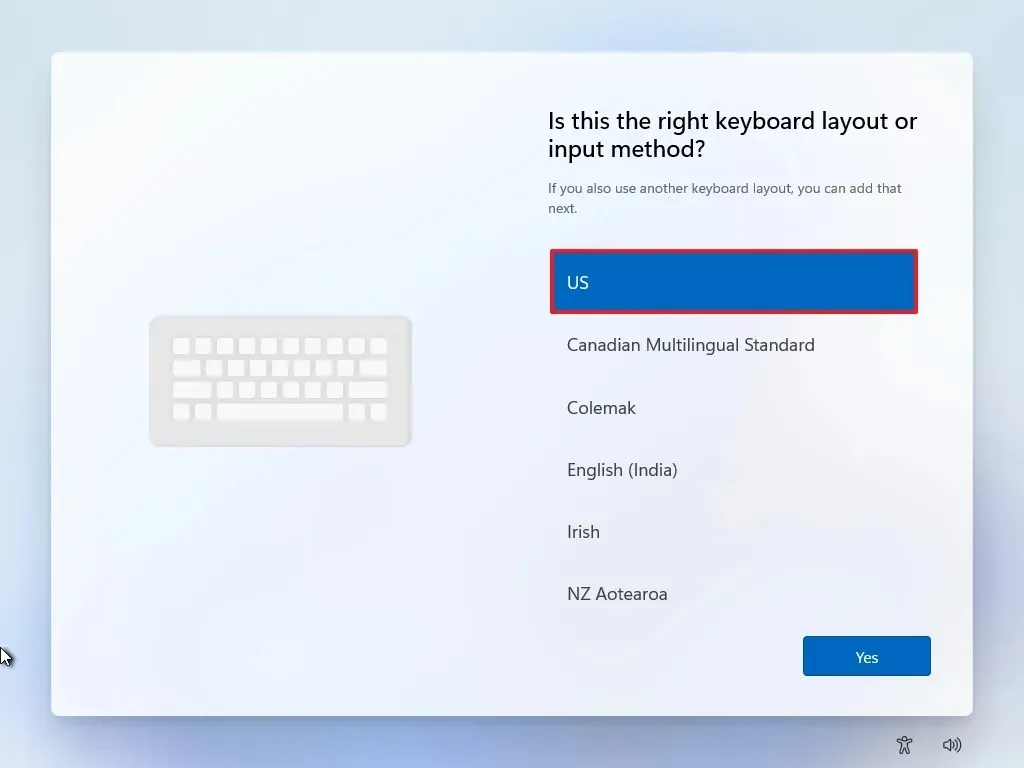
-
Klik op de knop Ja .
-
Klik op de knop Overslaan als u geen tweede lay-out hoeft in te stellen.
-
Uw computer maakt automatisch verbinding via een Ethernet- verbinding. Voor draadloze installaties maakt u handmatig verbinding (mogelijk hebt u een beveiligingssleutel nodig).
-
(Optioneel) Bevestig een naam voor uw computer.

-
Klik op de knop Volgende (het apparaat wordt automatisch opnieuw opgestart).
-
Selecteer de optie “Set up for personal use” voor Windows 11 Pro. Deze optie is niet beschikbaar voor de “Home”-editie.
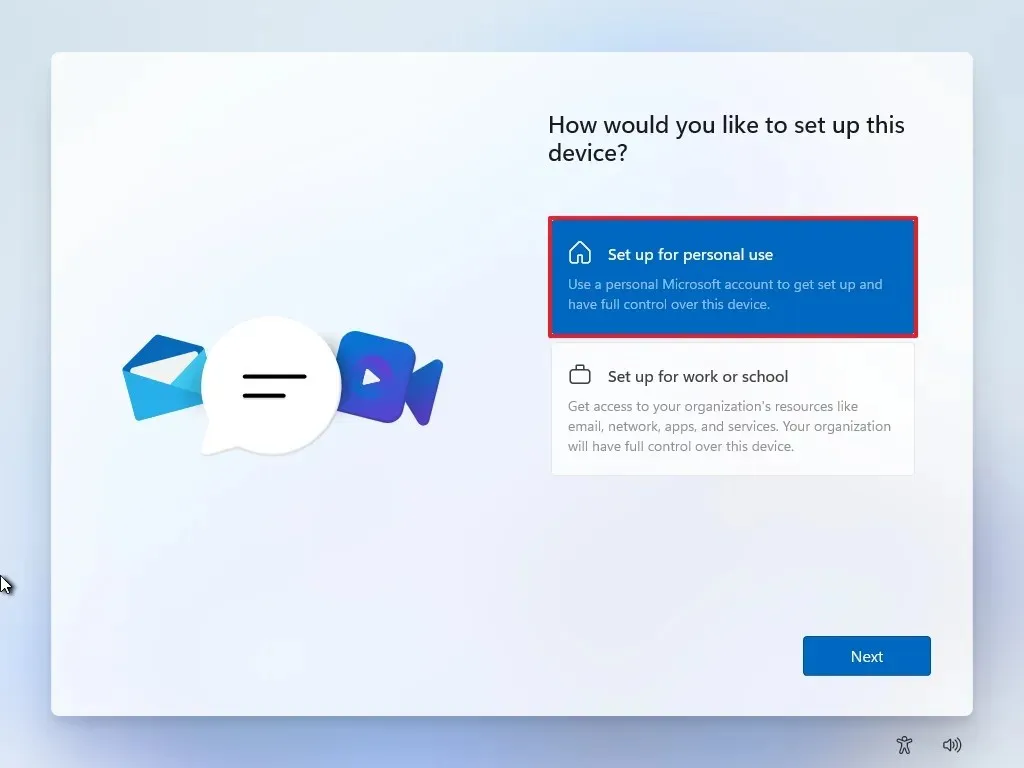
-
Klik op de knop Volgende .
-
Klik op de knop Aanmelden .
Opmerking: Als u ervoor kiest om internet- en onlineaccounts over te slaan, wordt deze stap in het installatieproces overgeslagen als u ervoor kiest om een lokaal account aan te maken. -
Voer het e-mailadres van uw Microsoft-account in om een Windows 11-account aan te maken.
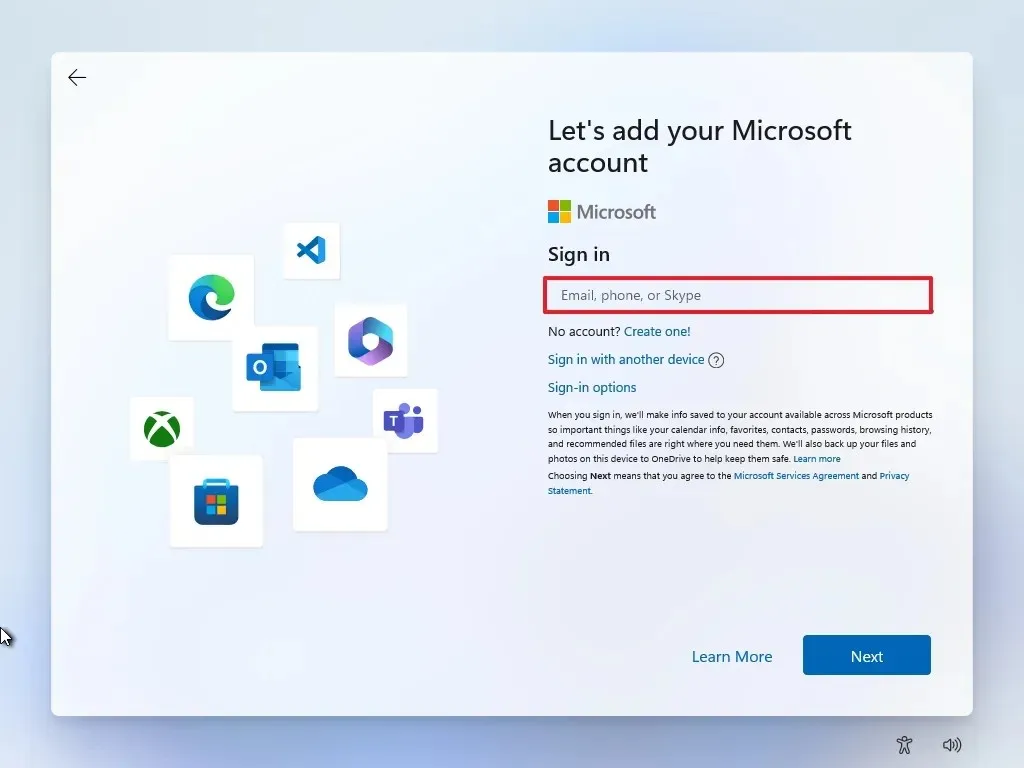
-
Klik op de knop Volgende .
-
Voer het wachtwoord van uw Microsoft-account in.
-
Klik op de knop Volgende .
-
Klik op de knop Pincode maken .
-
Stel een nieuwe viercijferige pincode in.

-
Klik op de OK -knop.
-
Pas de privacy-instellingen aan uw voorkeuren aan door elke optie in of uit te schakelen.
-
Klik op de knop Volgende .
-
Klik nogmaals op de knop Volgende .
-
Klik op de knop Accepteren .
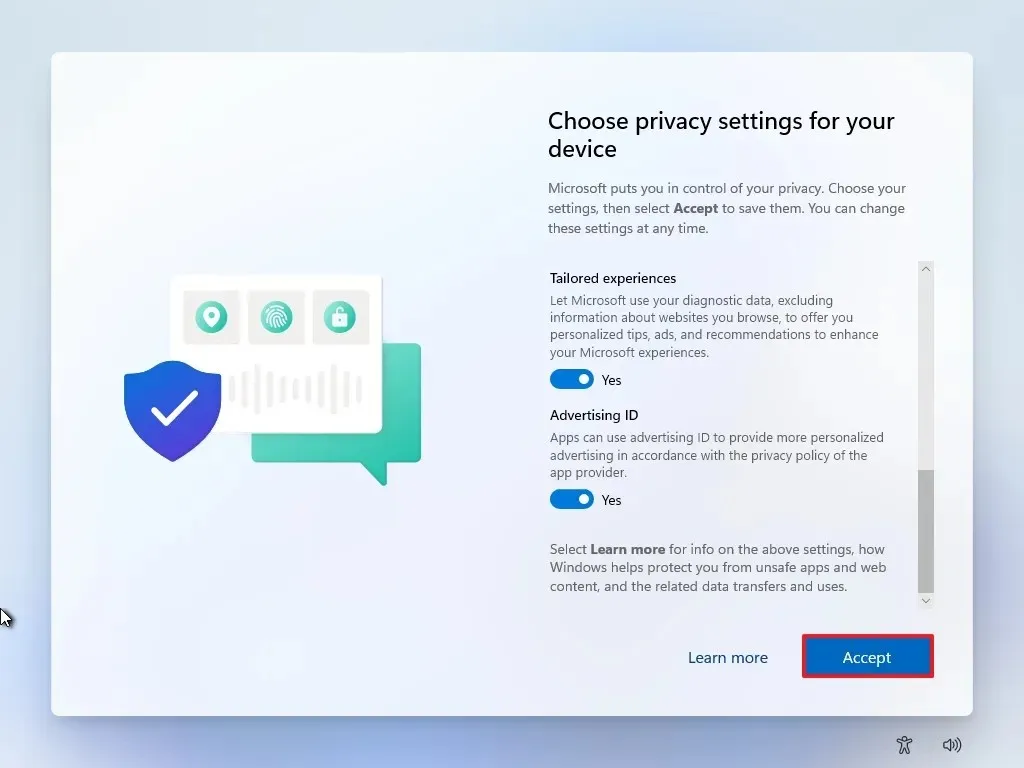
-
Klik op de instelling Meer opties .
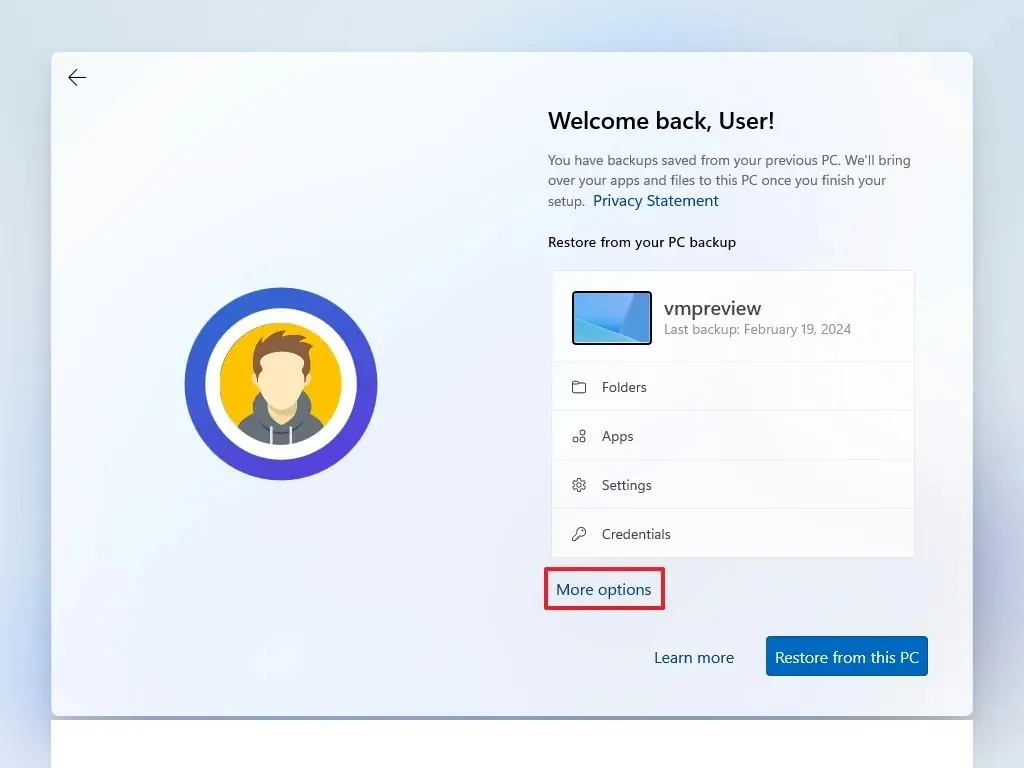
-
Selecteer de optie ‘Instellen als nieuwe pc’ .
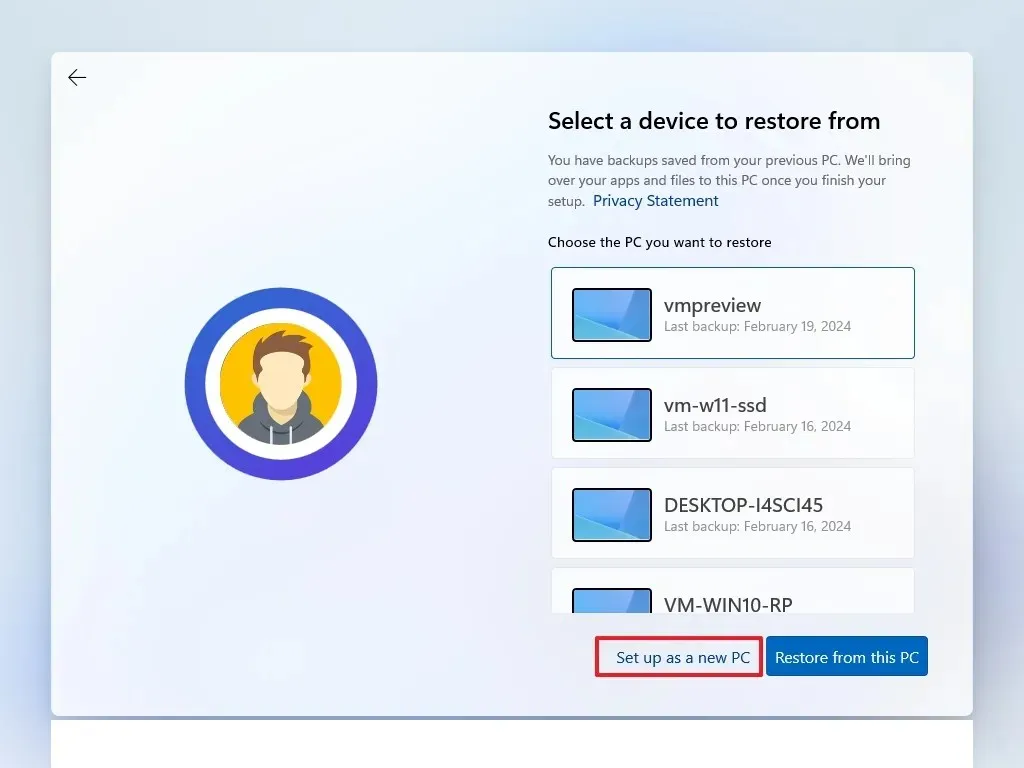
-
Klik nogmaals op de optie ‘Instellen als nieuwe pc’ (indien van toepassing).
-
(Optioneel) Selecteer op de pagina ‘Laten we uw ervaring aanpassen’ eventuele voorkeuren voor hoe u het apparaat wilt gebruiken, zodat u suggesties voor de installatie van de tool en service kunt ontvangen.
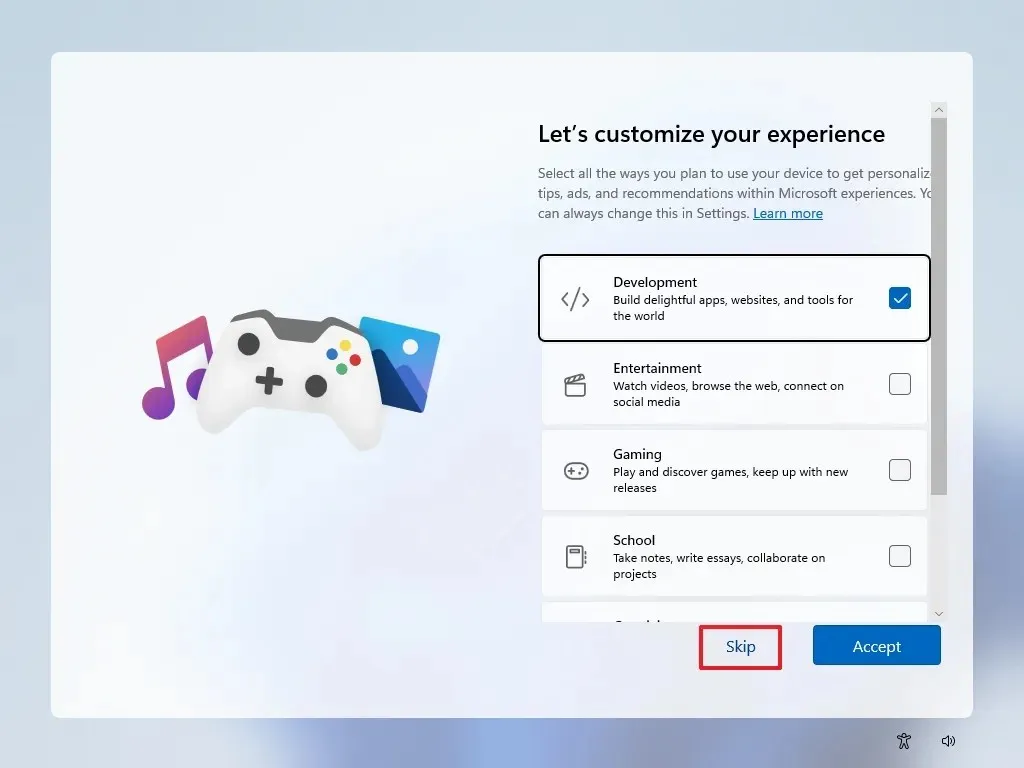
-
Klik op de knop Accepteren om door te gaan. Of klik op de knop Overslaan om deze fase van de installatie over te slaan.
-
(Optioneel) Gebruik de code om uw Android-telefoon te koppelen of klik op de optie Overslaan .
-
Klik op de knop Volgende .
-
Klik op de knop ‘Niet nu’ als u een andere browser dan Microsoft Edge gebruikt (indien nodig).
-
Selecteer ‘Voorlopig overslaan’ om de PC Game Pass-promotie over te slaan (indien van toepassing).
-
Klik op de knop ‘Nee, bedankt’ om de Microsoft 365-installatie over te slaan (indien van toepassing).
Zodra u deze stappen hebt voltooid, voltooit Windows 11 24H2 de schone installatie op uw niet-ondersteunde hardware.
Houd er rekening mee dat Microsoft de Out-of-box Experience regelmatig bijwerkt. Uw specifieke ervaring kan dus variëren, afhankelijk van wanneer u de installatie uitvoert.
(Vergeet niet om te liken en je te abonneren.)
Windows 11 24H2 upgraden op niet-ondersteunde hardware
U kunt ook een in-place upgrade uitvoeren van Windows 11 23H2 of 22H2 naar versie 24H2. Deze techniek vereist echter aanvullende tools, omdat de USB-stick die met Rufus is gemaakt, geen bestand- of app-retentie toestaat. Niettemin bestaat er een tijdelijke oplossing die opdrachten ondersteunt om vereisten te omzeilen, zodat u verder kunt gaan met het upgradeproces.
Als uw apparaat Windows 10 gebruikt, raad ik u aan om voor de schone installatiemethode te kiezen.
1. Download Windows 11 24H2 ISO-bestand
Volg deze stappen om het ISO-bestand voor de nieuwe functie-update te downloaden die van toepassing is op niet-ondersteunde hardware-installaties:
-
Selecteer de optie Windows 11 onder het gedeelte ‘Windows 11-schijfkopiebestand (ISO) voor x64-apparaten downloaden’.
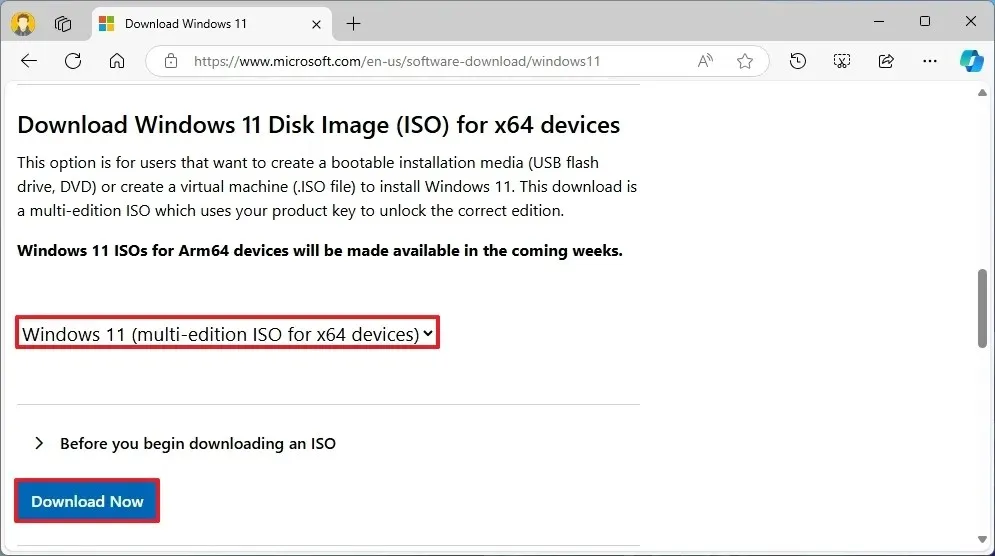
-
Klik op de knop Downloaden .
-
Selecteer de installatietaal.
/li>
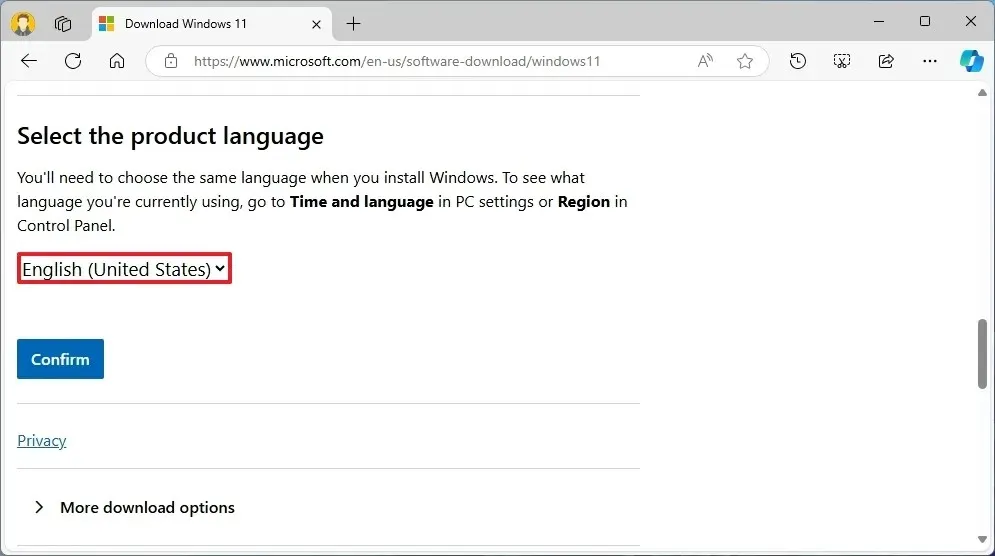
-
Klik op de knop Bevestigen .
-
Klik op de knop Downloaden om het Windows 11 24H2 ISO-bestand op uw computer te bewaren.
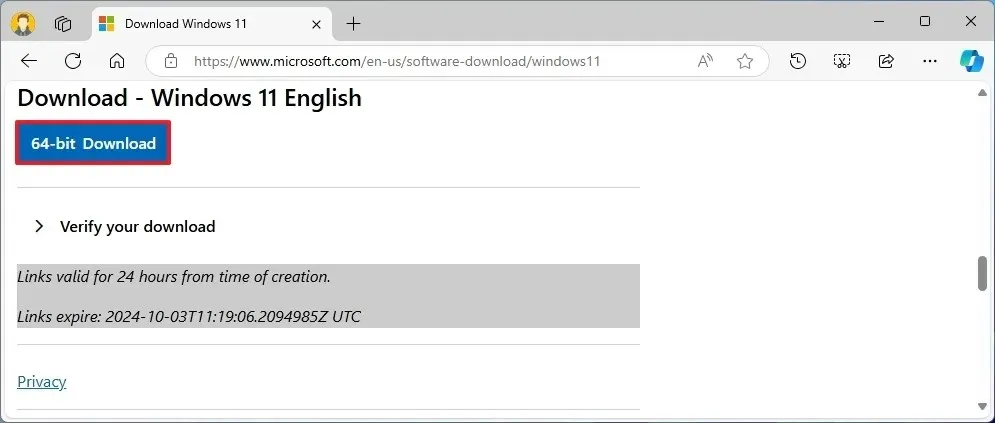
Nadat u deze stappen hebt voltooid, hebt u het ISO-bestand beschikbaar om installatiemedia te maken.
2. Windows 11 24H2 niet-ondersteund pc-upgradeproces
Als uw systeem al Windows 11 draait en u wilt upgraden naar versie 24H2 zonder een schone installatie uit te voeren, kunt u de installatie starten met een specifieke opdracht om de vereisten voor een in-place upgrade op niet-ondersteunde hardware te omzeilen.
Gebruik deze instructies om een computer te upgraden die niet voldoet aan de vereisten van Windows 11 24H2:
-
Open Verkenner (Windows-toets + E).
-
Navigeer naar de locatie van het Windows 11 24H2 ISO-bestand.
-
Klik met de rechtermuisknop op het ISO-bestand, ga naar het submenu Openen met en selecteer de optie Windows Verkenner .
-
Controleer de stationsletter die overeenkomt met de installatiebestanden.
-
Openen Start .
-
Zoek naar Opdrachtprompt , klik met de rechtermuisknop op het bovenste resultaat en selecteer Als administrator uitvoeren .
-
Typ de volgende opdracht om toegang te krijgen tot de locatie van de installatiebestanden en druk op Enter :
J:Vervang in deze opdracht de letter “J” door de werkelijke letter van uw schijf.
-
(Optioneel) Klik op de optie ‘Wijzigen hoe Windows Setup updates downloadt’ .
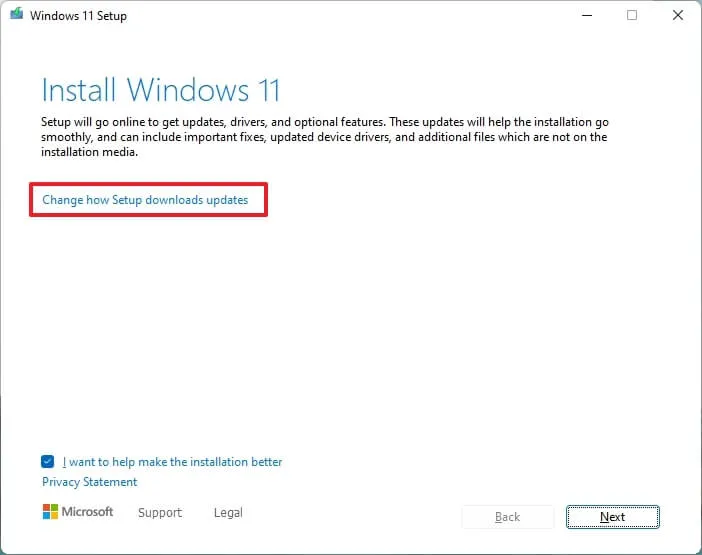
-
Selecteer de optie ‘Niet nu’ .

-
Klik op de knop Volgende .
-
Vink de optie ‘Bestanden, instellingen en apps behouden’ aan .
-
Klik op de knop Installeren om te upgraden, terwijl uw bestanden en toepassingen behouden blijven.
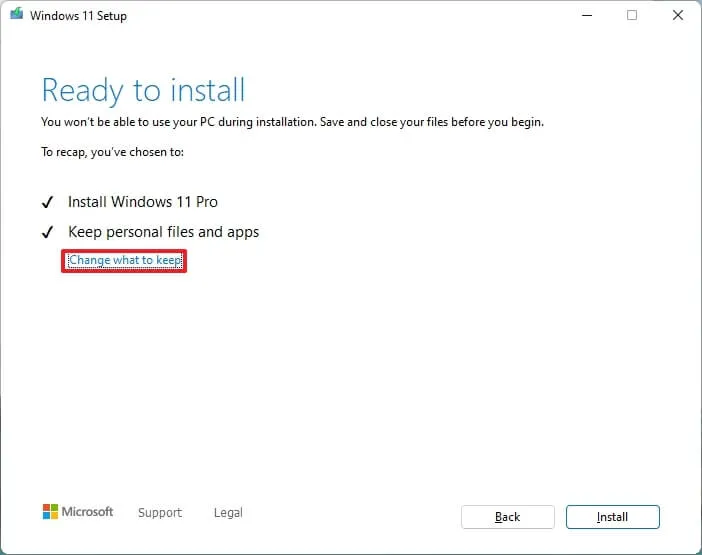
Zodra u deze stappen hebt voltooid, gaat de installatie verder met de upgrade naar Windows 11 24H2. Omdat dit een upgrade is, hoeft u niet door de Out-of-box Experience (OOBE) te navigeren en blijven uw bestanden en toepassingen behouden. De nieuwe installatie functioneert echter in een niet-ondersteunde staat, wat betekent dat u mogelijk toegang hebt tot systeemupdates, maar dat de functionaliteit ervan niet is gegarandeerd en dat Microsoft geen ondersteuning biedt.
Hoewel deze opdracht is ontworpen om het upgraden van eerdere versies van Windows 11 naar versie 24H2 te vergemakkelijken, is het vermeldenswaard dat het soms niet naar behoren kan werken, wat resulteert in een bericht dat aangeeft dat de installatie niet kan vaststellen of uw computer compatibel is. U kunt de opdracht meerdere keren proberen en als het mislukt, overweeg dan een alternatieve methode.
Je kunt deze instructies ook uitgebreider bekijken via de videotutorial op mijn kanaal.
Als u vragen heeft, kunt u deze gerust hieronder in de reacties achterlaten.
Bijgewerkt op 4 oktober 2024: Deze gids is vernieuwd om de duidelijkheid te vergroten en updates van het proces weer te geven.



Geef een reactie