Stapsgewijze handleiding voor het installeren en configureren van DirectAccess op Windows Server
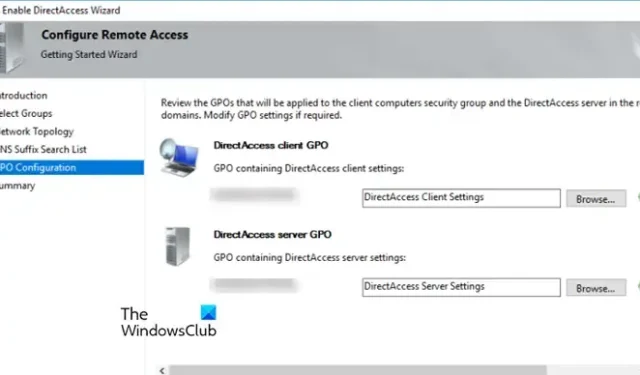
Dit artikel begeleidt u bij het installeren en configureren van DirectAccess op Windows Server. Met DirectAccess kunnen gebruikers moeiteloos toegang krijgen tot interne netwerkbronnen wanneer ze verbinding maken met internet, zonder dat er tussenkomst of inloggegevens van de gebruiker nodig zijn. Deze functionaliteit biedt een handige en veilige methode voor externe toegang tot bedrijfsbronnen.
Wat is DirectAccess in Windows Server?
DirectAccess is een functie binnen Windows Server waarmee externe gebruikers verbinding kunnen maken met het netwerk van een organisatie zonder een conventionele Virtual Private Network (VPN)-verbinding te starten. In tegenstelling tot traditionele VPN’s zorgt DirectAccess voor een altijd actieve connectiviteit, zodat zodra de client verbinding maakt met internet, deze automatisch toegang krijgt tot het netwerk van de organisatie. Deze functie verbetert de mogelijkheden voor extern beheer en biedt superieure beveiliging.
Hoe u DirectAccess op Windows Server installeert en configureert
Volg deze stappen om DirectAccess op Windows Server succesvol te installeren en configureren:
- Installeer de Remote Access Management-rol
- Een statisch IP-adres configureren
- Maak een nieuwe beveiligingsgroep, wijs machtigingen toe en schrijf u in voor certificaten
- Maak een DirectAccess-NLS A-record
- DirectAccess inschakelen
1. Installeer de Remote Access Management-rol
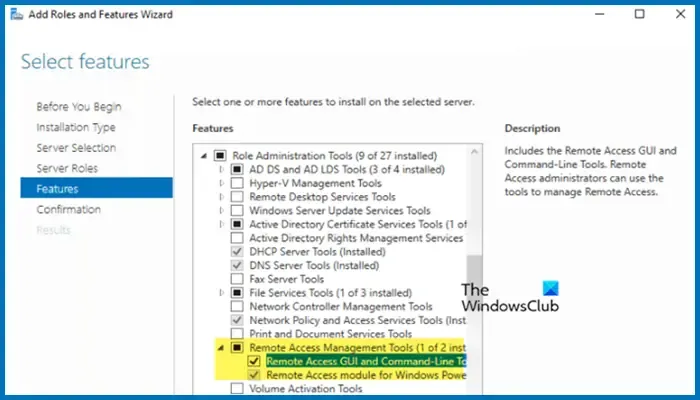
Begin met het installeren van de Remote Access Management-rol om toegang te krijgen tot de benodigde hulpmiddelen voor het gebruik van DirectAccess.
- Open Serverbeheer.
- Selecteer Rollen en functies toevoegen in het gedeelte De lokale server configureren.
- De wizard Rollen en functies toevoegen wordt weergegeven. Klik op Volgende.
- Kies voor Rol- of functiegebaseerde installatie en klik op Volgende.
- Selecteer een server uit de serverpool, kies de server en klik op Volgende.
- Sla het gedeelte Serverrollen over door op Volgende te klikken.
- Installeer Remote Access Management Tools en alle bijbehorende selectievakjes.
Sluit de wizard nadat u de functies hebt geïnstalleerd.
2. Configureer een statisch IP-adres
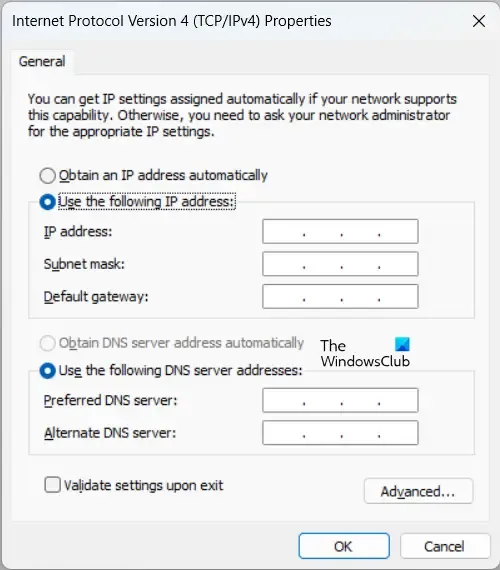
Een statisch IP-adres is essentieel voor een server die bedoeld is voor DirectAccess. Om een statisch IP-adres in te stellen, volgt u deze stappen:
- Navigeer in Serverbeheer naar Lokale server en klik op de hyperlink naast Ethernet.
- Klik met de rechtermuisknop op uw netwerkadapter en ga naar Eigenschappen.
- Selecteer Internet Protocol versie 4 (TCP/IPv4) en klik op Eigenschappen.
- Selecteer Het volgende IP-adres gebruiken en De volgende DNS-serveradressen gebruiken.
- Voer het IP-adres van de server in het gedeelte Voorkeurs-DNS-server in.
- Klik op OK.
Ga naar de volgende stap als het statische IP-adres is geconfigureerd.
3. Maak een nieuwe beveiligingsgroep, verleen machtigingen en schrijf u in voor certificaten

Vervolgens moet u een beveiligingsgroep voor DirectAccess-clientcomputers maken. Volg deze stappen:
- Open Serverbeheer.
- Ga naar Extra > Active Directory: gebruikers en computers.
- Vouw de servernaam uit, ga naar Gebruikers, klik met de rechtermuisknop en kies Nieuw > Groep.
- Geef de groep een naam, behoud de standaardinstellingen en klik op OK.
Hiermee wordt een nieuwe groep gemaakt, maar u moet volledige machtigingen verlenen aan geverifieerde gebruikers voor de certificaatsjabloon van de webserver.
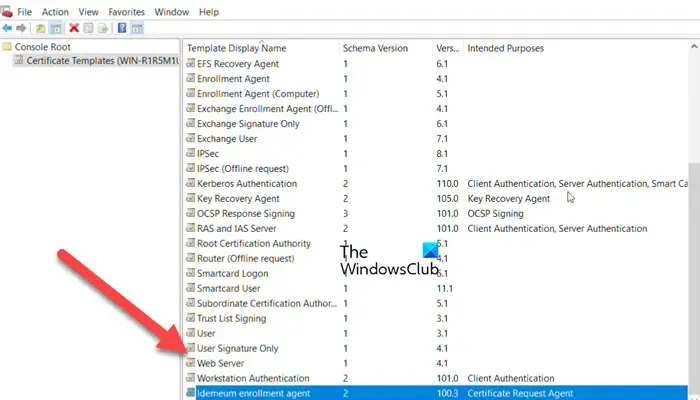
Om toestemming te verlenen, volgt u deze stappen:
- Open Serverbeheer.
- Ga naar Extra > Certificeringsinstantie.
- Klik met de rechtermuisknop op Certificaatsjablonen en kies Beheren.
- Zoek de webserversjabloon, klik met de rechtermuisknop en selecteer Eigenschappen.
- Selecteer de gewenste gebruikers, vink het vakje Volledige controle aan en klik op OK.
- Open PowerShell als beheerder en voer Restart-Service certsvc uit.
Nu gaan we ons inschrijven voor de NLS-servercertificering door een alias voor het certificaat te maken die niet kan worden omgezet vanaf het externe netwerk.
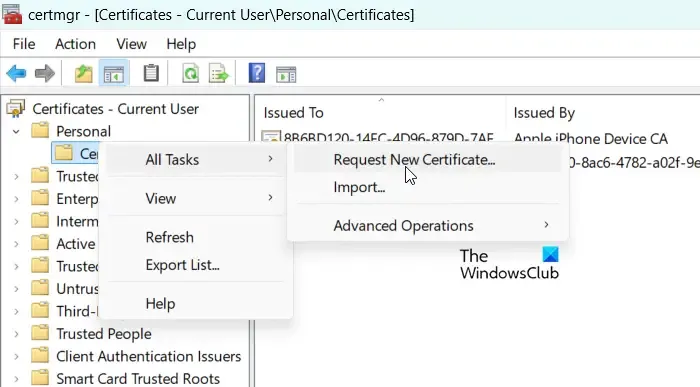
Volg deze stappen om u in te schrijven:
- Zoek en open ‘Gebruikerscertificaten beheren’.
- Vouw Persoonlijk uit, klik met de rechtermuisknop op Certificaten en kies Alle taken > Nieuw certificaat aanvragen.
- Klik tweemaal op Volgende.
- Selecteer Web Server en klik op Meer informatie is vereist om in te schrijven voor het certificaat. Klik hier om instellingen te configureren.
- Stel in het gedeelte Type de waarde in op Algemene naam, voer ‘DirectAccess-NLS.domein.local’ in het veld Waarde in en klik op Toevoegen.
- Klik op OK en klik vervolgens op Inschrijven op het scherm Certificaatinschrijving.
- Klik op Voltooien.
Dit proces installeert een nieuw certificaat.
4. Maak een DirectAccess-NLS A-record
Een host A-record instellen voor de Network Location Server:
- Ga in Serverbeheer naar Extra > DNS-beheer.
- Klik met de rechtermuisknop op uw lokale domein en kies Nieuwe host (A of AAAA).
- Geef de naam “DirectAccess-NLS” en voer het IP-adres van uw server in.
- Klik op Host toevoegen.
U ontvangt een bevestigingsbericht; klik op OK.
5. DirectAccess inschakelen
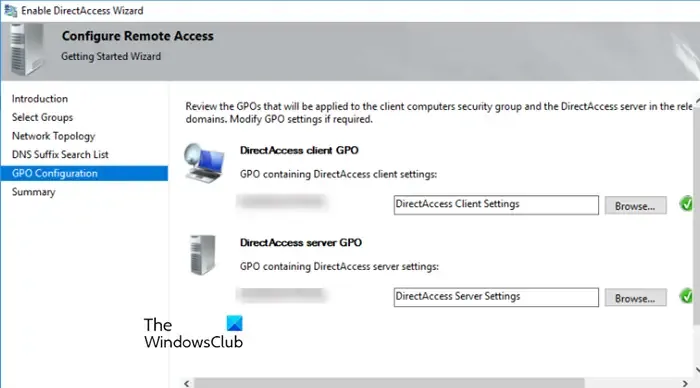
U kunt DirectAccess inschakelen via het hulpprogramma Remote Access Management door de volgende stappen te volgen:
- Ga in Serverbeheer naar Extra > Beheer van externe toegang.
- Negeer eventuele fouten en ga naar het tabblad Configuratie.
- Selecteer DirectAccess inschakelen.
- De wizard DirectAccess inschakelen wordt geopend. Klik op Volgende.
- Klik op Toevoegen > Geavanceerd > Nu zoeken.
- Selecteer de groep Direct Access Computers en klik op OK.
- Klik nogmaals op OK.
- Selecteer DirectAccess alleen voor mobiele computers inschakelen en klik op Volgende.
- Selecteer Achter een edge-apparaat (met één netwerkadapter) en klik op Volgende.
- Volg de instructies op het scherm totdat u bij Voltooien bent.
Controleer ten slotte het Dashboard om de configuratiestatus te controleren. Het kan even duren om te activeren. Vernieuw de pagina en bekijk de statussen opnieuw. Uiteindelijk zouden alle indicatoren groen moeten zijn, behalve één, die kan worden genegeerd.
Hoe installeer en configureer ik Active Directory op Windows Server?
Om Active Directory op Windows Server te gebruiken, installeert u de Active Directory Domain Service op uw server. Open Server Manager, navigeer naar Tools > Add Roles and Features en installeer de eerder genoemde service uit de sectie Server Roles.



Geef een reactie