USB-C-opladen inschakelen op uw laptop in Windows 11: een stapsgewijze handleiding

In dit artikel leggen we je uit hoe je USB-C-opladen inschakelt op een laptop met Windows 11. USB-C heeft het oplaadproces en de randapparatuurconnectiviteit voor moderne laptops getransformeerd. Met dit aanpasbare verbindingstype kunnen gebruikers hun laptops rechtstreeks opladen via een USB-C-poort, wat een naadloze ervaring oplevert waarbij één kabel de stroomtoevoer, gegevensoverdracht voor aangesloten apparaten en video-uitvoer met hoge resolutie naar externe beeldschermen kan beheren.

USB-C-opladen is doorgaans standaard ingeschakeld op laptops die USB Power Delivery (USB-PD) ondersteunen . Dit protocol maakt hogere vermogensniveaus mogelijk, essentieel voor het opladen van grotere apparaten zoals laptops, en bevordert sneller opladen via USB-C-verbindingen. Bepaalde situaties vereisen echter mogelijk aanpassingen aan specifieke BIOS-instellingen om ervoor te zorgen dat de USB-C-poort stroom kan ontvangen, zelfs wanneer de laptop in slaapstand staat of is uitgeschakeld.
USB-C-opladen inschakelen op een laptop in Windows 11
Om USB-C-opladen op uw laptop mogelijk te maken wanneer deze is uitgeschakeld of in een energiebesparende stand staat , moet u de USB-energiestatus bijwerken via de BIOS-instellingen.
Begin door op Win + I te drukken om het venster Instellingen te openen , navigeer naar Systeem > Herstel en klik op Nu opnieuw opstarten naast de optie Geavanceerd opstarten . Uw pc wordt opnieuw opgestart, waardoor u naar het scherm Geavanceerd opstarten gaat.
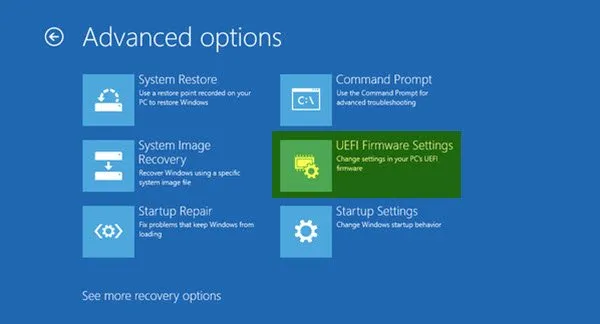
Klik vervolgens op Problemen oplossen > Geavanceerde opties > UEFI-firmware-instellingen . Klik op het volgende scherm op de knop Opnieuw opstarten om uw pc op te starten in het UEFI BIOS.
In het BIOS kunnen opties voor het inschakelen van USB-C-opladen variëren op basis van het merk van het moederbord van uw laptop. Controleer de documentatie van de fabrikant of de BIOS-handleiding om de benodigde instellingen te vinden en zorg ervoor dat USB-C-stroomtoevoer correct is geconfigureerd op uw Windows 11/10-apparaat.
Nadat u de juiste wijzigingen hebt aangebracht, drukt u op F10 om op te slaan en het BIOS te verlaten. Bevestig de prompt om uw instellingen op te slaan en start uw laptop opnieuw op. Zodra uw laptop weer is ingeschakeld, probeert u de USB-C-lader aan te sluiten om te zien of deze goed werkt.
Hieronder staan de stappen die u moet volgen voor een aantal populaire moederbordmerken:
1] MSI-moederborden

- Open de geavanceerde modus in het BIOS.
- Selecteer Instellingen > Geavanceerd .
- Schakel onder Energiebeheerinstellingen de optie ErP Ready uit .
- Schakel in Wake Up Event Setup de optie Hervatten via USB-apparaat in .
- Sla de wijzigingen op en sluit het BIOS af.
- ErP Ready: Door deze optie uit te schakelen, blijven USB-poorten van stroom voorzien wanneer het systeem uit staat of in de slaapstand staat. Door deze optie in te schakelen, kan de beschikbaarheid van stroom voor USB-poorten in lage-energiestanden worden beperkt om te voldoen aan de regelgeving voor energiebesparing.
- Hervatten via USB-apparaat: Met deze functie kan het systeem worden geactiveerd via een USB-apparaat (bijvoorbeeld een muis of toetsenbord). De USB-poorten kunnen dan activiteit detecteren en het systeem uit de slaapstand of energiebesparende stand halen.
2] Gigabyte-moederborden

- Ga naar de geavanceerde modus in het BIOS.
- Schakel in Energiebeheer de ErP -instelling uit .
- Sla de wijzigingen op en sluit het BIOS af.
3] Asus-moederborden
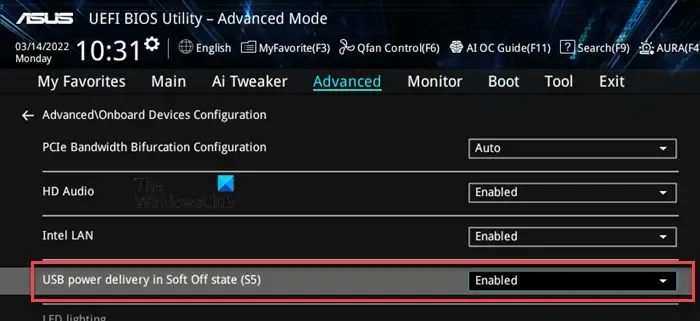
- Navigeer naar Geavanceerde modus in het BIOS.
- Selecteer de optie Geavanceerd .
- Vouw APM-configuratie uit en schakel ErP Ready uit .
- Ga terug naar het gedeelte Geavanceerd en selecteer Configuratie van onboard-apparaten .
- Schakel Asmedia USB 3.1-batterijoplaadondersteuning of USB-stroomtoevoer in de Soft Off-status (S5) in , afhankelijk van uw moederbordmodel.
- Sla uw wijzigingen op en sluit af.
4] AsRock-moederborden
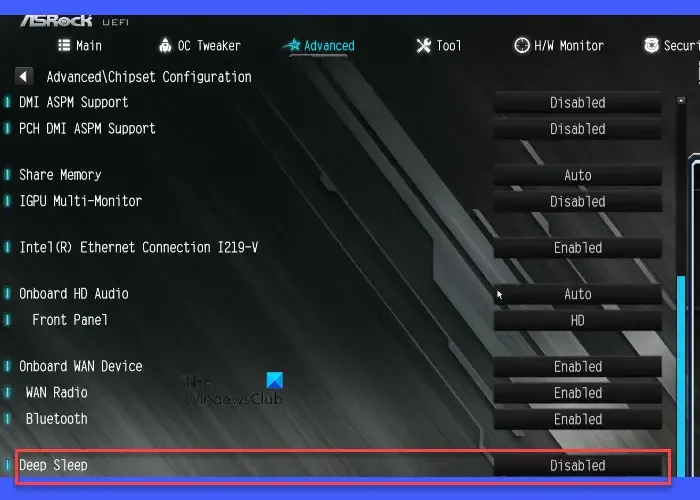
- Ga naar de geavanceerde modus in het BIOS.
- Selecteer de optie Geavanceerd .
- Schakel onder Chipsetconfiguratie de instelling Diepe slaap uit .
- Sla de wijzigingen op en sluit het BIOS af.
Deep Sleep verwijst naar een energiezuinige toestand die doorgaans gekoppeld is aan de S4 (Sluimerstand) of S5 (Afsluiten) modi van het systeem. Door Deep Sleep uit te schakelen , blijven bepaalde componenten, waaronder USB-poorten, van stroom voorzien, zelfs als het systeem uit staat, waardoor USB-opladen voor aangesloten apparaten mogelijk wordt.
Controleer daarnaast de specifieke instellingen voor uw moederbord en pas deze indien nodig aan.
Laptop laadt niet op via USB-C
In de meeste situaties werkt USB-C-opladen soepel op compatibele laptops zonder handmatige configuratie. Als de batterij van uw laptop echter niet wordt opgeladen via USB-C, zorg er dan voor dat u een compatibele oplader gebruikt die voldoende wattage kan leveren (meestal 45 W, 65 W of meer). Controleer of deze is aangesloten op de juiste poort die opladen ondersteunt en zorg ervoor dat de USB-C-kabel die u gebruikt, is ontworpen voor stroomtoevoer en niet is beschadigd. Controleer bovendien of de poort vrij is van obstakels en niet is beschadigd.
Zorg ervoor dat u de benodigde energie-instellingen in het BIOS configureert zoals beschreven in dit artikel.
Met deze instelling kan Windows USB-poorten (inclusief USB-C) uitschakelen wanneer ze inactief zijn om energie te besparen. Als dit is ingeschakeld, kan dit de mogelijkheid van de USB-C-poort om van stroom te blijven voorzien belemmeren, vooral wanneer de laptop in de slaapstand of in een energiebesparende stand staat.
De energiebeheerinstelling voor de USB-roothub uitschakelen
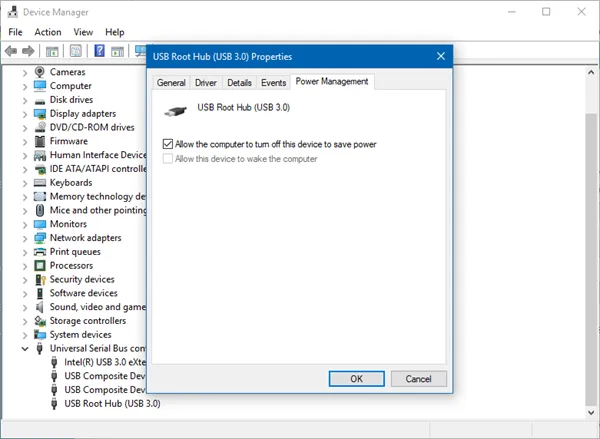
- Open Apparaatbeheer .
- Scroll naar beneden en vouw Universal Serial Bus-controllers uit .
- Ga naar het tabblad Energiebeheer .
- Schakel het selectievakje De computer mag dit apparaat uitschakelen om energie te besparen uit .
- Klik op OK en herhaal dit indien nodig voor andere USB-hoofdhubs.
Zorg er ook voor dat USB Selective Suspend is uitgeschakeld . Met deze optie kan Windows afzonderlijke USB-poorten onderbreken om energie te besparen wanneer apparaten die erop zijn aangesloten niet in gebruik zijn. Het speelt een belangrijke rol in het energiebeheer van het systeem en kan van invloed zijn op alle USB-poorten, inclusief USB-C.
USB selectieve onderbreking uitschakelen
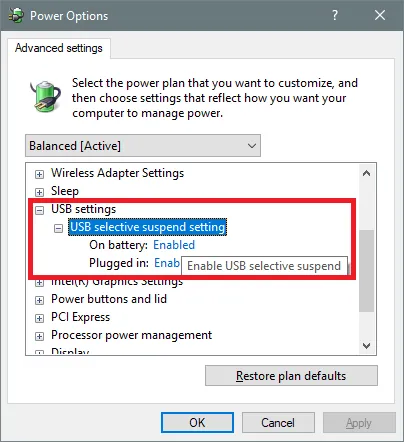
- Druk op Win + S en typ ‘ power ‘, selecteer vervolgens Energiebeheerschema bewerken .
- Klik in het venster Planinstellingen bewerken op Geavanceerde energie-instellingen wijzigen .
- Vouw in het dialoogvenster Energiebeheer het gedeelte USB-instellingen uit .
- Vouw USB selectieve slaapstandinstelling uit . Er zijn twee opties: Op batterij en Aangesloten .
- Stel beide opties in op Uitgeschakeld . Klik op Toepassen en vervolgens op OK .
Door Selectieve onderbreking uit te schakelen, zorgt u ervoor dat de instelling het opladen via USB-C niet verstoort, vooral niet wanneer de laptop in de inactieve modus of slaapstand staat.
Hoe kan ik bepalen of mijn laptop opladen via USB-C ondersteunt?
Als uw laptop een USB-C-stroomadapter heeft, ondersteunt deze waarschijnlijk USB-C-oplaadmogelijkheden. Raadpleeg de gebruikershandleiding van uw laptop of bezoek de website van de fabrikant voor de specificaties van uw model. Hierin moet staan of USB-C is geconfigureerd voor stroomlevering (PD) of opladen. Controleer daarnaast de USB-C-poort op uw laptop; deze heeft mogelijk een klein stroompictogram of batterijsymbool dat oplaadondersteuning aangeeft.
Kan een Dell-laptop worden opgeladen via USB-C?
De meeste moderne Dell-laptops, met name die in de XPS-, Inspiron-, Latitude- en Vostro-serie, hebben USB-C-poorten die Power Delivery ondersteunen, waardoor ze via de USB-C-poort kunnen worden opgeladen. Toch zijn niet alle USB-C-poorten bedoeld om op te laden. Controleer de documentatie van uw apparaat voor specifieke informatie over functies die beschikbaar zijn via USB Type-C.



Geef een reactie