Windows 11-beheerdersaccount ontgrendelen: 9 effectieve oplossingen
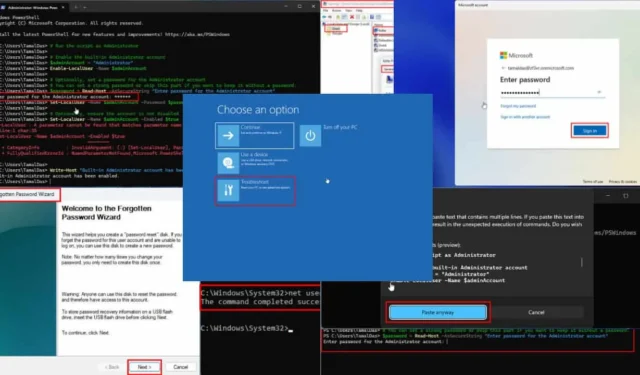
Is uw Windows 11-beheerdersaccount geblokkeerd? Ontdek deze effectieve oplossingen voor een snelle oplossing.
Accountvergrendelingen kunnen om verschillende redenen optreden, waaronder:
- Overmatig veel mislukte inlogpogingen
- Configuraties van accountvergrendelingsbeleid
- Configuraties van domeinbeleid
- Meerdere mislukte pogingen tot toegang op afstand
- Een beschadigd gebruikersprofiel .
Om dit probleem op te lossen, hebt u betrouwbare oplossingen nodig die uw gegevens beschermen en u tegelijkertijd tijd besparen. Ik heb verschillende methoden getest om een beheerdersaccount in Windows 11 te herstellen, en dit zijn de meest effectieve.
Hoe u het geblokkeerde Windows 11-beheerdersaccount kunt oplossen
Volg deze stappen in de juiste volgorde:
Gebruik Microsoft-account om wachtwoord opnieuw in te stellen
Deze methode heeft doorgaans een hoger slagingspercentage dan andere. De kanttekening is dat u online moet zijn en toegang moet hebben tot uw Microsoft-accountgegevens, hetzij persoonlijk of werk. Houd uw accountgegevens bij de hand en volg deze stappen:
- Ga naar het Windows 11-aanmeldingsscherm .
- Selecteer linksonder het beheerdersaccount waarmee u wilt inloggen.
- Klik op de link Ik ben mijn pincode vergeten .
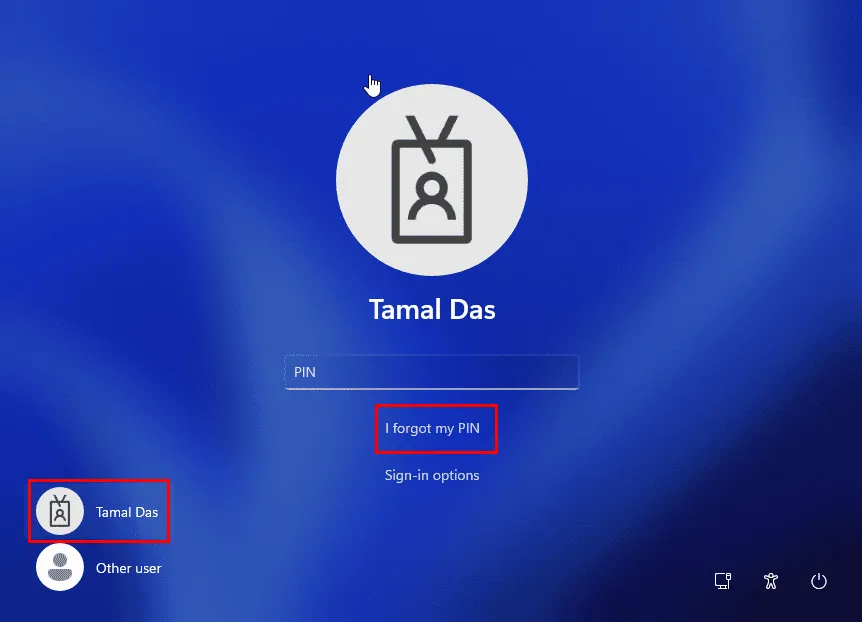
- Het aanmeldvenster voor uw Microsoft-account wordt weergegeven.
- Voer uw wachtwoord in om verder te gaan.
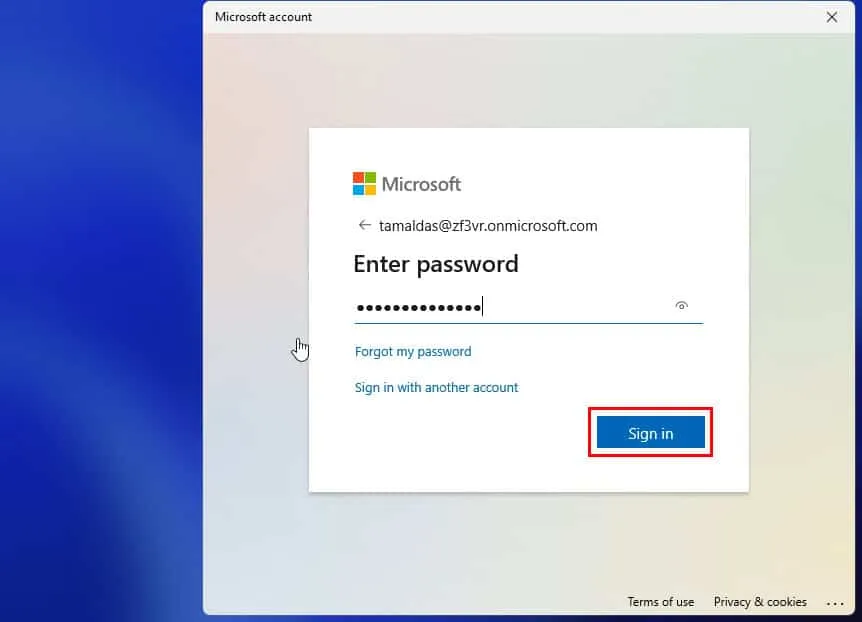
- Gebruik op het scherm Aanmeldingsaanvraag goedkeuren de Microsoft Authenticator-app op uw mobiele apparaat.
- Een waarschuwingsscherm beschrijft de risico’s.
- Klik op Doorgaan en volg de instructies op het scherm om uw beheerdersaccount te ontgrendelen.
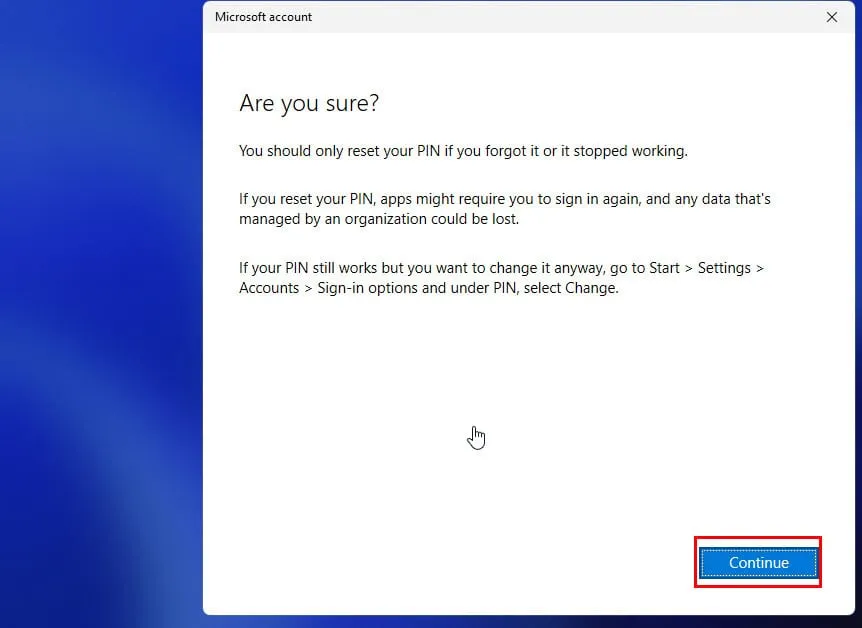
Als u besluit om de 8e stap, om uw pincode opnieuw in te stellen en uw Microsoft-account opnieuw te synchroniseren, niet uit te voeren, kunt u een alternatief proberen.
Sluit het dialoogvenster Weet u het zeker?.
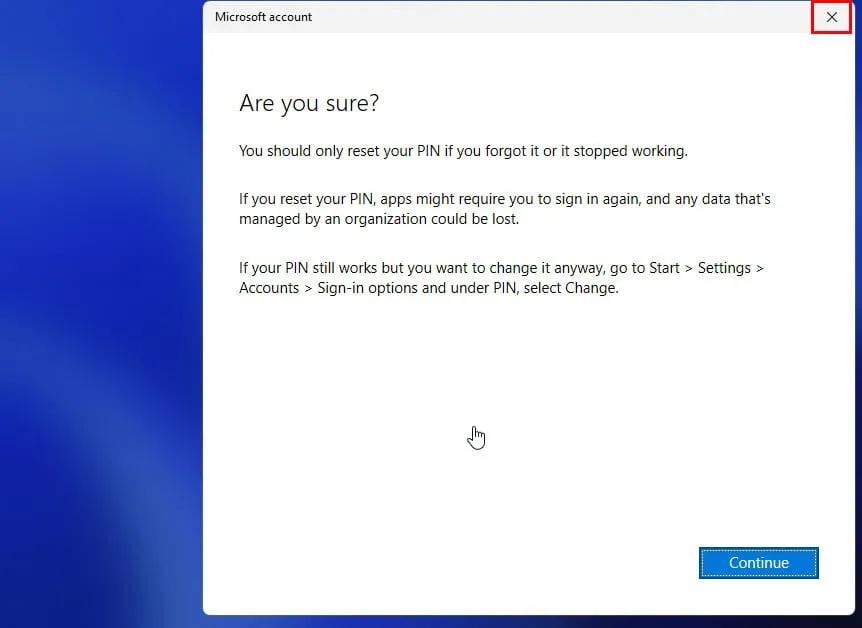
Windows 11 zou snel de avatar of initialen van uw gebruikersaccount moeten weergeven en u direct naar het bureaublad moeten brengen, waarbij het aanmeldscherm wordt omzeild. Deze stap zal alleen slagen als de onderliggende gebruikersaccountbestanden op de Windows 11-pc niet beschadigd zijn.
Gebruik een ander beheerdersaccount
- Als een andere beheerder toegang heeft tot dezelfde pc, kunt u zich met dat account aanmelden.
- Klik op de knop Startmenu en typ Computer .
- Selecteer het hulpmiddel Computerbeheer in het gedeelte Beste overeenkomst van het menu Start .
- Selecteer in de interface Computerbeheer de optie Lokale gebruikers en groepen in het navigatiepaneel aan de linkerkant.
- Dubbelklik op de map Gebruikers aan de rechterkant.
- U zou nu een lijst met alle gebruikersaccounts moeten zien.
- Selecteer het geblokkeerde gebruikersaccount.
- Als u niet kunt inloggen vanwege een wachtwoordprobleem, klikt u met de rechtermuisknop op het account en selecteert u Wachtwoord instellen .
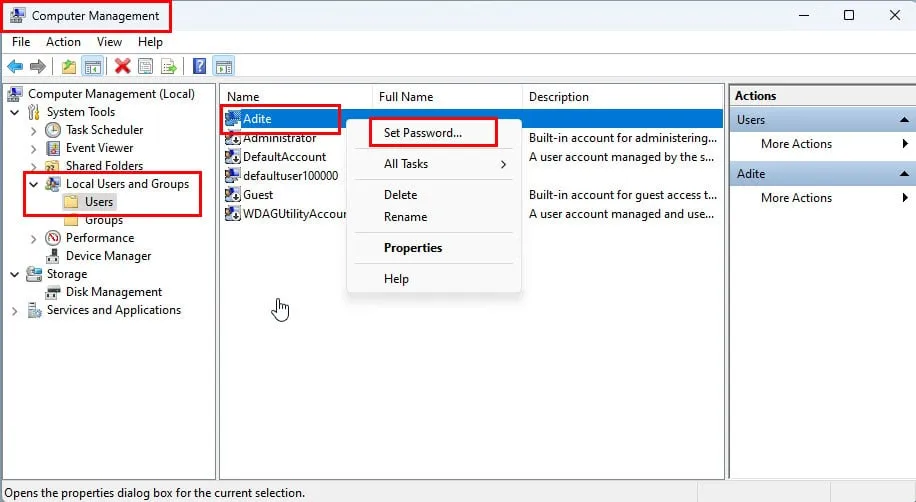
- Wanneer het waarschuwingsbericht verschijnt, klikt u op Doorgaan en volgt u de instructies op het scherm .
- Als de pincode niet het probleem lijkt te zijn, klikt u met de rechtermuisknop op het geselecteerde gebruikersaccount en kiest u Eigenschappen in het contextmenu.
- Ga naar het tabblad Algemeen en schakel de volgende vakjes uit:
- Account is uitgeschakeld
- Account is geblokkeerd
- Klik op Toepassen en vervolgens op OK .
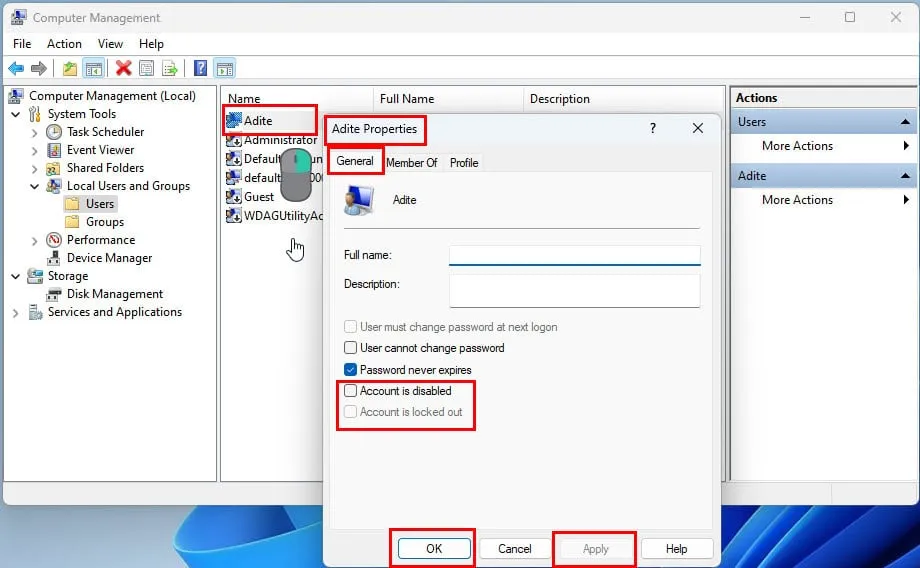
Start uw pc opnieuw op om in te loggen met uw eigen beheerdersaccount.
Gebruik een wachtwoordhersteldiskette
Als u een wachtwoordherstelschijf hebt, kunt u deze als volgt gebruiken wanneer het beheerdersaccount in Windows 11 is geblokkeerd:
- Voer op het Windows 11-inlogscherm een onjuiste pincode in .
- Wanneer u de melding Gebruik in plaats daarvan een wachtwoordhersteldiskette ziet , klikt u op die koppeling.
- Plaats de USB-stick of CD/DVD-schijf die u bezit.
- Volg de instructies op het scherm van de wizard Wachtwoord opnieuw instellen om een nieuwe pincode of nieuw wachtwoord te maken .
- Probeer opnieuw in te loggen op uw beheerdersaccount.
Als u nog geen Windows-wachtwoordherstelschijf hebt gemaakt , kunt u er één maken voor toekomstige scenario’s door de volgende stappen te volgen:
- Open het menu Start en typ Control .
- Klik op het gereedschap Configuratiescherm in de resultaten van Beste overeenkomst .
- Stel het vervolgkeuzemenu Weergeven op in de interface van het Configuratiescherm in op Kleine pictogrammen .
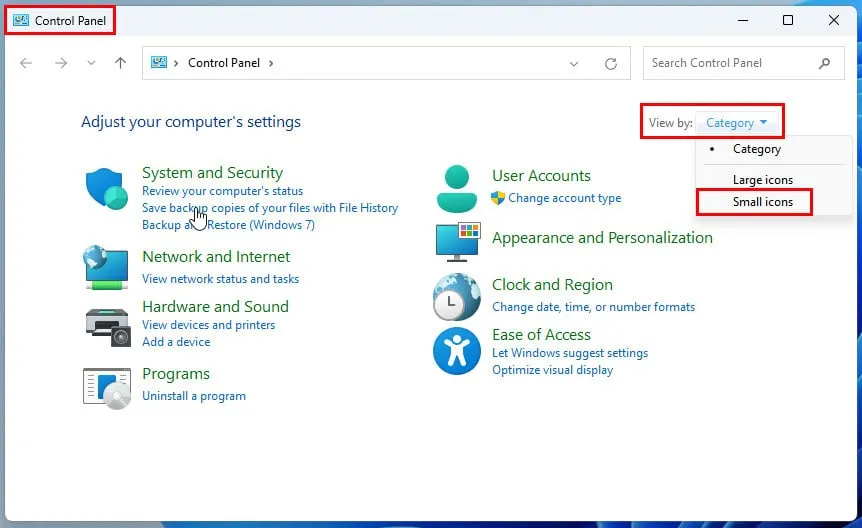
- Selecteer de koppeling Gebruikersaccounts in de lijst met opties van het Configuratiescherm .
- Klik op Wachtwoordhersteldiskette maken in Gebruikersaccounts .
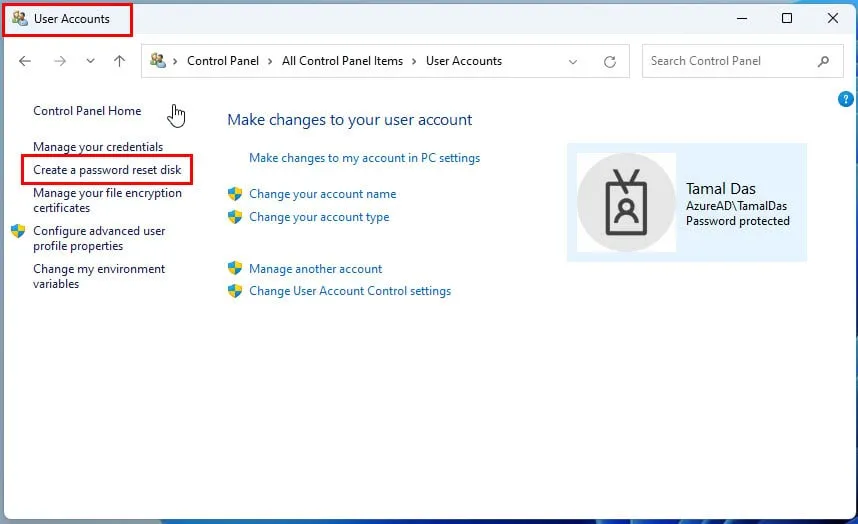
- De schijf wordt gegenereerd voor het momenteel ingelogde account. Om een resetdisk voor een ander account te maken, meldt u zich aan met die gebruiker op de pc.
- De wizard Wachtwoord vergeten wordt gestart. Klik op Volgende .
- Windows herkent automatisch de USB-stick of CD/DVD die op uw PC aanwezig is.
- Als er nog geen wachtwoordherstelschijf aanwezig is, plaatst u een andere USB-stick of CD/DVD in het station.
- Klik op Volgende .
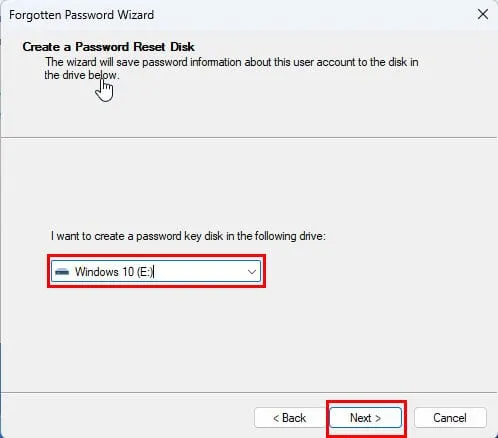
- Voer in het volgende venster het wachtwoord of de pincode voor het aangemelde gebruikersaccount in en klik op Volgende .
- Volg de instructies op het scherm om het proces te voltooien.
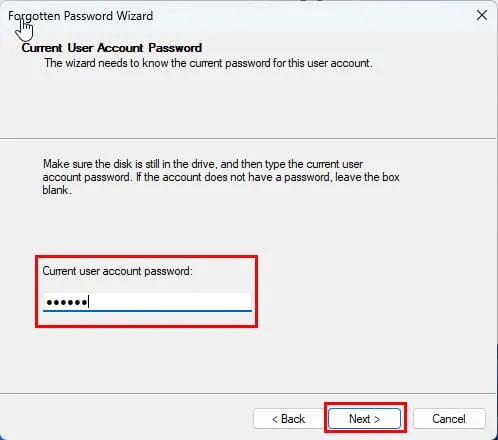
Activeer het ingebouwde beheerdersaccount met CMD
U kunt een standaard- of admin-account gebruiken om het in de fabriek geconfigureerde administrator-account in te schakelen , dat normaal gesproken verborgen is voor een standaardgebruiker. Dit doet u als volgt:
- Druk op de Windowstoets en typ CMD .
- Klik op het hulpmiddel Opdrachtprompt dat onder Beste overeenkomst verschijnt .
- Kopieer en plak de volgende opdracht in de CMD-terminal :
net user Administrator /active:yes
- Druk op Enterom de opdracht uit te voeren.
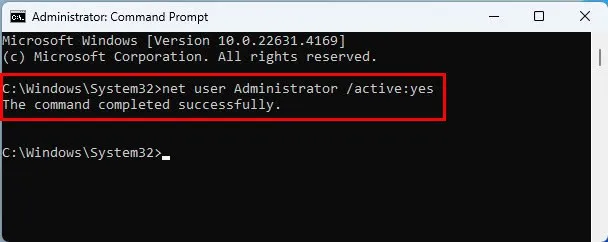
- Als de standaard CMD niet werkt, probeer het dan met beheerdersrechten uit te voeren. Kies Uitvoeren als beheerder in het menu Start wanneer u naar CMD zoekt.
Start uw pc opnieuw op. Wanneer u het inlogscherm bereikt, zou u een tweede gebruikersaccount moeten zien met het label Administrator . Klik hierop om in te loggen.
Verborgen beheerdersaccount inschakelen met PowerShell
Windows PowerShell biedt uitgebreide toegang waarmee u het ingebouwde beheerdersaccount kunt personaliseren, zoals het instellen van een aangepast wachtwoord. Meld u eerst aan met een alternatief beheerdersaccount en volg deze stappen:
- Druk op Windows + X op uw toetsenbord om het contextmenu voor ervaren gebruikers te openen.
- Selecteer de optie Terminal (Admin).
- PowerShell start met beheerdersrechten. Kopieer en plak het volgende script in het venster:
# Run the script as Administrator
# Schakel het ingebouwde Administrator-account in
$adminAccount = “Administrator”
Enable-LocalUser -Name $adminAccount
# Stel optioneel een wachtwoord in voor het beheerdersaccount
# U kunt een sterk wachtwoord instellen of dit onderdeel overslaan als u het wachtwoord niet wilt gebruiken.
$password = Read-Host -AsSecureString “Voer het wachtwoord in voor het beheerdersaccount”
Set-LocalUser -Name $adminAccount -Password $password
# Zorg er optioneel voor dat het account niet is uitgeschakeld
Set-LocalUser -Name $adminAccount -Enabled $true
Write-Host “Ingebouwde beheerdersaccount is ingeschakeld.”
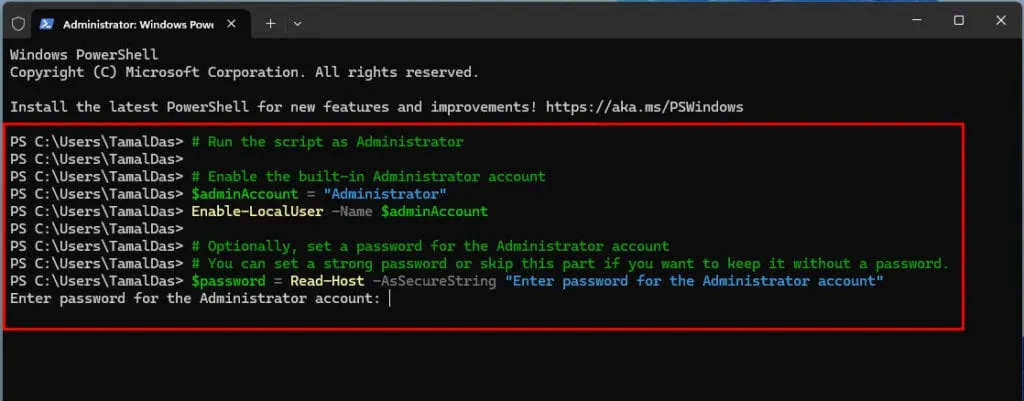
- Mogelijk moet u op het pop-upvenster ‘Toch plakken’ klikken .
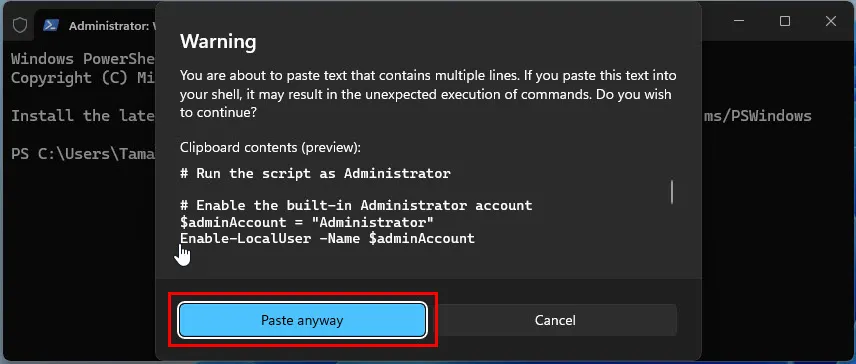
- Het script wordt uitgevoerd en even gepauzeerd om u om een nieuw wachtwoord te vragen.
- Typ het gewenste wachtwoord in en druk op Enter.
- Het script gaat verder en geeft het bericht ‘ Ingebouwde beheerdersaccount is ingeschakeld ‘ weer zodra het is voltooid.
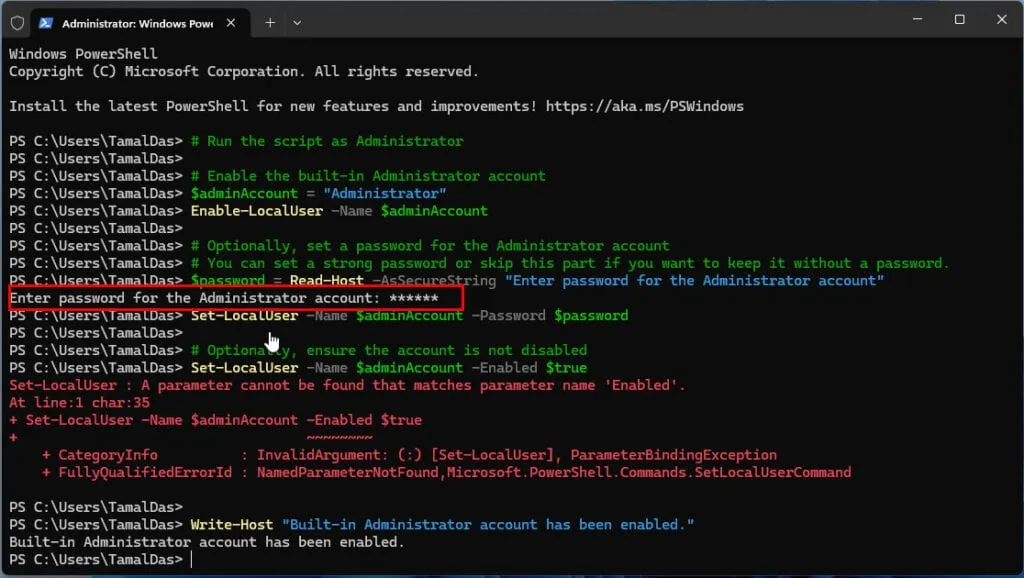
- Start uw pc opnieuw op en meld u aan met het nieuw geactiveerde beheerdersaccount.
Het lokale beveiligingsbeleid-hulpprogramma gebruiken
Met de tool Lokaal beveiligingsbeleid kan Windows 11 de duur van accountvergrendeling , drempel en de vergrendelingsteller beheren . Gebruik een ander beheerdersaccount om toegang te krijgen tot de pc en de nodige aanpassingen te maken in deze beveiligingstool:
- Open de opdracht Uitvoeren door tegelijkertijd op de toetsen Windows+ te drukken R.
- Typ
secpol.mscin het vak Openen en druk op Enter.
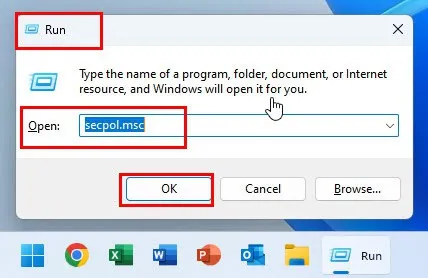
- Het hulpprogramma Lokaal beveiligingsbeleid wordt geopend.
- Dubbelklik op de map Accountbeleid in het linkernavigatiepaneel.
- Selecteer het accountvergrendelingsbeleid dat onder het gedeelte Wachtwoordbeleid staat vermeld .
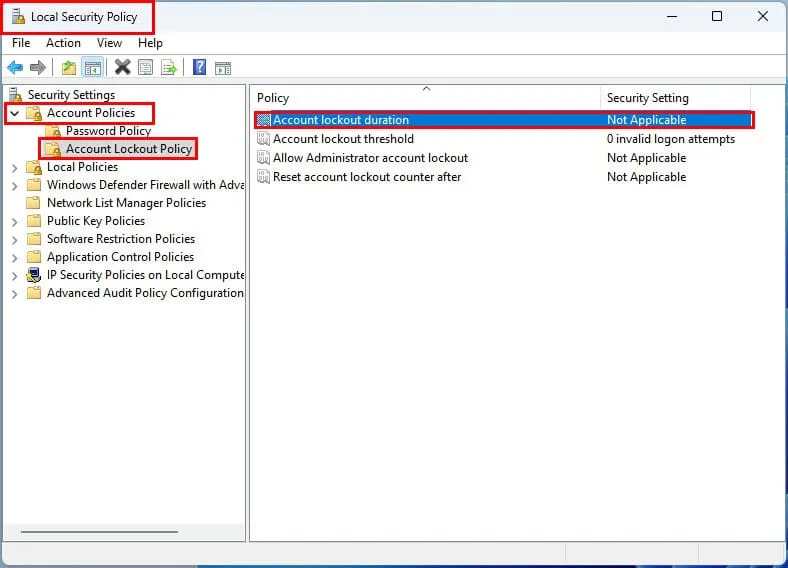
- Aan de rechterkant verschijnen verschillende binaire bestanden. Dit zijn de wijzigingen die u moet implementeren:
- Duur van accountvergrendeling: 00 minuten
- Drempelwaarde voor accountvergrendeling: 00 ongeldige aanmeldpogingen
- Blokkering van beheerdersaccount toestaan: Uitgeschakeld
- Accountvergrendelingsteller resetten na:
Not Applicable, deze functies worden automatisch uitgeschakeld wanneer u de vorige drie binaire bestanden bijwerkt.
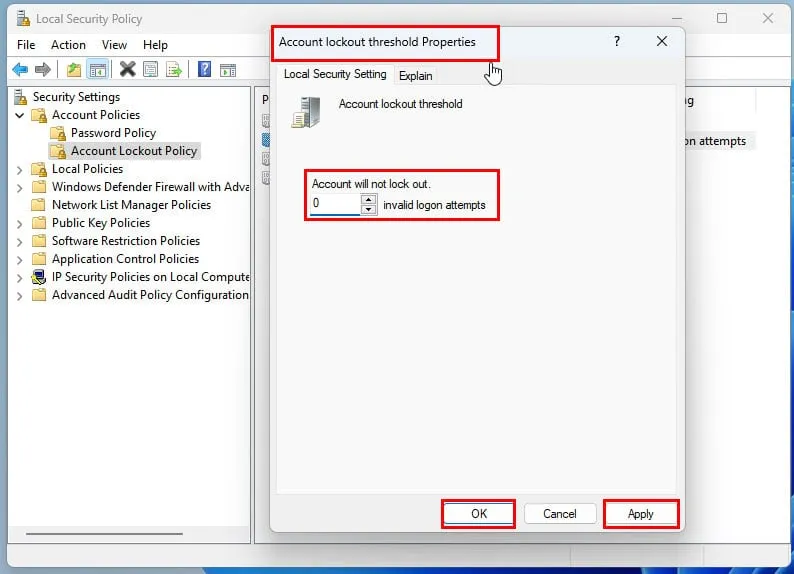
- Sluit het hulpprogramma Lokaal beveiligingsbeleid .
- Open de opdracht Uitvoeren opnieuw om uit te voeren
lusrmgr.msc.
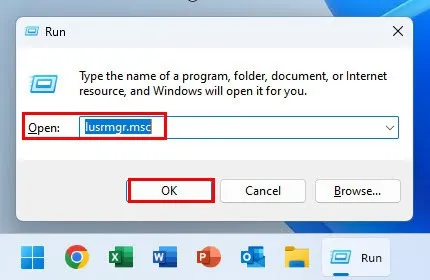
- Het dialoogvenster Lokale gebruikers en groepen wordt weergegeven.
- Selecteer Gebruikers aan de linkerkant en dubbelklik op uw beheerdersaccount aan de rechterkant.
- Controleer of de optie Account is uitgeschakeld niet is aangevinkt op het tabblad Algemeen van het dialoogvenster Eigenschappen van gebruikersaccount .
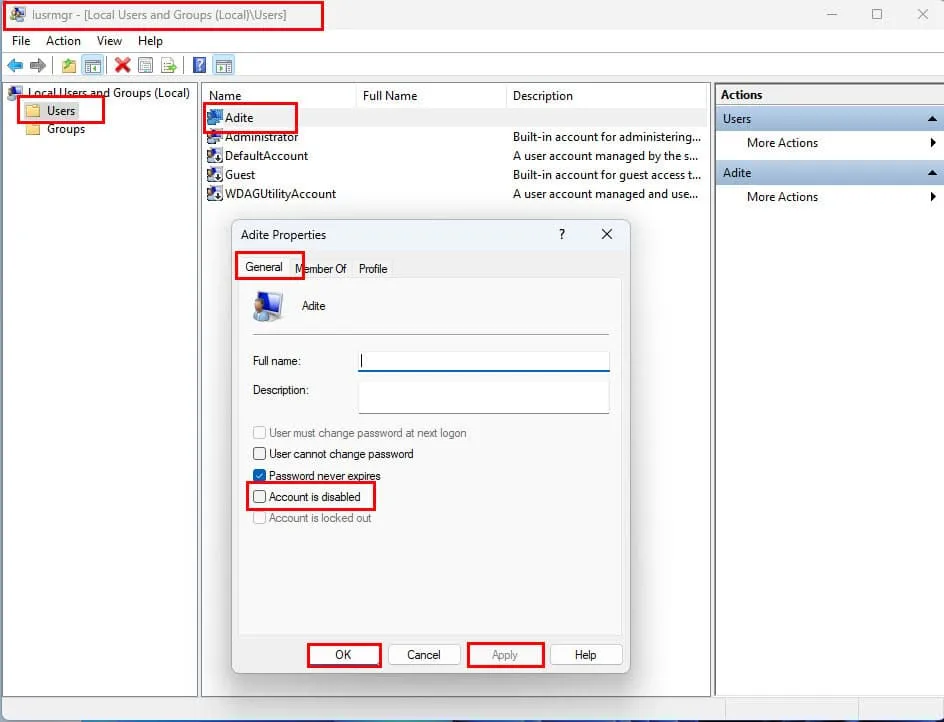
- Indien nodig, breng aanpassingen aan, klik op Toepassen en vervolgens op OK .
- Start de pc opnieuw op en probeer u opnieuw aan te melden met uw beheerdersaccount.
Gebruik de opdrachtprompt via de herstelmodus
Als u niet kunt inloggen met een alternatieve admin-account, moet u de verborgen admin inschakelen of het bestaande account herstellen met de CMD-interface in WinRE. Dit is hoe u dat doet:
- Houd de Shifttoets ingedrukt en klik vervolgens op de aan/uit -knop op het inlogscherm .
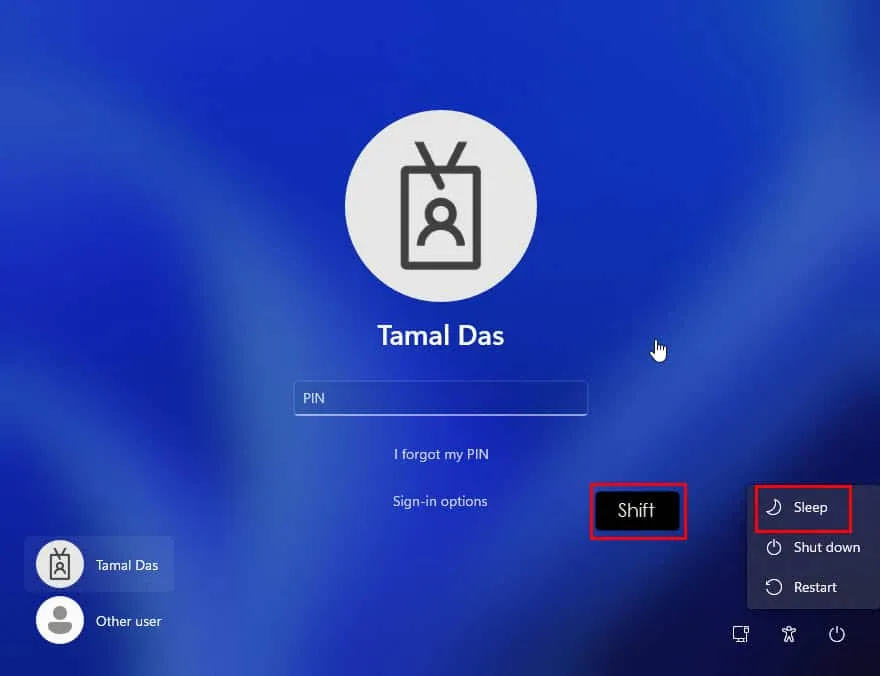
- Selecteer Opnieuw opstarten . Houd de Shifttoets ingedrukt totdat het scherm Even geduld verschijnt na het opnieuw opstarten.
- Laat de Shifttoets los wanneer u dit scherm ziet.
- U bevindt zich nu in WinRE .
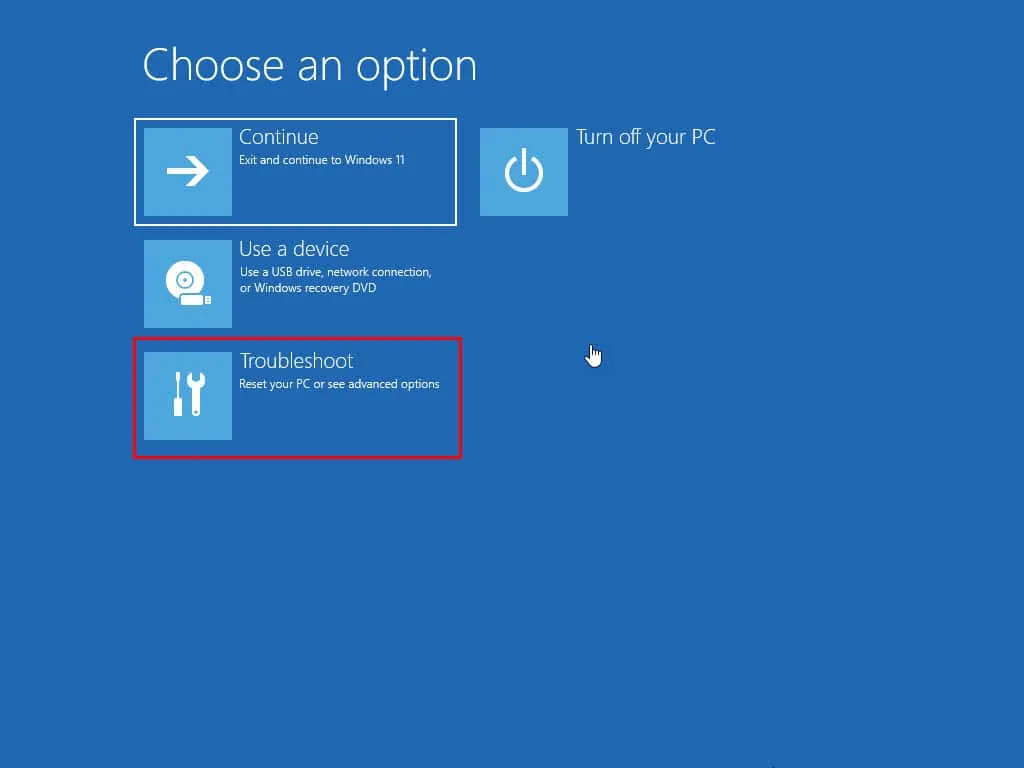
- Klik op de optie Problemen oplossen .
- Selecteer Geavanceerde opties op het volgende scherm.
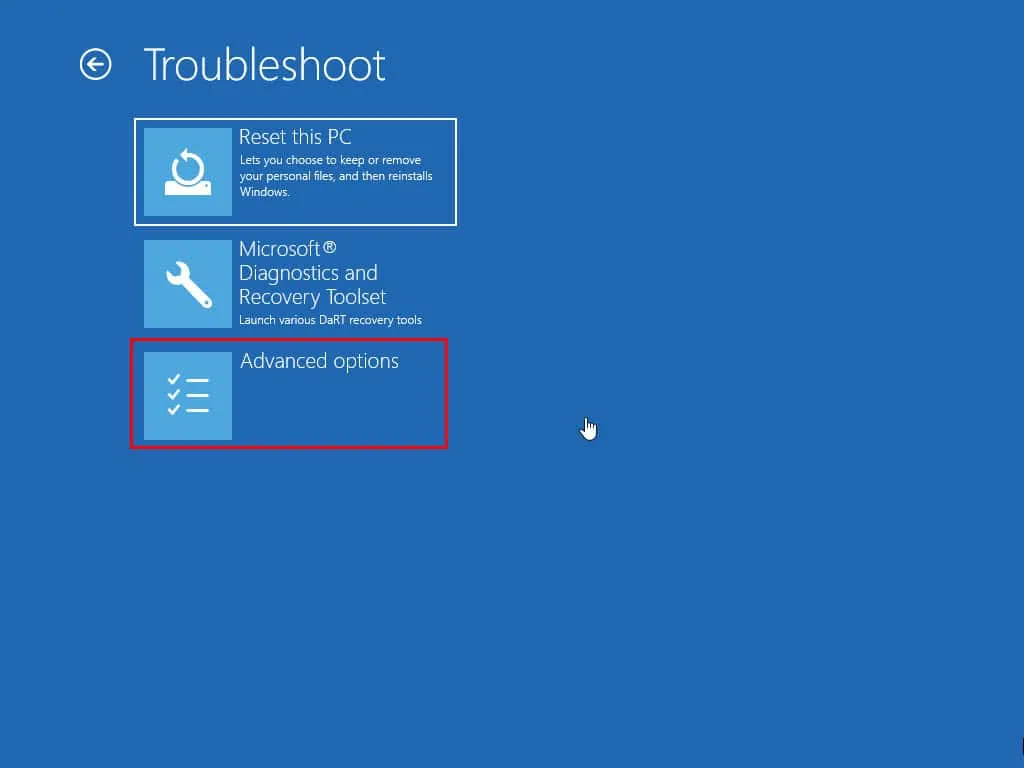
- Klik op de optie Opdrachtprompt .
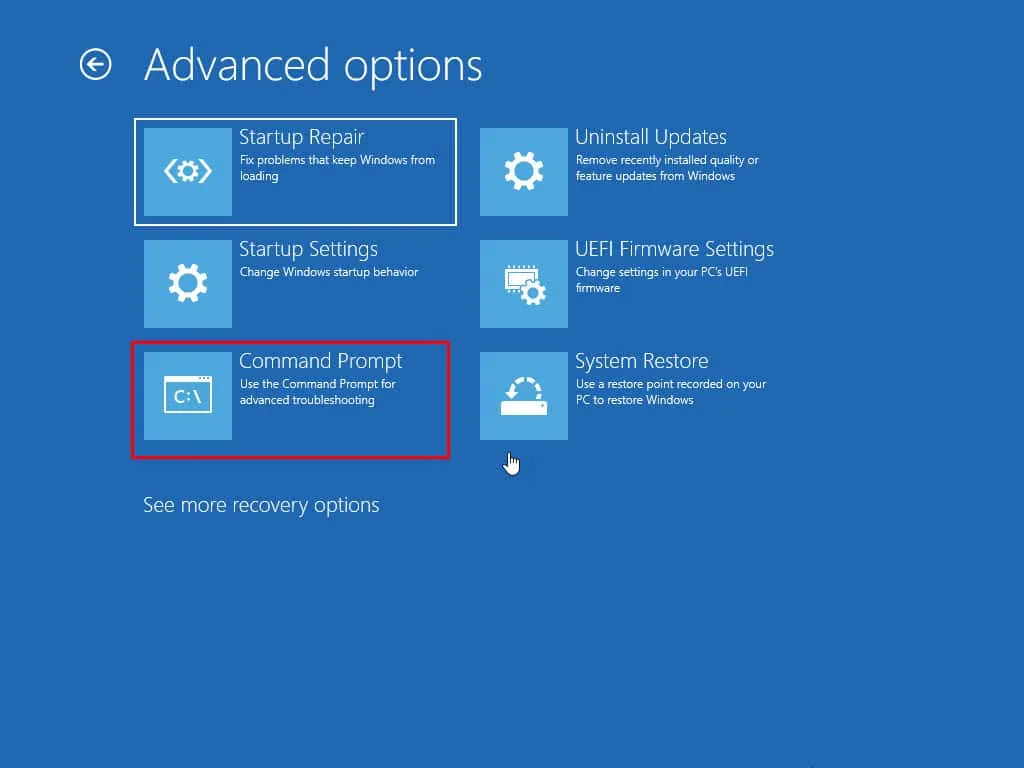
- Voer de onderstaande opdracht in de terminal in:
net user adite /active:yes
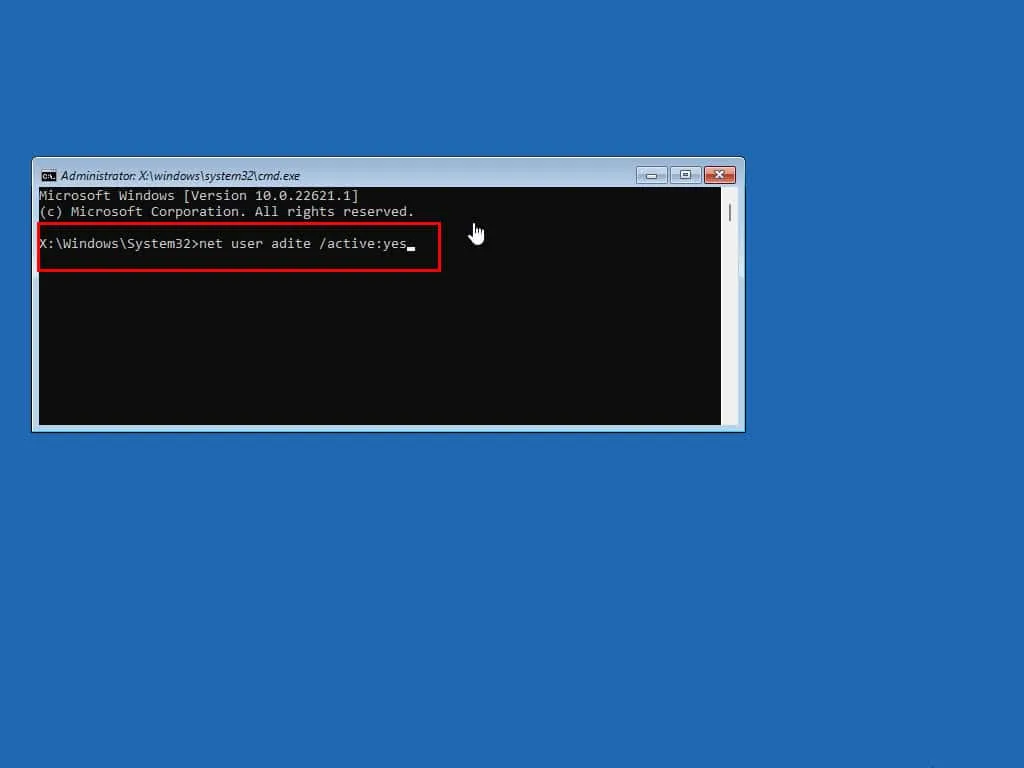
- Vergeet niet het gebruikersnaamgedeelte van de opdracht aan te passen volgens de
net usersyntaxis. - Druk op Enter.
- Als het account bestaat en de gebruikersprofielbestanden intact zijn, ontvangt u een bevestiging.
- Als het account niet bestaat of als de map met het gebruikersprofiel beschadigd is, krijgt u een foutmelding.
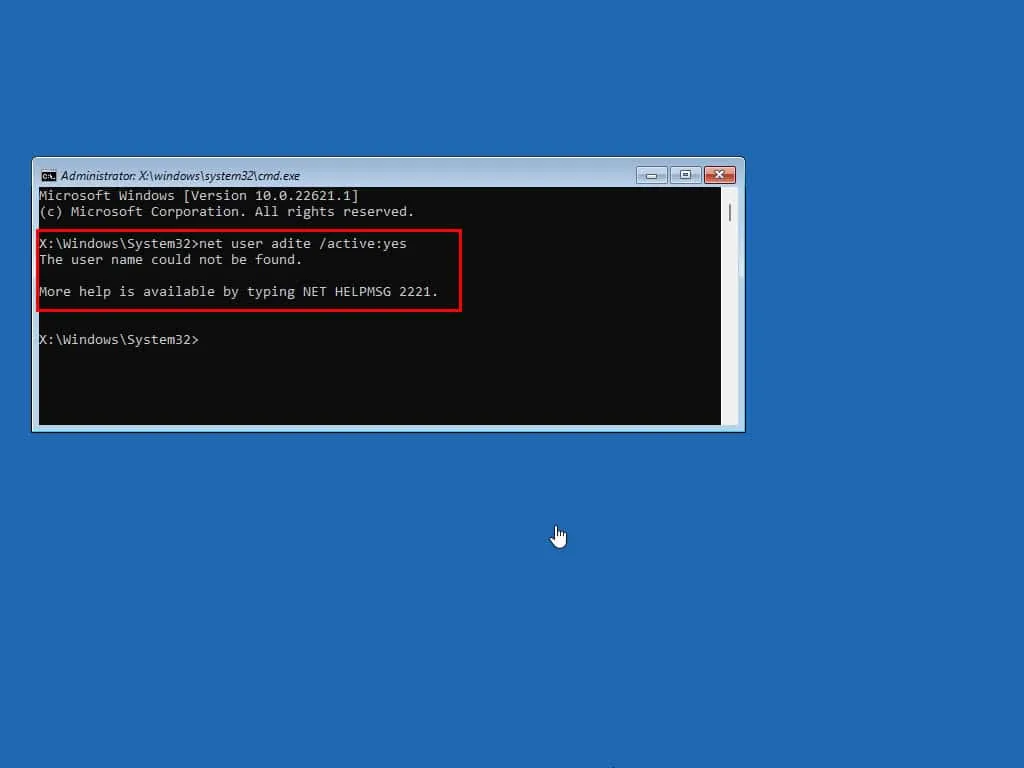
- Start de pc opnieuw op om in te loggen met uw huidige beheerdersaccount.
- Als u het bestaande gebruikersaccount nog steeds niet kunt herstellen, activeert u de verborgen beheerder door de stappen tot en met stap 8 te volgen en in plaats daarvan deze opdracht te gebruiken:
net user administrator /active:yes
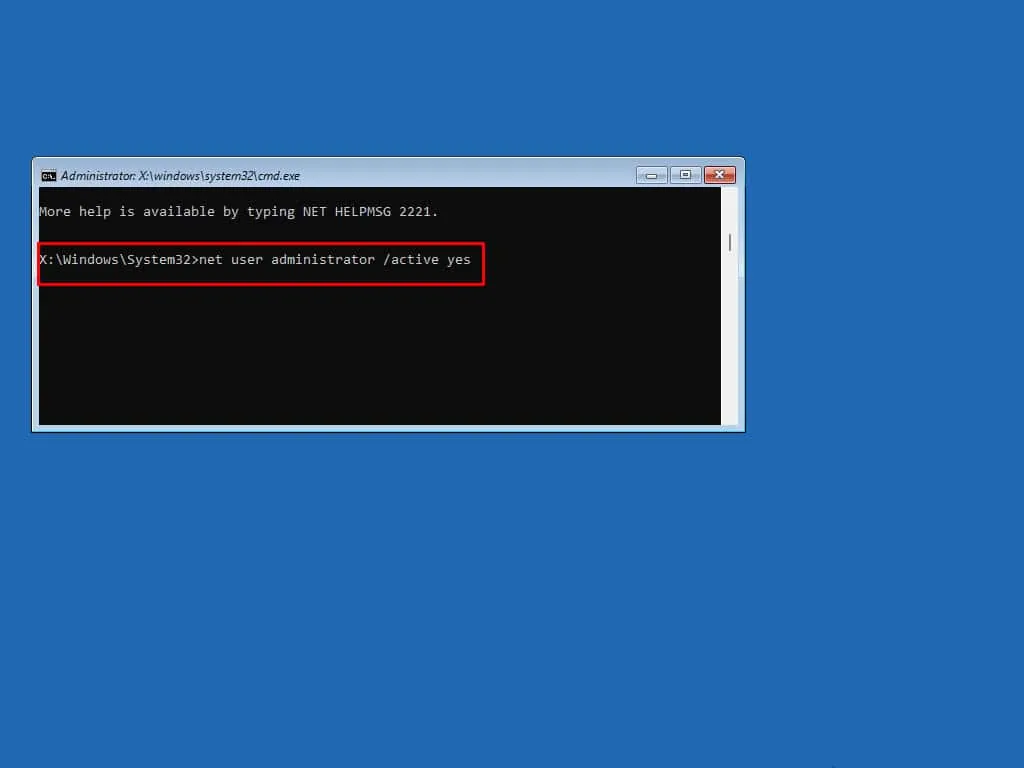
Start de pc opnieuw op en meld u aan met het beheerdersprofiel.
Neem contact op met Microsoft-ondersteuning
Als geen van de bovenstaande oplossingen effectief is, ga dan naar de portal voor probleemoplossing en reparatie van Microsoft Windows en open het formulier Meer hulp nodig ?.
Geef uw probleem door en druk op Enterom een supportticket aan te maken. U kunt dan via chat, telefoon of e-mail contact opnemen met een supportmedewerker.
Windows 11 opnieuw instellen (zonder gegevensverlies)
Als u de tijd heeft, kunt u overwegen om Windows 11 te resetten door de volgende stappen uit te voeren:
- Gebruik de eerder genoemde stappen om toegang te krijgen tot WinRE .
- Klik op Problemen oplossen .
- Klik op de knop Deze pc opnieuw instellen op het volgende scherm.
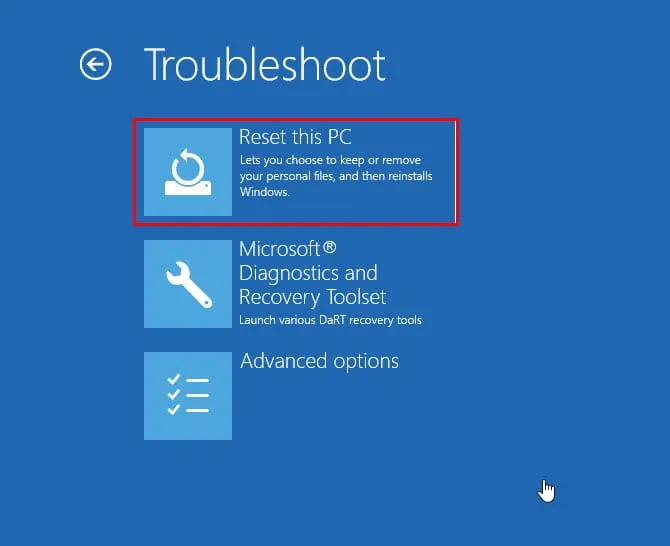
- Selecteer een optie die bij uw behoeften past:
- Mijn bestanden behouden: Hiermee behoudt u alleen uw persoonlijke bestanden, terwijl Windows apps en instellingen verwijdert.
- Alles verwijderen: Hiermee verwijdert u alle gegevens van het installatiestation.
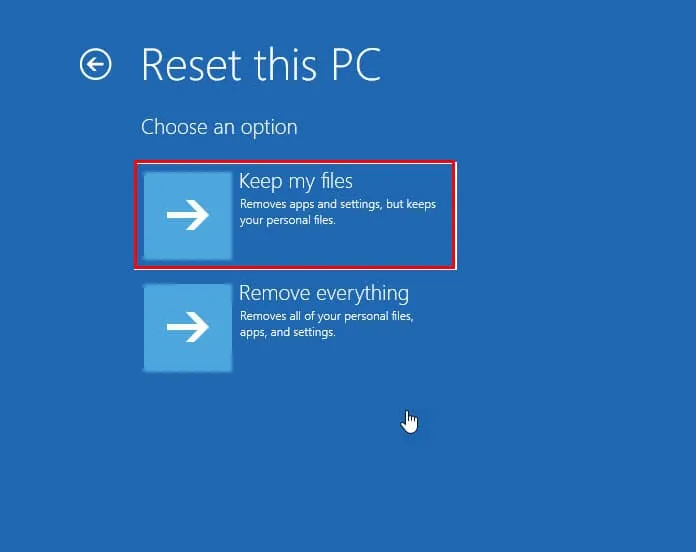
- Op het volgende scherm wordt u gevraagd een bron voor de Windows 11-installatiemedia te kiezen.
- Als u online bent, selecteert u Clouddownload .
- Als u offline bent, kiest u Lokale herinstallatie .

- WinRE heeft enige tijd nodig om achtergrondbestanden en instellingen te verwerken.
- Klik op de knop Reset wanneer daarom wordt gevraagd .
Samenvatting
Nu weet u hoe u een geblokkeerd Windows 11-beheerdersaccount aanpakt. Welke methode bleek voor u effectief? Als ik iets gemist heb, kunt u hieronder een reactie achterlaten.



Geef een reactie