Controleren of u beheerdersrechten hebt in Windows 11: 7 effectieve methoden
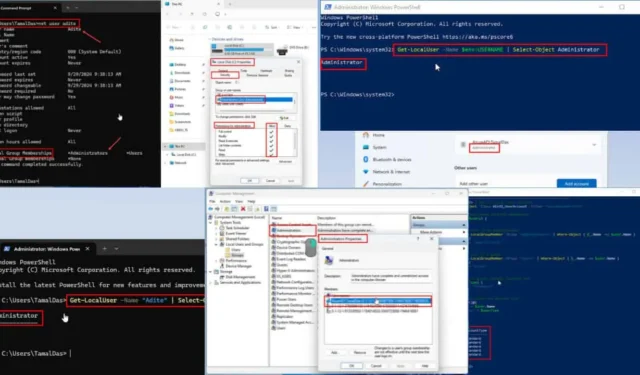
Windows 11 biedt een eenvoudige manier om te controleren of uw account beheerdersrechten heeft. Dit is een belangrijke taak als u niet zeker weet wat uw rechten zijn.
Een administratoraccount is essentieel voor verschillende routinematige en probleemoplossende taken. Deze kunnen het wijzigen van bestanden in beveiligde systeemdirectory’s, het aanpassen van netwerkinstellingen voor verbeterde beveiliging of het installeren van essentiële lettertypen omvatten.
Met beheerdersrechten kunt u deze taken zelfstandig uitvoeren, waardoor u onnodige communicatie met het IT-ondersteuningsteam beperkt en de frustrerende pop-ups met de melding dat de beheerder geen toegang heeft, worden geëlimineerd!
Volg deze eenvoudige stappen om uw beheerdersstatus in Windows 11 te controleren.
Controleren of u een beheerder bent in Windows 11
Er zijn zeven verschillende methoden die u kunt gebruiken:
Taakbeheer-tool
- Open Taakbeheer door op Ctrl+ Shift+ te drukken Esc.
- Selecteer het gedeelte Gebruikers in het navigatiepaneel aan de linkerkant .
- Zoek uw accountnaam onder de kolom Gebruiker .
- Als uw account beheerdersrechten heeft, wordt het label Beheerder weergegeven in een van de aangrenzende kolommen.
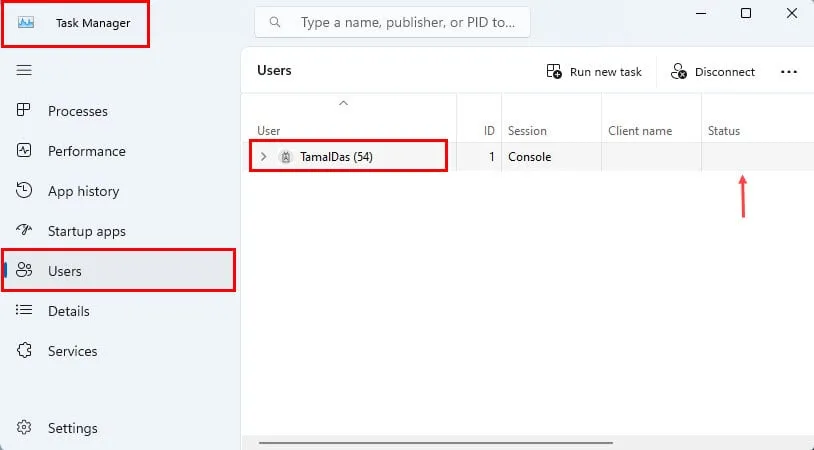
Instellingen-app
- Klik op het menu Start en typ Instellingen .
- Klik op de Systeem- app Instellingen die onder het gedeelte Beste match wordt weergegeven .
- Navigeer naar het gedeelte Accounts in het navigatiepaneel aan de linkerkant .
- Uw ingelogde account wordt aan de rechterkant weergegeven.
- Onder uw accountnaam wordt het accounttype aangegeven, bijvoorbeeld Beheerder .

- Als u een ander account gebruikt en wilt weten wie beheerdersrechten heeft, selecteert u de kaart Andere gebruikers in het menu aan de rechterkant .
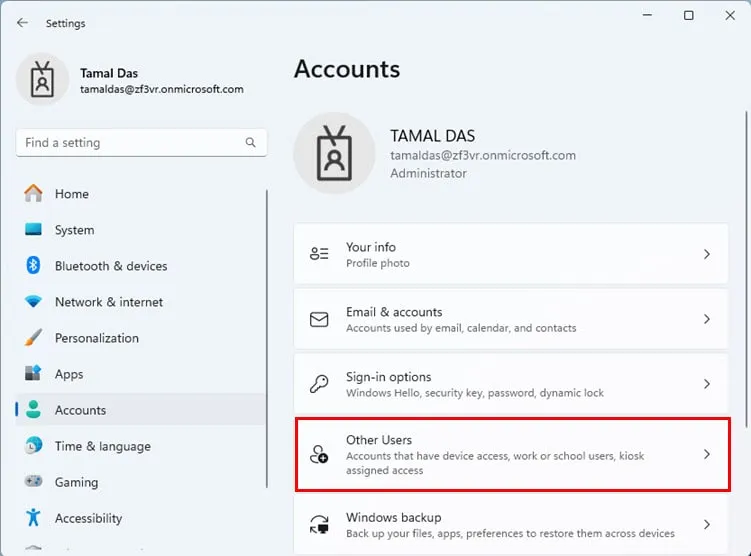
- In de app Instellingen worden alle beschikbare accounts weergegeven.
- Zoek naar het Administrator- label onder de accountnamen.
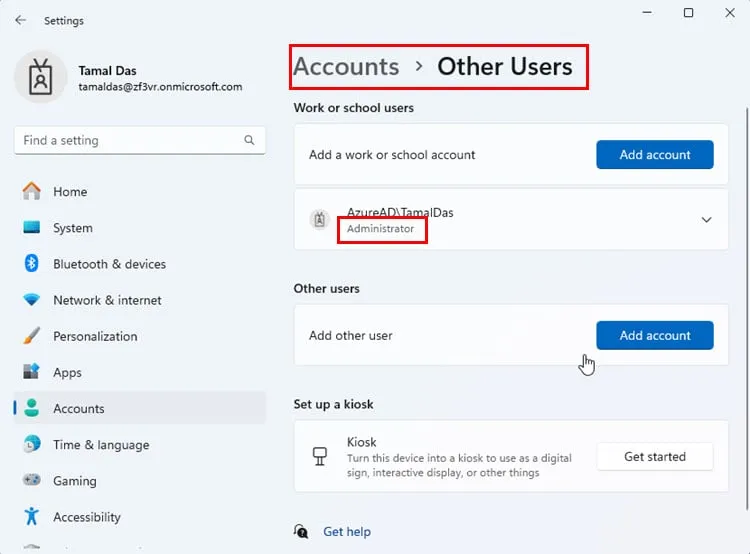
Bedieningspaneel
- Druk op Windows+ om Windows SearchS te openen .
- Typ Control en selecteer het pictogram Configuratiescherm .
- Selecteer de optie Gebruikersaccounts in de lijst met hulpmiddelen .
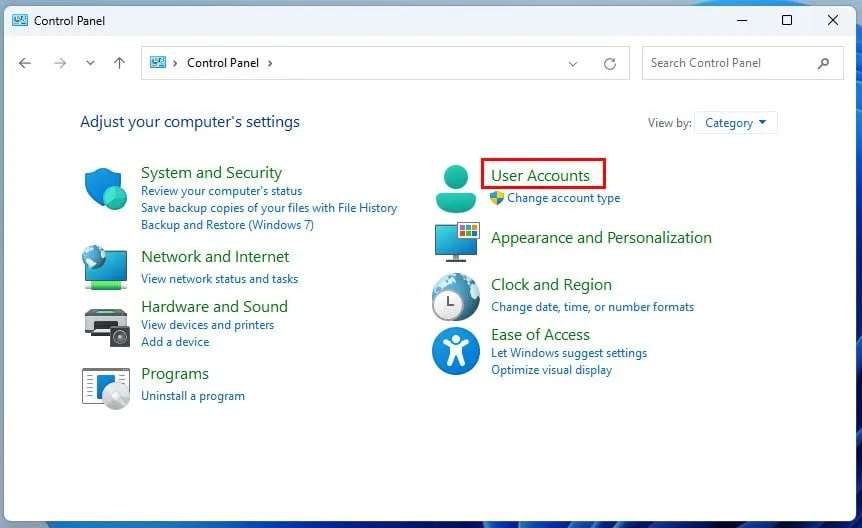
- Als de optie niet zichtbaar is, klikt u op de vervolgkeuzepijl Categorie naast Weergeven op .
- Selecteer de optie Kleine pictogrammen .
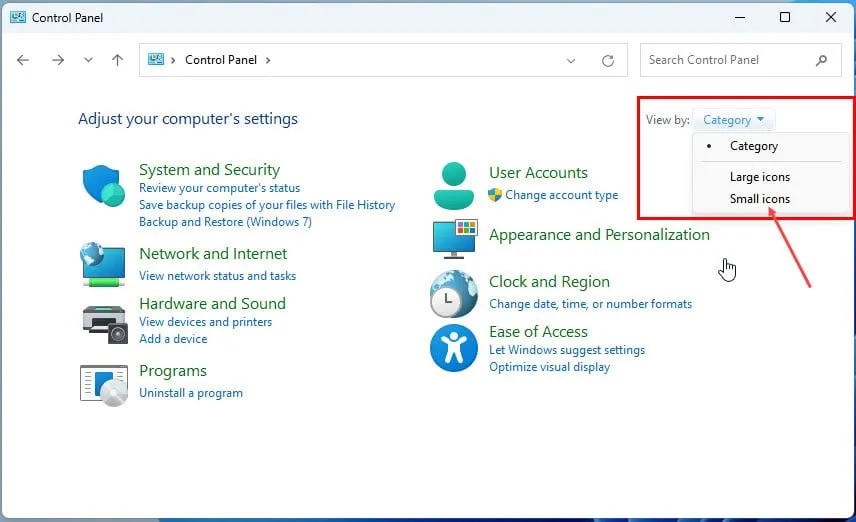
- Ga naar het menu Gebruikersaccounts .
- Klik op de hyperlink Uw accounttype wijzigen .
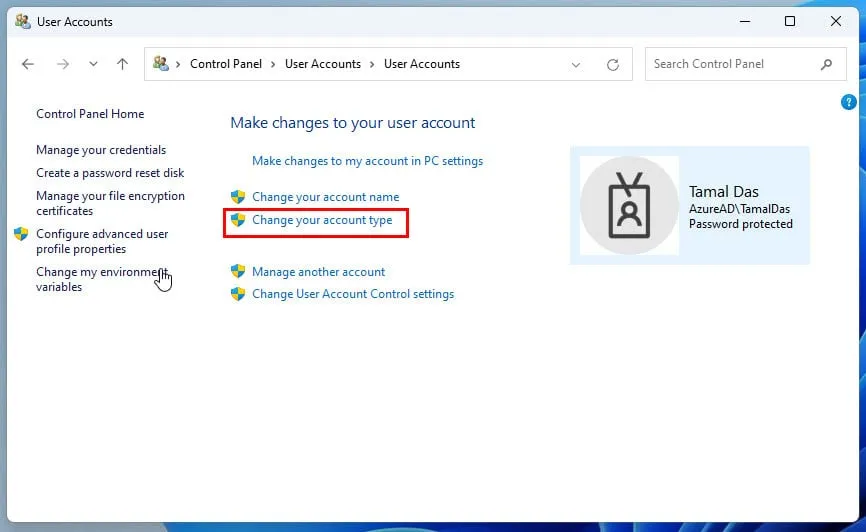
- Als uw accounttype wordt vermeld als Beheerder en de knop Accounttype wijzigen grijs is, bent u aangemeld als beheerder.
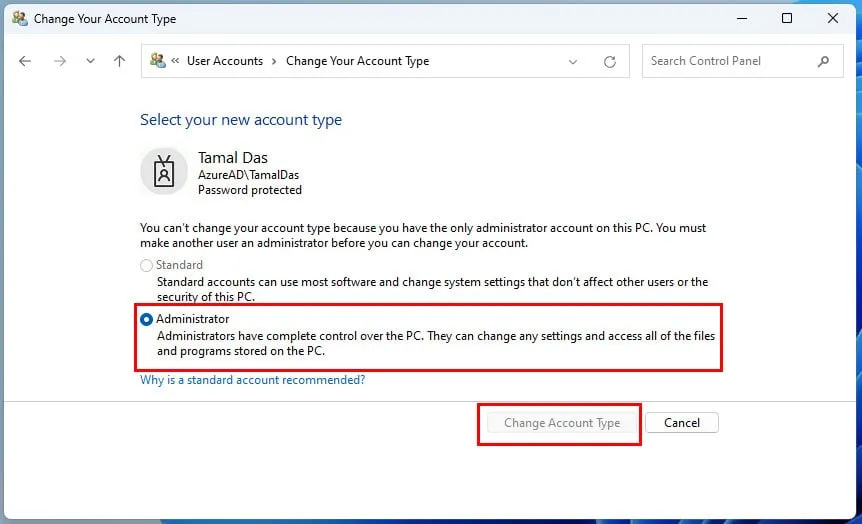
- Om te controleren of er andere beheerdersaccounts op de pc zijn, gaat u terug naar het scherm Gebruikersaccounts .
- Selecteer de link Een ander account beheren .
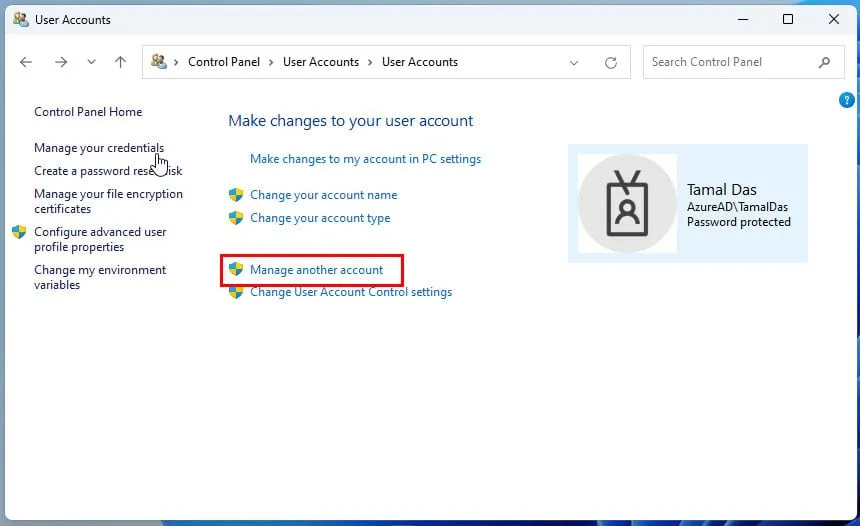
- Kies een andere gebruiker uit de lijst en klik op de link Accounttype wijzigen .
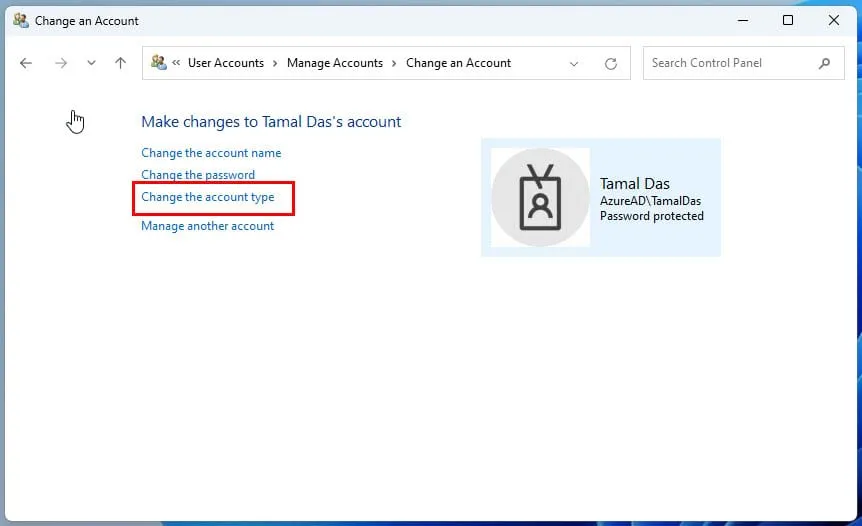
Windows Verkenner
- Open Verkenner .
- Klik met de rechtermuisknop op het Windows 11-installatiestation of op station C :.
- Selecteer Eigenschappen in het contextmenu.
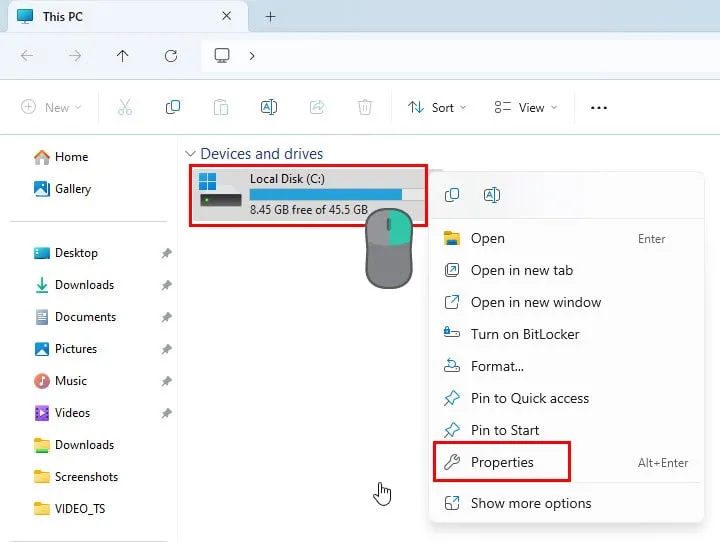
- Ga naar het tabblad Beveiliging in het dialoogvenster Eigenschappen .
- Zoek uw gebruikersaccount op onder Groeps- of gebruikersnamen op het tabblad Beveiliging .
- Het kan zijn dat u twee accounts met dezelfde naam ziet. De ene account heeft beheerdersrechten, de andere is voor standaardgebruikers.
- Selecteer degene die als beheerder is gemarkeerd, samen met uw naam.
- Controleer of er vinkjes zijn geplaatst in de tabel Machtigingen voor beheerders .
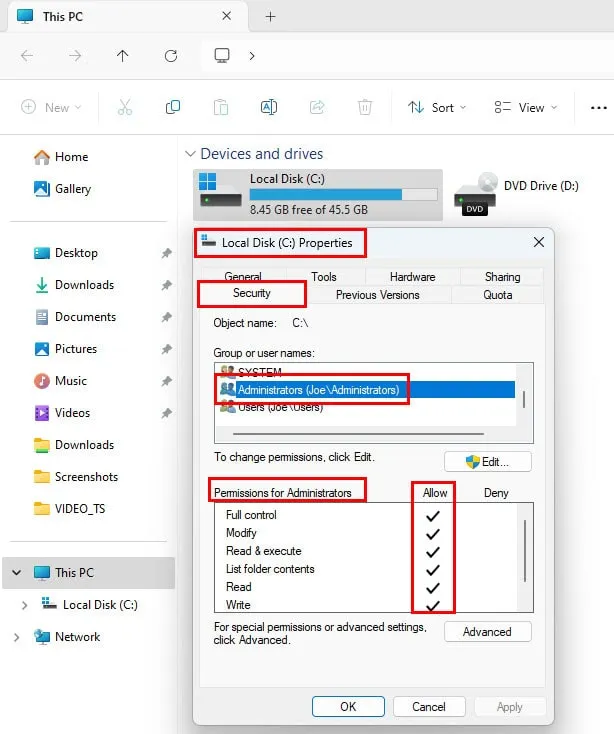
- Als alle opties, inclusief Volledig beheer , zijn aangevinkt, werkt u onder een beheerdersaccount.
Hulpmiddel voor computerbeheer
- Open Windows Zoeken door op Windows+ te drukken S.
- Typ Computerbeheer .
- Selecteer de app Computer Management System in de zoekresultaten.
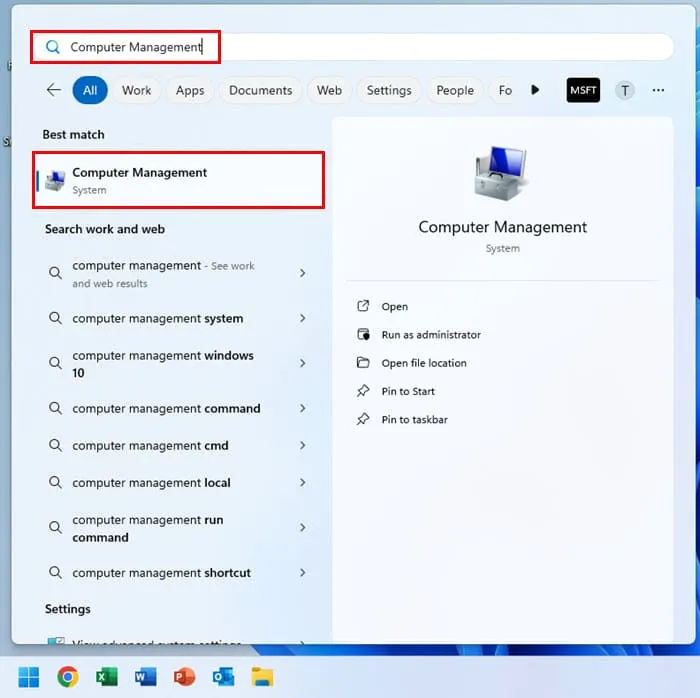
- Klik op Lokale gebruikers en groepen in het navigatiepaneel aan de linkerkant .
- Dubbelklik op het menu Groepen aan de rechterkant om een volledige lijst te bekijken.
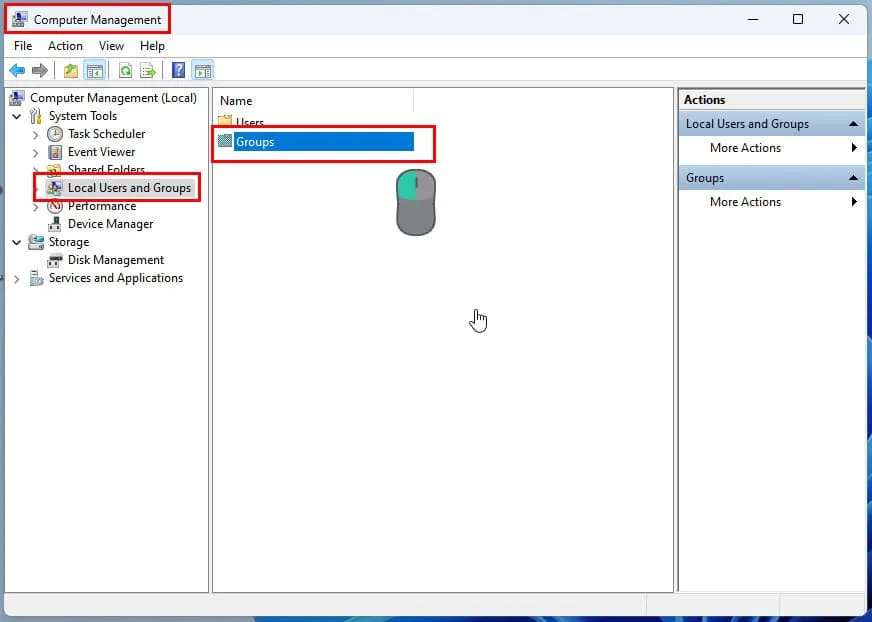
- Klik met de rechtermuisknop op Administrators en kies Eigenschappen .
- Het dialoogvenster Eigenschappen van beheerders wordt geopend.
- Als uw gebruikersnaam in de ledenlijst staat , bent u ingelogd met beheerdersrechten.
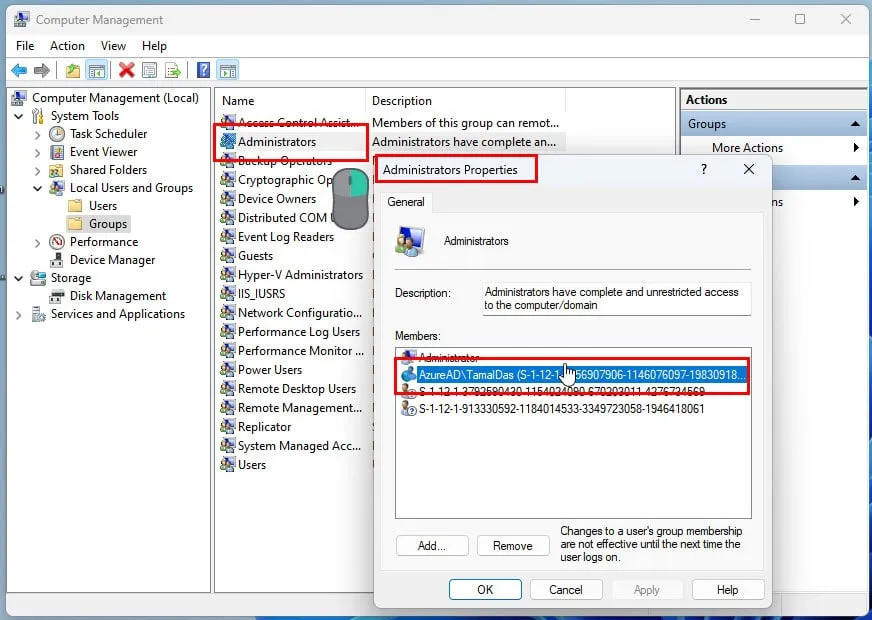
Opdracht Lokale gebruikers en groepen
- Druk op Windows+ Rom de opdracht Uitvoeren te starten .
- Voer de tekst
lusrmgr.mscin het veld Openen in en druk op Enter.
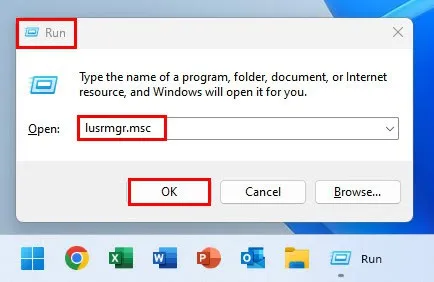
- Het venster Lokale gebruikers en groepen wordt geopend.
- Dubbelklik op de gebruikersmap in het navigatiepaneel aan de linkerkant .
- Aan de rechterkant wordt een gedetailleerde rekeninglijst weergegeven.
- Dubbelklik op uw gebruikersnaam en ga naar het tabblad Lid van .
- Als de groep Beheerders wordt vermeld, heeft uw account beheerdersrechten.
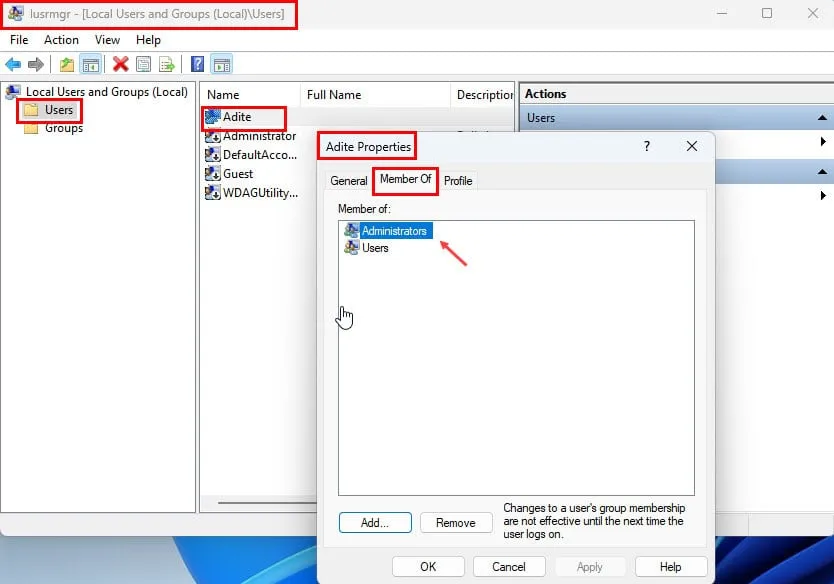
Windows-opdrachtregelinterfaces
Hier volgen de methoden om beheerderstoegang te controleren met behulp van verschillende opdrachtregelinterfaces in Windows 11:
Opdrachtprompt
- Open de opdrachtprompt via het menu Start .
- Kopieer en plak de volgende opdracht in de console:
net user
- Vervangen
met uw echte gebruikersnaam en druk op Enter. - De console geeft de gegevens van het gebruikersaccount weer.
- Scroll naar beneden om de lidmaatschappen van lokale groepen te vinden .
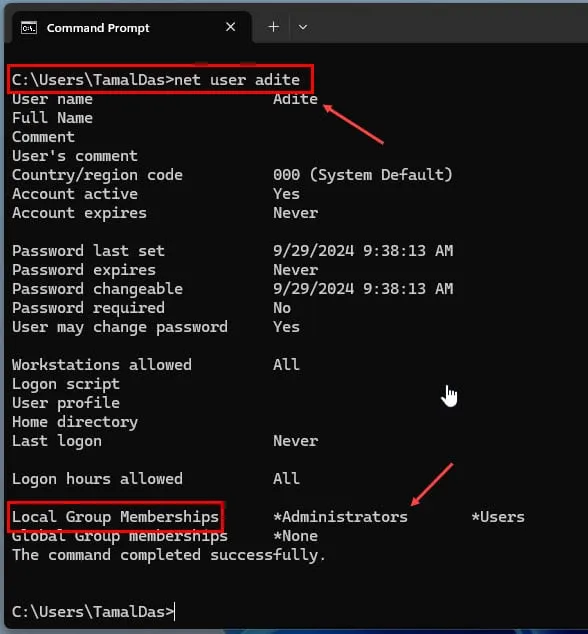
- Als u Beheerders ziet staan, is uw account een beheerder.
U kunt dezelfde opdracht met verschillende gebruikersnamen gebruiken om te controleren of andere accounts beheerdersrechten hebben.
PowerShell
- Klik met de rechtermuisknop op het pictogram van het menu Start en selecteer Terminal in het contextmenu.
- Voer het volgende PowerShell-script in de terminal in en klik op Enter:
Get-LocalUser -Name $env:USERNAME | Select-Object Administrator
- Hiermee wordt automatisch gecontroleerd of de momenteel ingelogde gebruiker een beheerder is.
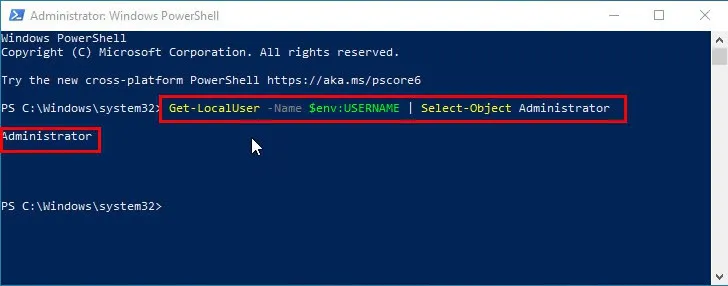
- Om te controleren of een specifieke gebruiker beheerdersrechten heeft, gebruikt u de volgende opdracht:
Get-LocalUser -Name "
- Vervangen
met de gewenste gebruikersnaam voordat u het script uitvoert.
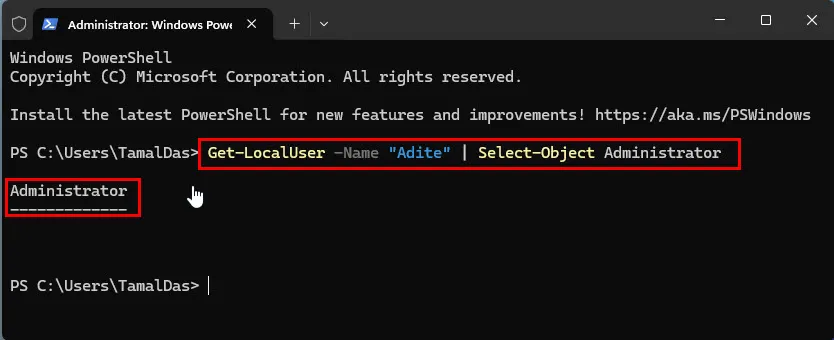
- Om alle gebruikersaccounts en hun typen (admin, standard, guest) te bekijken, voert u het volgende script uit:
# Get all local user accounts
$users = Get-WmiObject -Class Win32_UserAccount -Filter "LocalAccount=True"
# Define account types based on group membership
foreach ($user in $users) {
$userType = ""
# Check if the user is an administrator
$isAdmin = Get-LocalGroupMember -Group "Administrators"| Where-Object { $_.Name -eq $user.Name }
if ($isAdmin) {
$userType = "Administrator"
}
# Check if the user is a guest
$isGuest = Get-LocalGroupMember -Group "Guests"| Where-Object { $_.Name -eq $user.Name }
if ($isGuest) {
$userType = "Guest"
}
# If not admin or guest, assume standard user
if (-not $userType) {
$userType = "Standard"
}
# Output the user name and account type
[PSCustomObject]@{
'UserName' = $user.Name
'AccountType' = $userType
}
}
- Wanneer u het script plakt , ziet u mogelijk de melding Toch plakken in PowerShell.
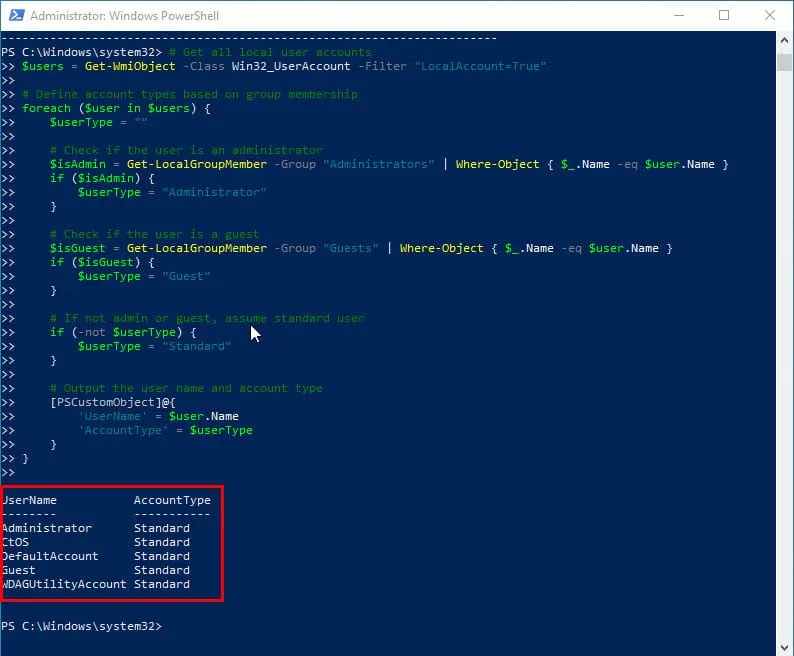
Voor dit script zijn geen handmatige aanpassingen nodig en het werkt op alle Windows 11- en 10-systemen.
Samenvatting
Spraken een van deze Windows 11-methoden voor het controleren van de administratorstatus u aan? Reageer hieronder om uw gedachten en ervaringen te delen.



Geef een reactie