Handleiding voor het downloaden en installeren van Jira-software op Windows 11
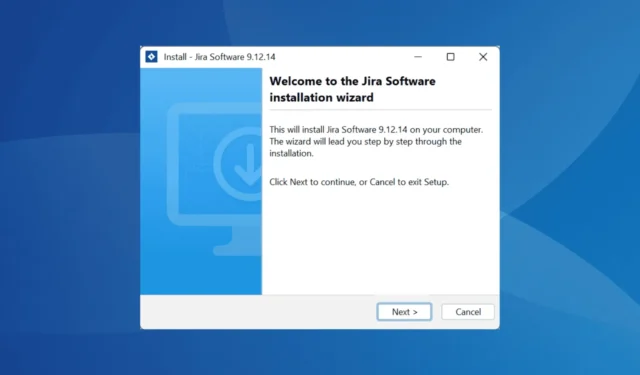
Jira is een veelgebruikte projectmanagementtool die is ontworpen om werk en taken efficiënt bij te houden. Het is compatibel met alle belangrijke besturingssystemen, waaronder Windows, MacOS en Linux.
Deze projectmanagementsoftware wordt wereldwijd door talloze organisaties gebruikt en is instrumenteel in het stroomlijnen van taken van de eerste planningsfase tot bugtracking en toekomstige ontwikkeling. Als u geïnteresseerd bent in het downloaden van Jira (voorheen bekend als Jira Software) voor Windows 11, duurt het proces slechts een paar minuten!
Hoe Jira te downloaden en installeren op Windows 11
- Bezoek de officiële website van Atlassian , kies uw gewenste downloadoptie uit het dropdownmenu en klik op Downloaden . Hoewel ik heb gekozen voor een release met ondersteuning op lange termijn, kunt u ook de nieuwste versie selecteren.

- Ga akkoord met de licentievoorwaarden door het vakje aan te vinken en klik vervolgens op Verzenden . Het downloaden kan even duren omdat de grootte van het installatieprogramma 570 MB is.
- Nadat de download is voltooid, klikt u met de rechtermuisknop op het installatieprogramma (.exe-bestand) en kiest u Uitvoeren als administrator . Deze stap is essentieel omdat beheerdersrechten nodig zijn voor een volledige installatie; het uitvoeren ervan zonder deze rechten genereert een waarschuwing.
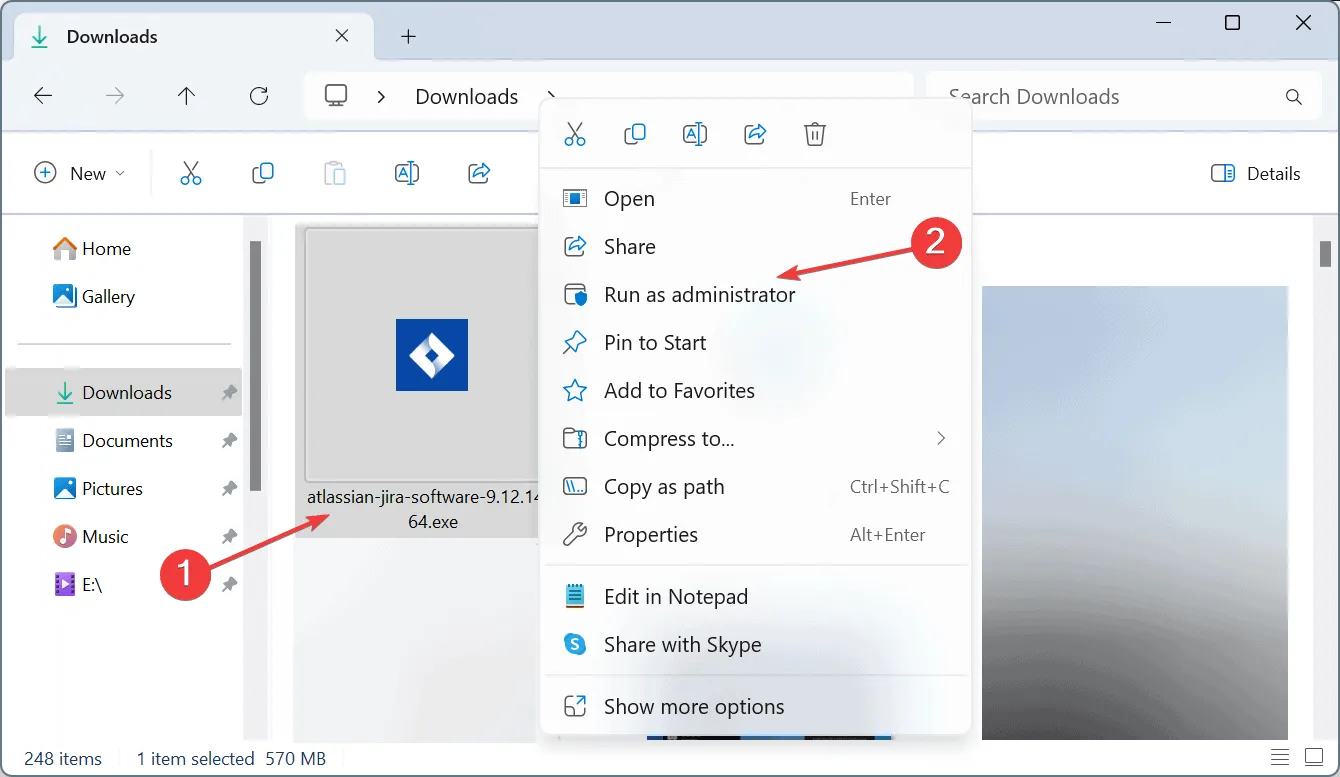
- Selecteer Ja in de prompt Gebruikersaccountbeheer (UAC).
- Klik op Volgende om door te gaan met het installatieproces.
- Selecteer de optie Express Install en klik op Next. Dit zal Jira installeren met de standaardinstellingen, wat de aanbevolen keuze is, tenzij u specifieke aangepaste configuraties prefereert.
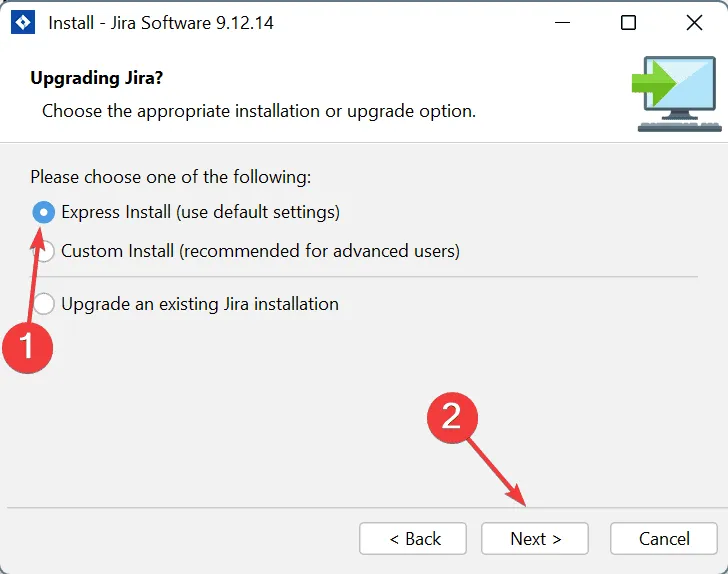
- Klik op Toestaan in het bevestigingsbericht.
- Klik op Installeren om het installatieproces te starten. Op mijn Windows 11-pc duurde het iets minder dan een minuut om de installatie te voltooien.
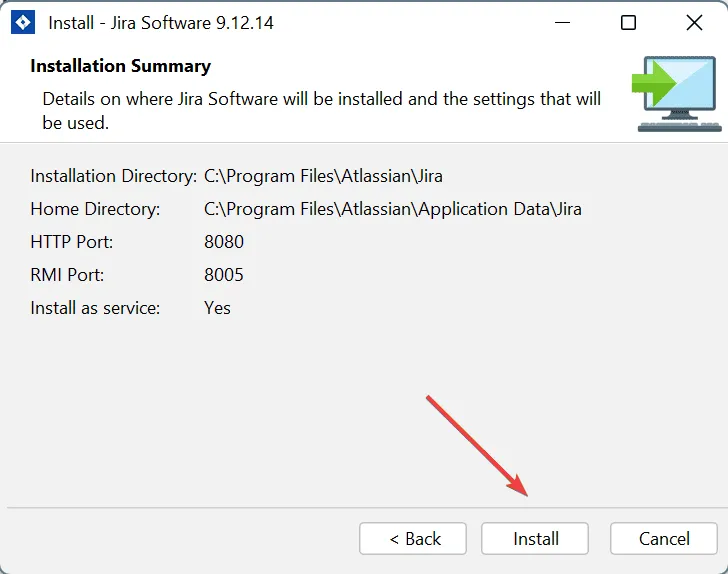
- Nadat de installatie is voltooid, vinkt u het vakje aan om Jira Software nu te starten en klikt u op Volgende .
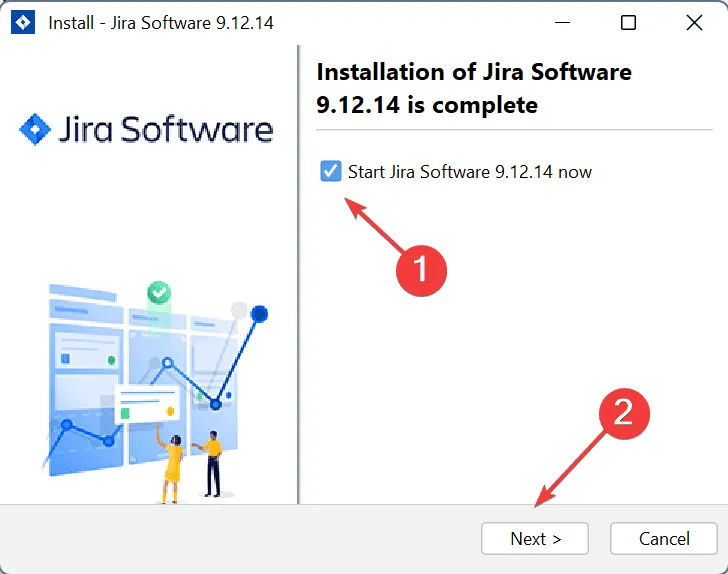
- Wanneer u daarom wordt gevraagd, vinkt u het vakje aan voor Jira Software in browser starten en klikt u op Voltooien .
- Kies in het geopende browservenster voor Set it up for me en klik op Doorgaan naar MyAtlassian.
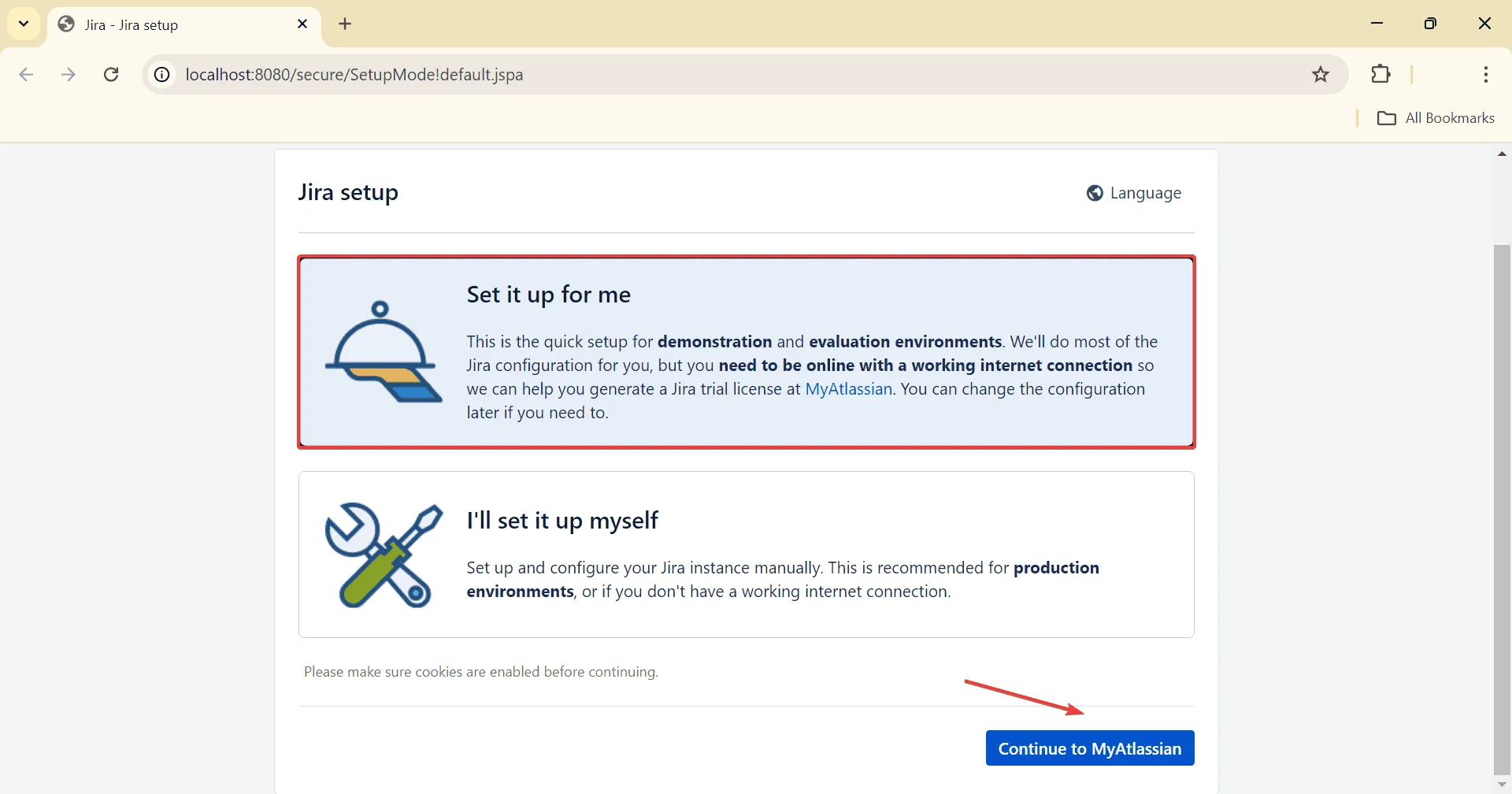
- Als u al een account hebt, log dan in. Voor nieuwe gebruikers, klik op Account aanmaken .
- Nadat u bent ingelogd, wordt u gevraagd een licentie te genereren. Selecteer het product in het dropdownmenu, kies een licentietype, voer de naam van uw organisatie in en klik vervolgens op Generate License .
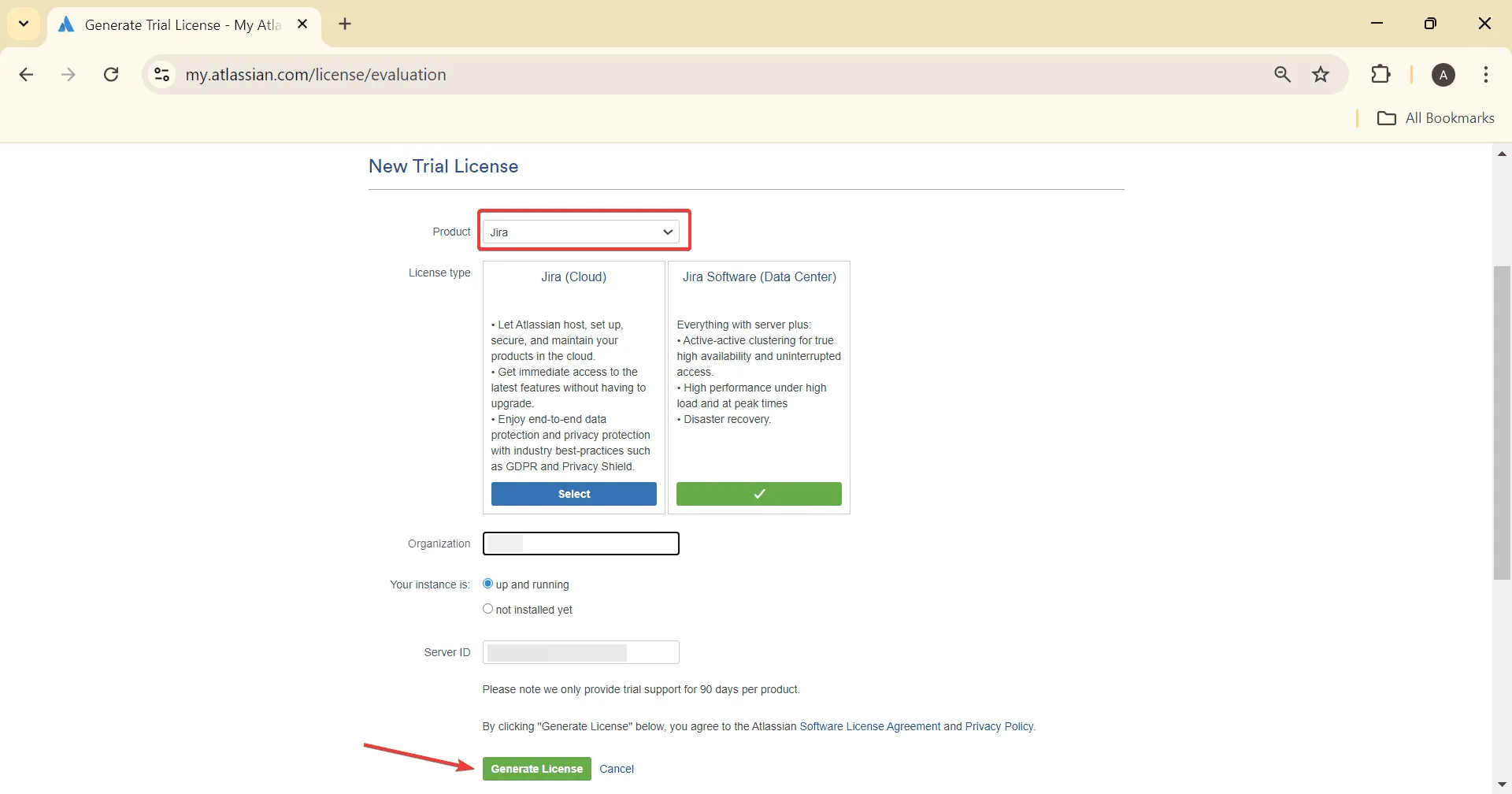
- Klik op Ja in het bevestigingsbericht.
- Vul de vereiste gegevens in om een beheerdersaccount aan te maken en klik op Volgende .

- Wacht even tot de eerste installatie is voltooid en klik vervolgens op Aan de slag om Jira te gebruiken.
Het hele proces van het downloaden, installeren en instellen van Jira duurde minder dan 15 minuten.
Als u Jira voor Windows 11 wilt downloaden en implementeren in uw ontwikkelings-, management-, operationele of marketingteams, ga dan gerust verder!
Als uw browser niet compatibel is met Jira, bekijk dan door experts aanbevolen browsers die wel met Jira werken en download er een die wel compatibel is.
Als u vragen heeft of uw ervaringen met Jira wilt delen, kunt u hieronder een reactie achterlaten.



Geef een reactie