Hoe u de aanbevolen Excel-fout ‘Vernieuwen’ kunt oplossen: 5 effectieve oplossingen
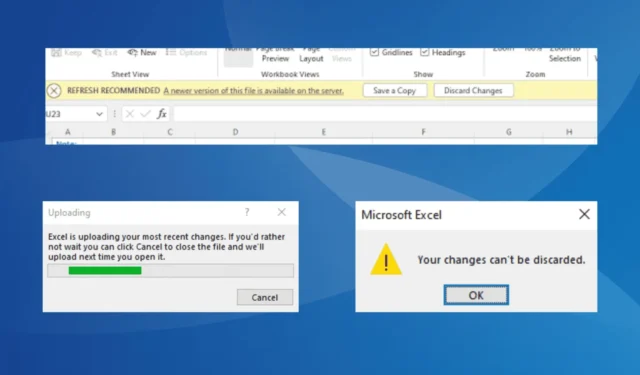
Wanneer u Excel-bestanden opent op een pc die worden gedeeld via Teams of SharePoint, kunt u een foutmelding tegenkomen met de tekst ‘Vernieuwen aanbevolen: er is een nieuwere versie van dit bestand beschikbaar op de server’. Deze foutmelding geeft u twee keuzes: een kopie opslaan of wijzigingen negeren. Het opslaan van een kopie is echter vaak onpraktisch en het negeren van wijzigingen kan leiden tot een eindeloze lus!
Dit probleem ontstaat meestal bij het gebruik van de desktoptoepassing van Excel, terwijl de webversie deze fout niet tegenkomt voor gedeelde bestanden tussen meerdere gebruikers. De Excel-fout ‘Refresh Recommended’ wordt over het algemeen veroorzaakt door problemen zoals een corrupte cache, een onjuist bestandspad, verkeerd geconfigureerde instellingen of zelfs een probleem met de installatie van Office.
Voordat u mogelijke oplossingen onderzoekt, moet u ervoor zorgen dat uw netwerkverbinding stabiel is en controleren op trage internetsnelheden. Overweeg indien mogelijk om over te stappen op een bekabelde verbinding voor een betere betrouwbaarheid.
Hoe kan ik de fout ‘Vernieuwen aanbevolen’ in Excel oplossen?
1. Wis de map OfficeFileCache
- Druk op Windows + E om Verkenner te openen. Plak vervolgens het volgende pad in de adresbalk en druk op Enter:
%userprofile%\AppData\Local\Microsoft\Office\16.0\OfficeFileCache\0\0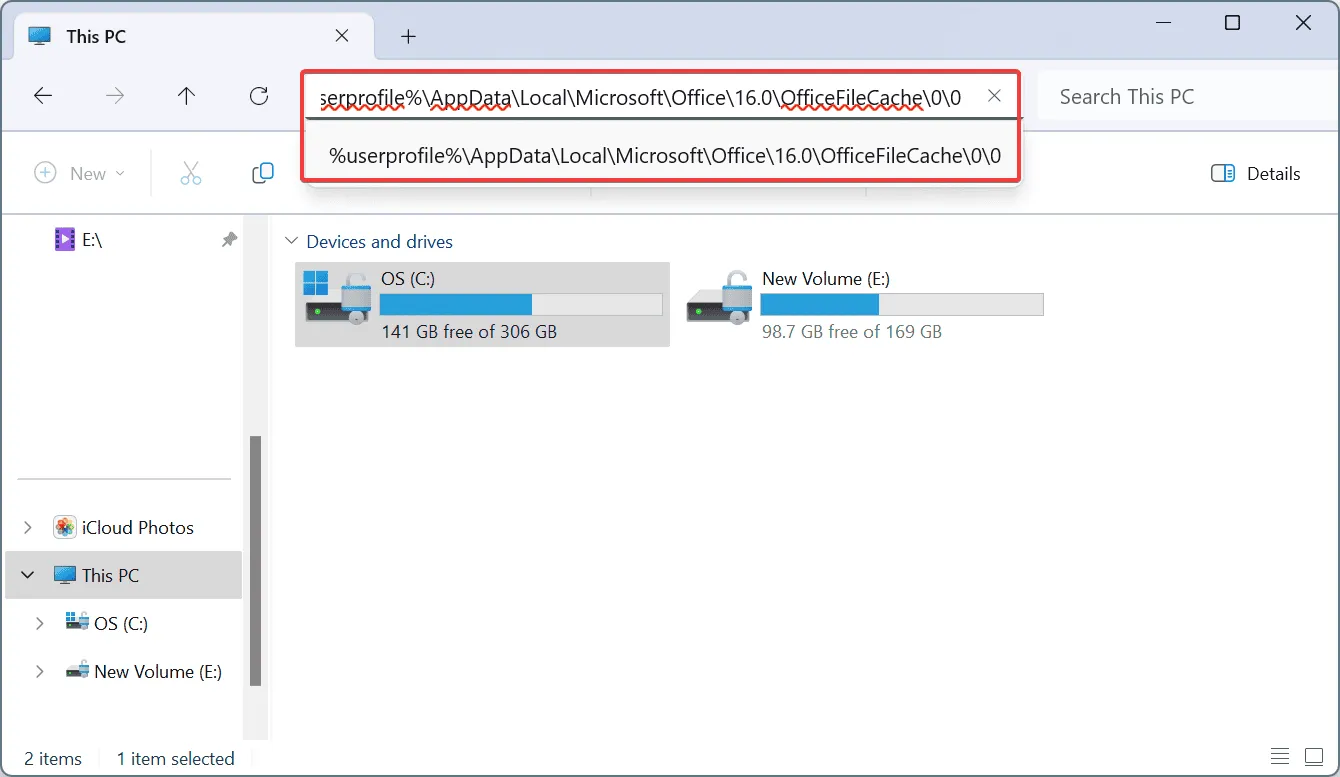
- Navigeer individueel naar elke map die hier wordt vermeld.
- Selecteer alle bestanden door op Ctrl + te drukken Aen druk vervolgens op Delete om ze te wissen.
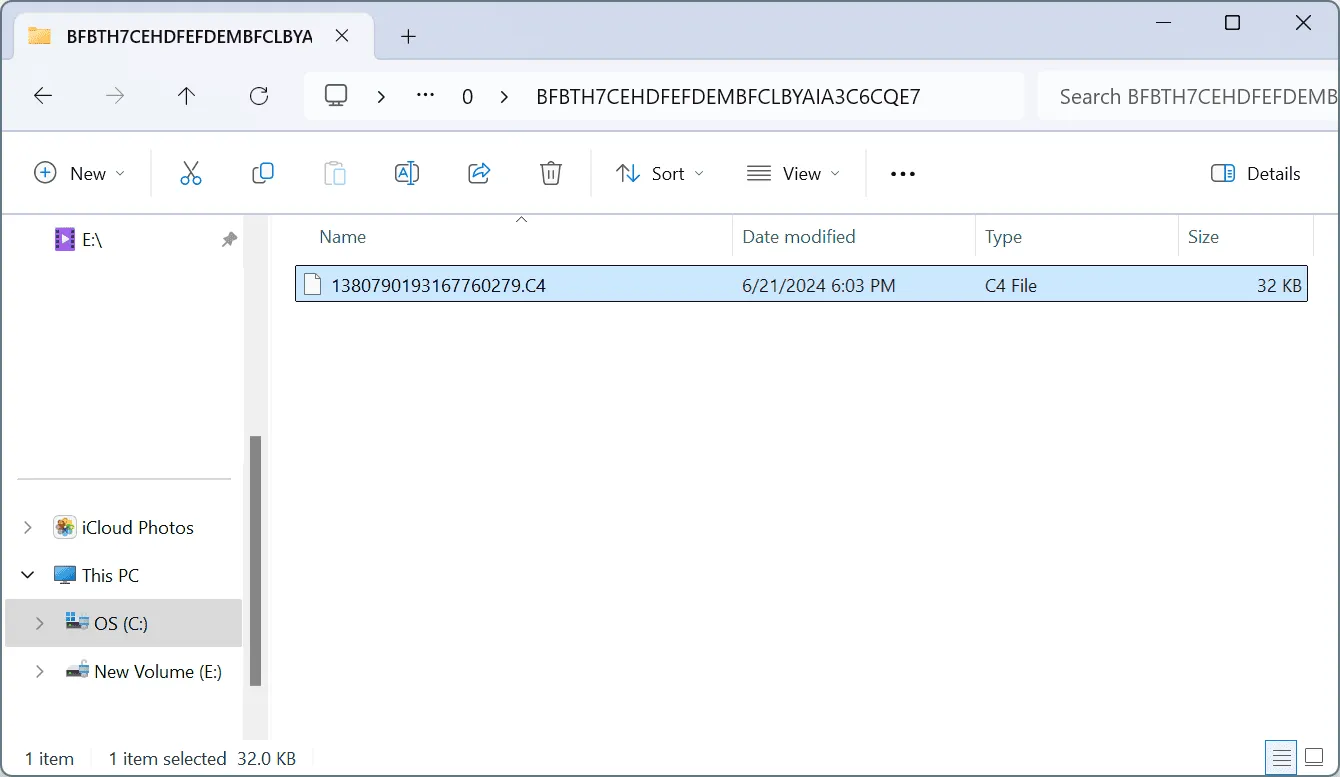
- Kies het juiste antwoord als er een bevestigingsvraag verschijnt.
- Open Excel opnieuw om te controleren of het bestand nog steeds de foutmelding Vernieuwen aanbevolen geeft.
U kunt de cache van Office-bestanden ook wissen vanuit Excel door naar Bestand > Meer > Opties > Opslaan > Cachebestanden verwijderen te gaan.
Het handmatig verwijderen van cachebestanden blijkt echter effectiever te zijn bij de fout ‘Excel vernieuwen aanbevolen’ en wanneer de optie Wijzigingen negeren niet effectief is.
2. Hernoem het/de aangetaste bestand(en)
Het hernoemen van het bestand is voor 2 van de 5 gebruikers een succesvolle workaround gebleken. Voeg gewoon een teken toe aan de bestandsnaam.
Als het bestand bijvoorbeeld de naam WindowsReport heeft, kunt u de naam wijzigen naar WindowsReport1 of WindowsReportA om de fout ‘Excel Refresh Recommended’ op te lossen.
3. Wijzig de cache-instellingen van Excel
- Open Excel, klik op het menu Bestand , selecteer Meer linksonder en kies vervolgens Opties .
- Ga naar het tabblad Opslaan in het linkerdeelvenster en vink het vakje aan voor Bestanden uit de Office-documentcache verwijderen wanneer ze worden gesloten .
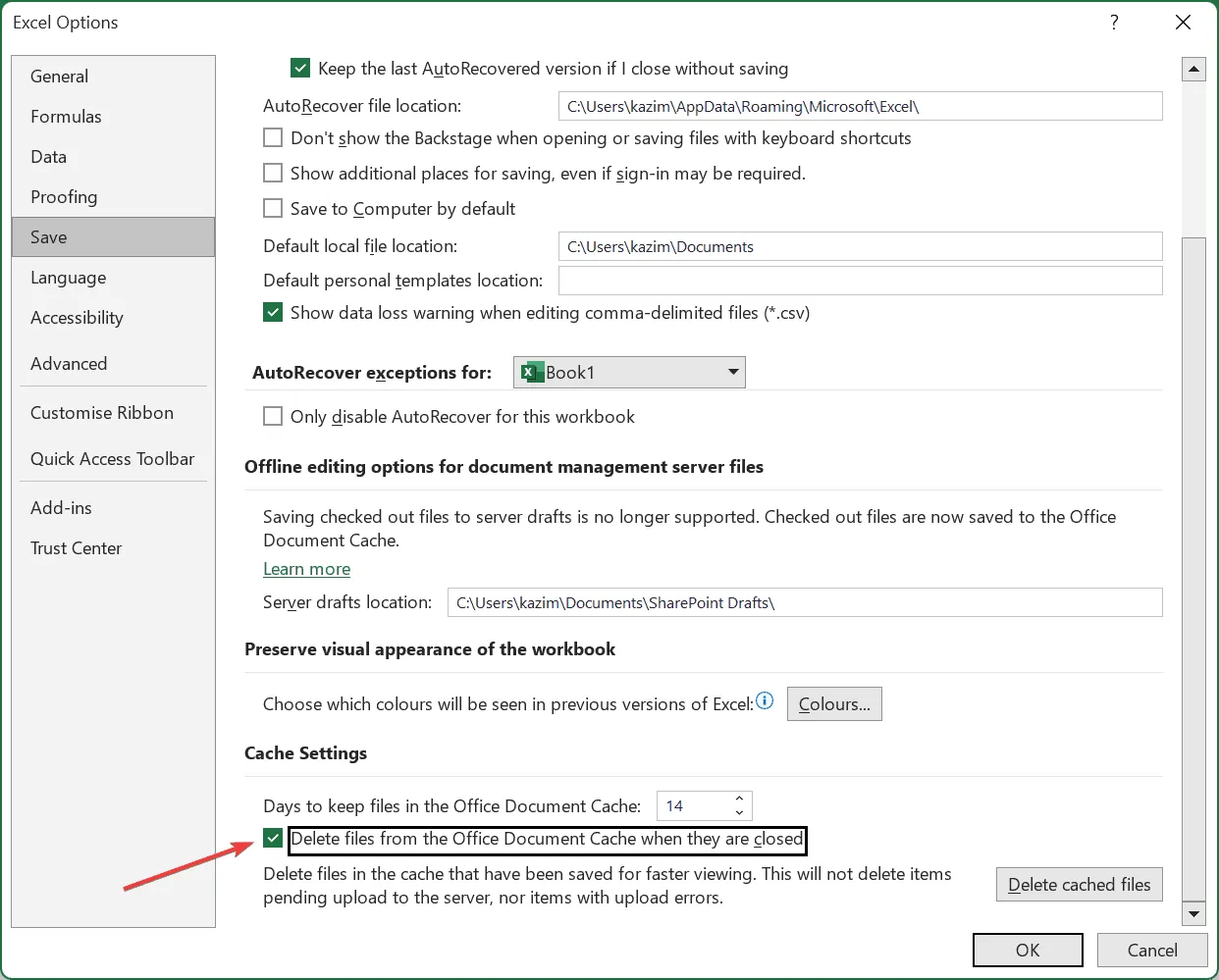
- Klik op OK om de wijzigingen op te slaan en start uw pc opnieuw op om te kijken of het probleem is opgelost.
4. Microsoft Office repareren
- Druk op Windows+ Rom het dialoogvenster Uitvoeren te openen, typ appwiz.cpl en druk op Enter.
- Zoek Microsoft 365 in de lijst met programma’s en klik op Wijzigen.
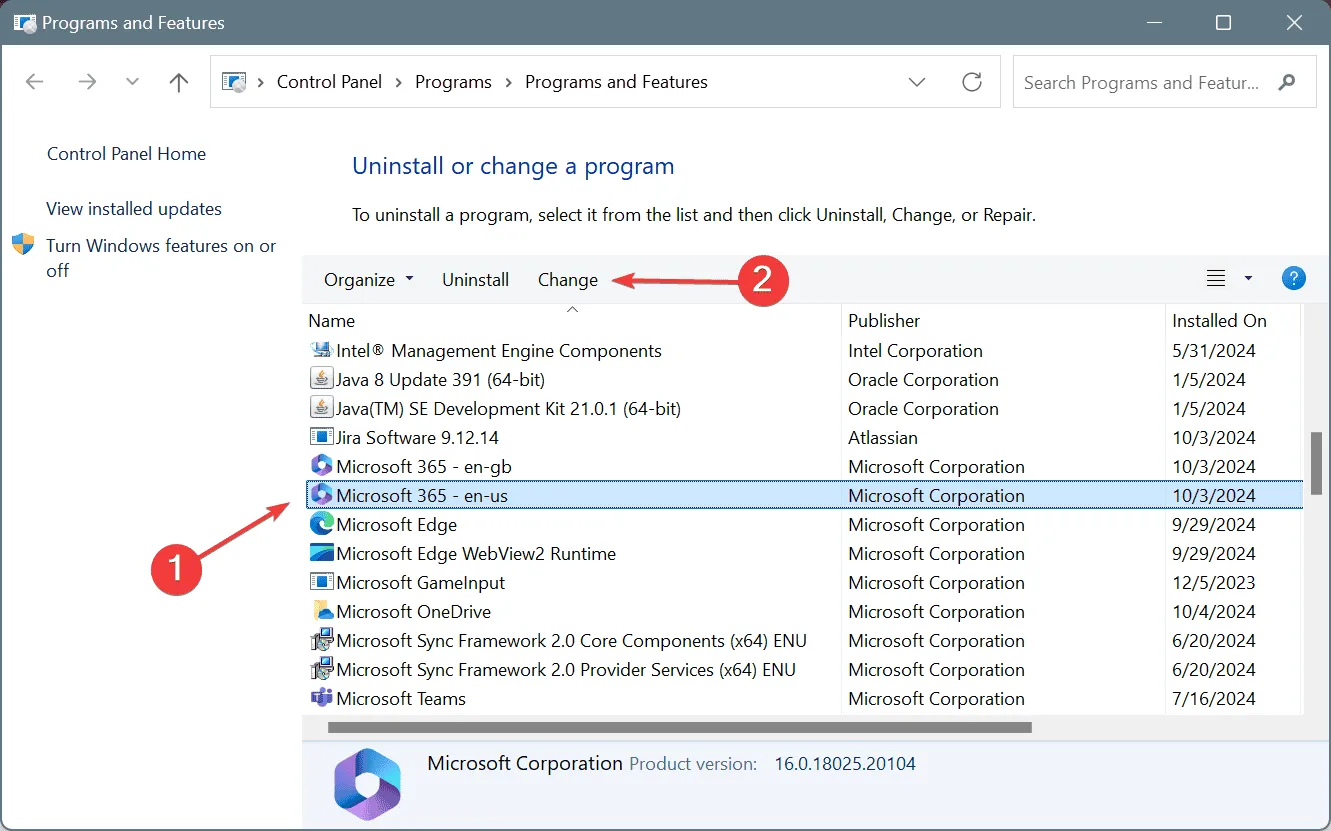
- Klik op Ja in het venster Gebruikersaccountbeheer.
- Selecteer Snel repareren en klik op de knop Repareren.
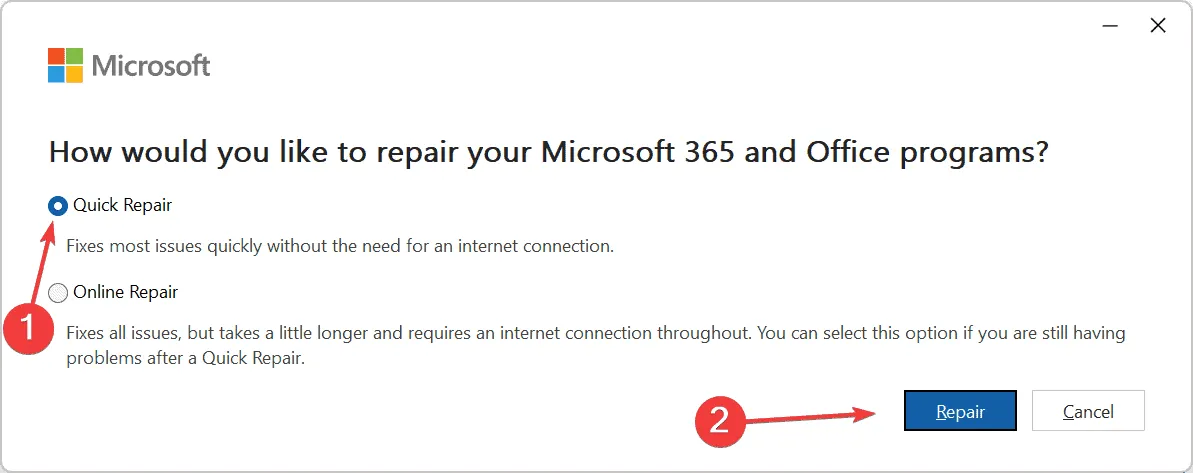
- Controleer nadat het proces is voltooid of de fout ‘Vernieuwen aanbevolen’ is opgelost.
- Als het probleem zich blijft voordoen, opent u het reparatieprogramma opnieuw en selecteert u de optie Online repareren .
Als de foutmelding ‘Vernieuwen van Excel of SharePoint aanbevolen’ nog steeds wordt weergegeven, wat aangeeft dat er een nieuwere versie van dit bestand beschikbaar is op de server, zijn er mogelijk problemen met de Office-installatie zelf. U kunt het probleem verhelpen door een reparatie uit te voeren!
5. Maak een nieuwe kopie van het bestand
Als de fout Vernieuwen aanbevolen slechts één of enkele specifieke Excel-bestanden beïnvloedt die via Teams of SharePoint worden gedeeld, kunt u dit oplossen door deze bestanden opnieuw te maken.
Om dit te doen, opent u het problematische Excel-bestand en een nieuw bestand in uw browser, kopieert u de inhoud van het oude bestand naar het nieuwe, slaat u het op en opent u het nieuwe bestand vervolgens op uw pc.
Deze tijdelijke oplossing is alleen praktisch als er een beperkt aantal bestanden bij betrokken is. Voor wijdverbreide problemen is het essentieel om de onderliggende oorzaken van de fout Excel Refresh Recommended te onderzoeken en op te lossen.
Welke oplossing werkte voor jou? Deel je ervaringen in de comments!



Geef een reactie