Hoe u de groene driehoek-foutindicator in Excel kunt repareren en uitschakelen
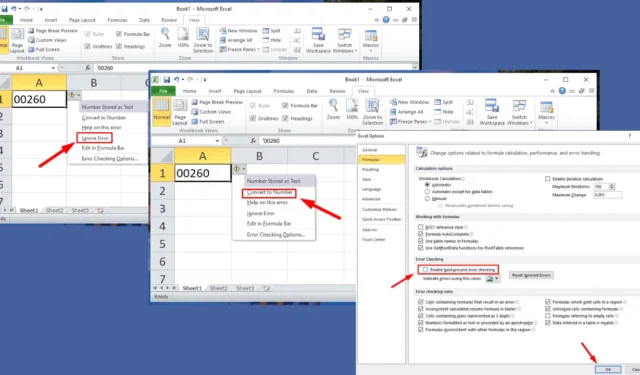
Ervaart u problemen met de groene driehoek van de Excel-fout? Deze indicator geeft een fout of inconsistentie aan in de gegevens die u in de betreffende cel hebt ingevoerd. Veelvoorkomende oorzaken zijn getallen die als tekst zijn opgeslagen, formulefouten, onvolledige formules of variërende formules in een gegevensbereik.
Hoewel het niet altijd een kritiek probleem betekent, dient de groene driehoek als een prompt van Excel om de inhoud van de cel te controleren. Gelukkig kan het worden hersteld of uitgeschakeld. Laat mij u door het proces leiden.
Laten we beginnen!
Hoe de Excel-fout Groene Driehoek te herstellen
Volg deze stappen om de groene driehoekfout op te lossen:
Converteer getallen die als tekst zijn opgeslagen
Een veelvoorkomende reden achter de groene driehoek-waarschuwing is dat getallen als tekst worden opgeslagen, wat berekeningen en sortering belemmert. Zo kunt u dit verhelpen:
- Klik op de cel met de groene driehoek.

- Klik op het gele waarschuwingspictogram naast de cel.

- Selecteer ‘Converteren naar getal’ uit de vervolgkeuzelijst.
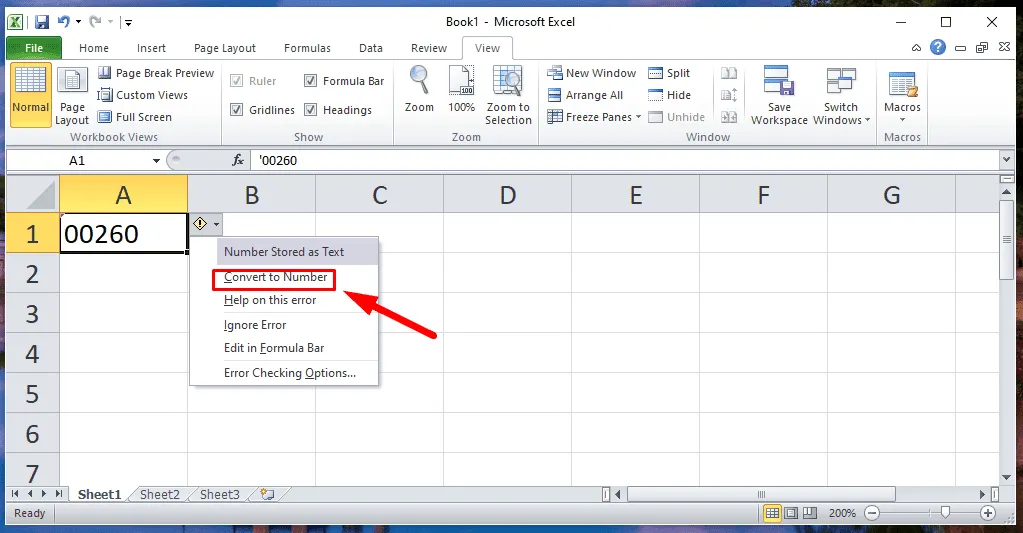
- Met deze actie wordt de tekst omgezet in een getalnotatie , waardoor de fout met de groene driehoek effectief wordt opgelost.
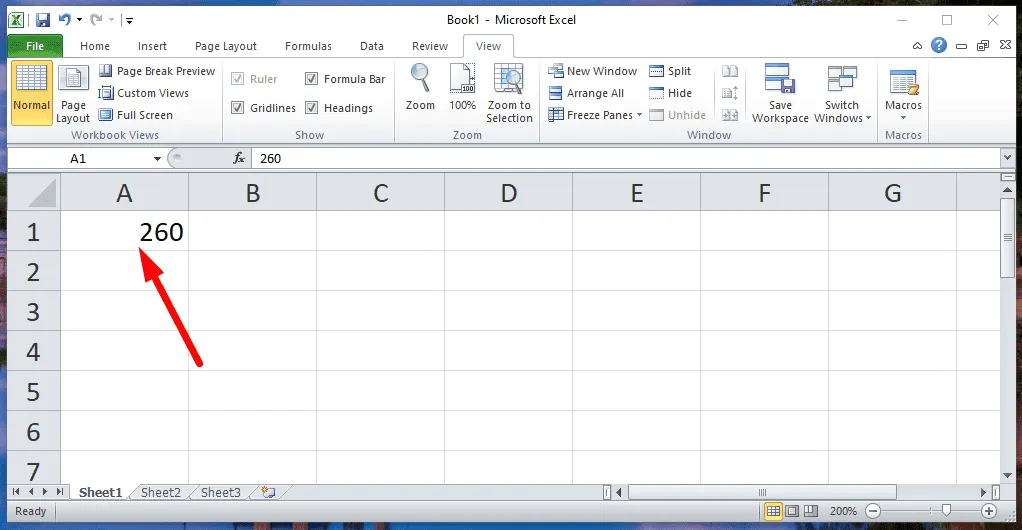
Houd er rekening mee dat deze methode voorloopnullen verwijdert . Als het belangrijk is om ze te behouden, overweeg dan de volgende oplossing.
Negeer de fout
Als de groene driehoek verschijnt maar uw berekeningen niet beïnvloedt, kunt u ervoor kiezen deze te negeren. Dit doet u als volgt:
- Klik op de cel met de groene driehoek.
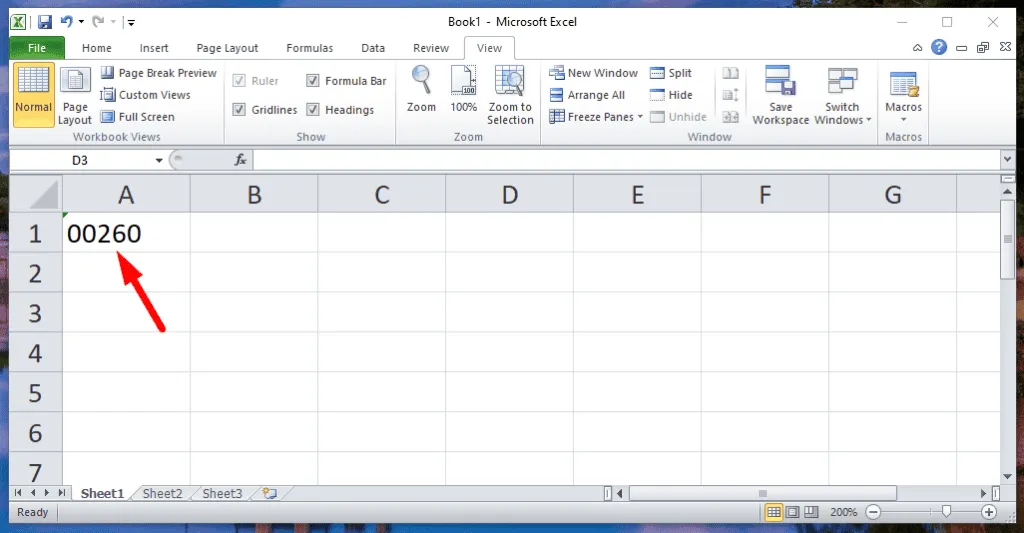
- Klik op het gele waarschuwingspictogram dat verschijnt.
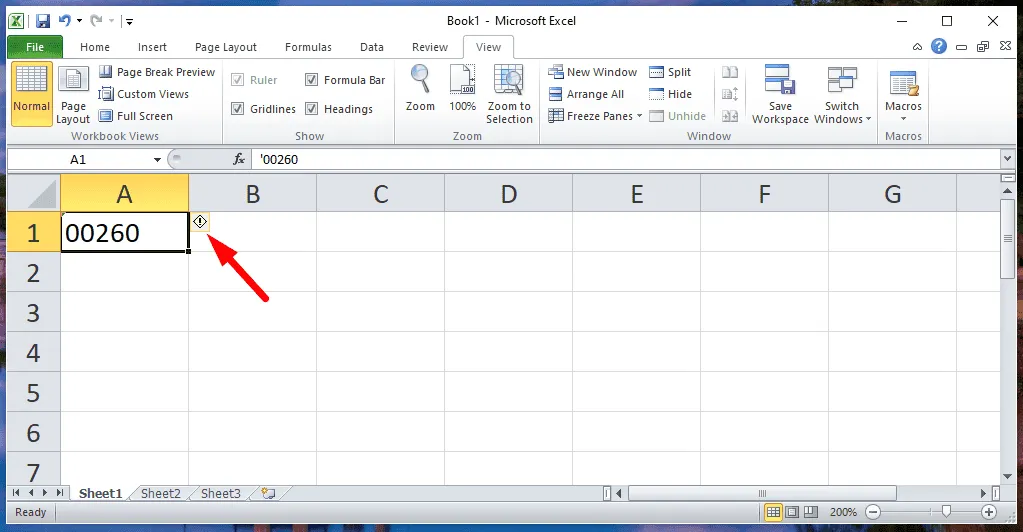
- Selecteer ‘Fout negeren’ in het keuzemenu.
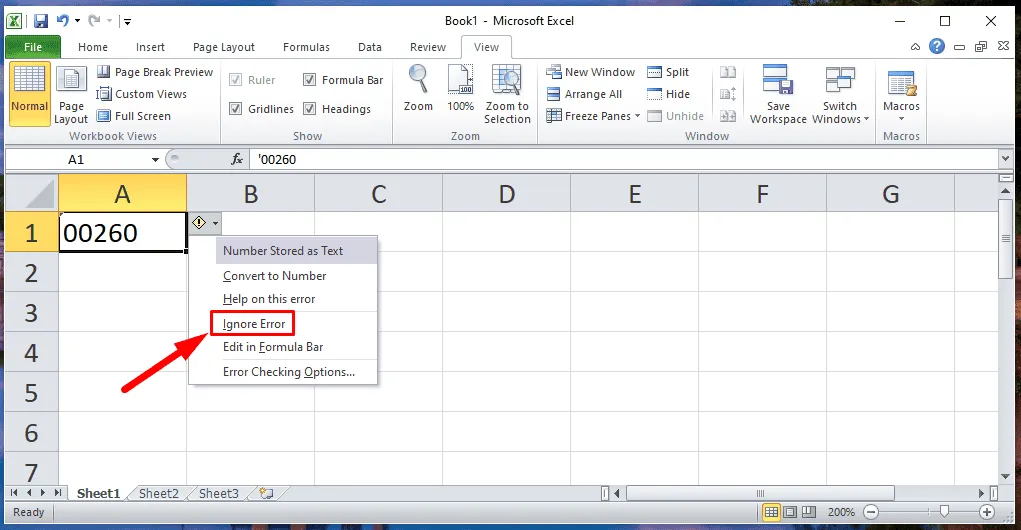
- De groene driehoek verdwijnt, maar de voorloopnullen blijven behouden .
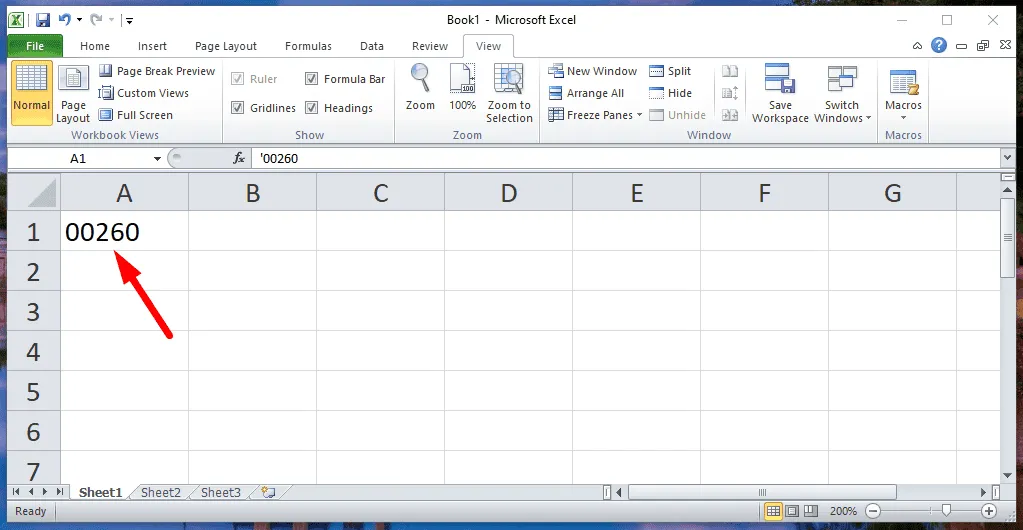
Pas consistente formules toe over een bereik
Inconsistenties in formules over een bereik kunnen ervoor zorgen dat de groene driehoek verschijnt. Excel waarschuwt u wanneer sommige formules in een kolom of rij afwijken van andere.
- Klik op de cel met de groene driehoek en bekijk de formule.
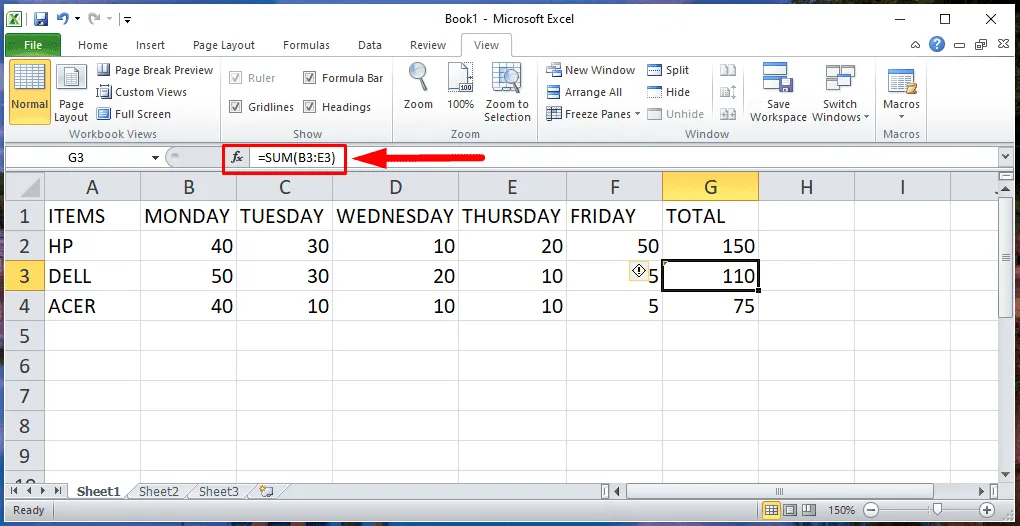
- In dit geval is de formule =SUM(B3:E3) , wat aangeeft dat cel F3 is weggelaten. Selecteer alle relevante cellen , inclusief F3.
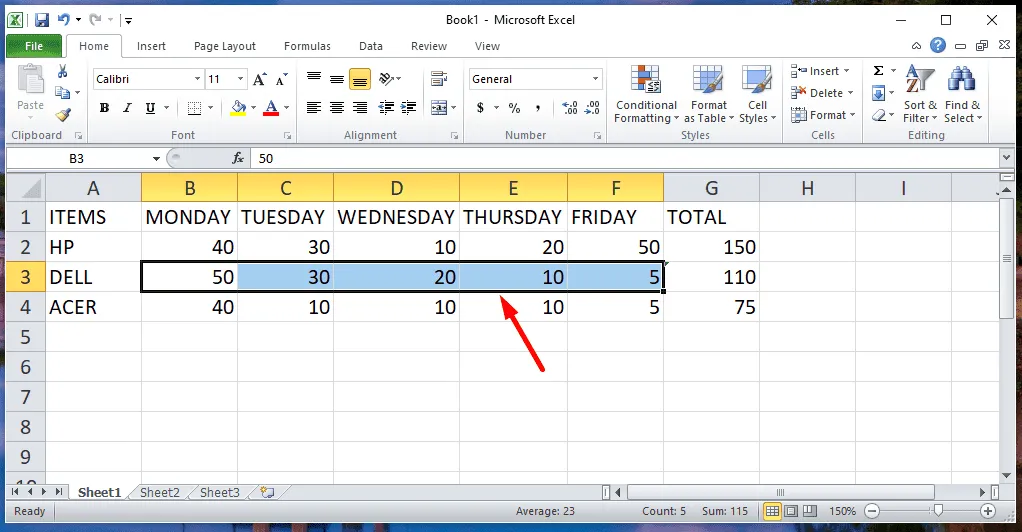
- Klik op Formules en selecteer vervolgens AutoSom .
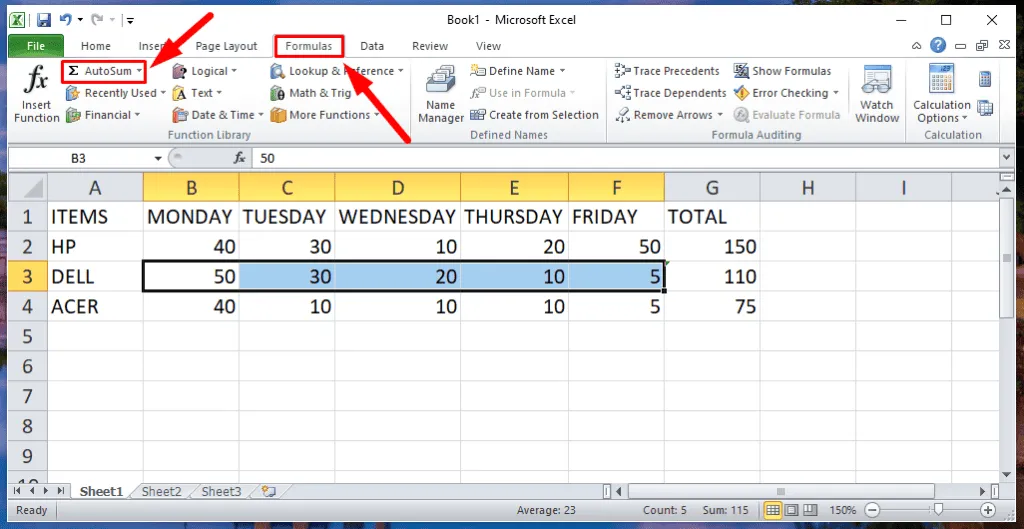
- De fout wordt hersteld en het totaalbedrag geeft aan dat de weggelaten cel nu is opgenomen in de berekening.

Hoe u foutcontrole uitschakelt
Als de groene driehoek storend is en u wilt voorkomen dat Excel deze fouten weergeeft, kunt u de functie uitschakelen:
- Klik op het menu Bestand in de linkerbovenhoek.
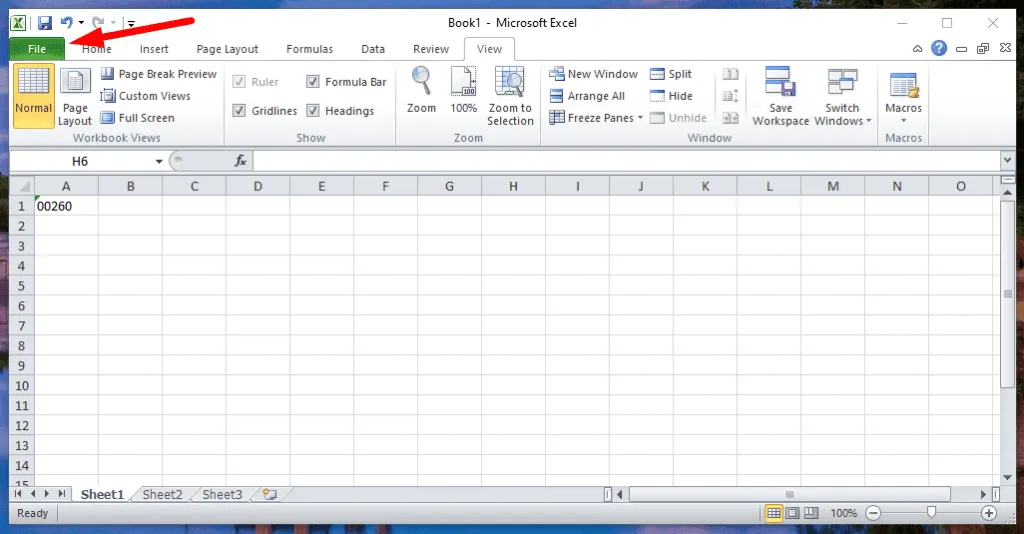
- Kies Opties .
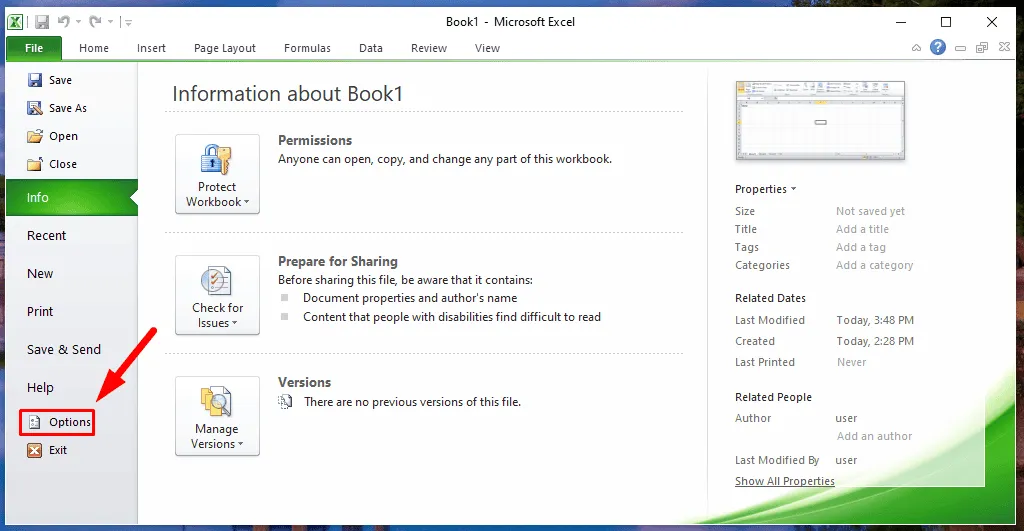
- Klik op Formules .
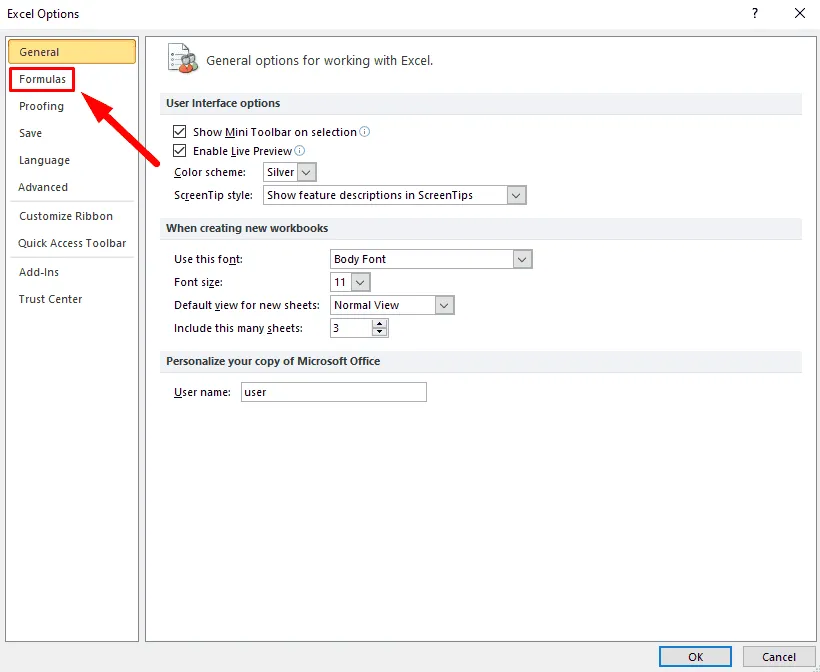
- Schakel in het gedeelte Foutcontrole het selectievakje ‘ Foutcontrole op de achtergrond inschakelen ‘ uit. Klik op OK om uw instellingen op te slaan.
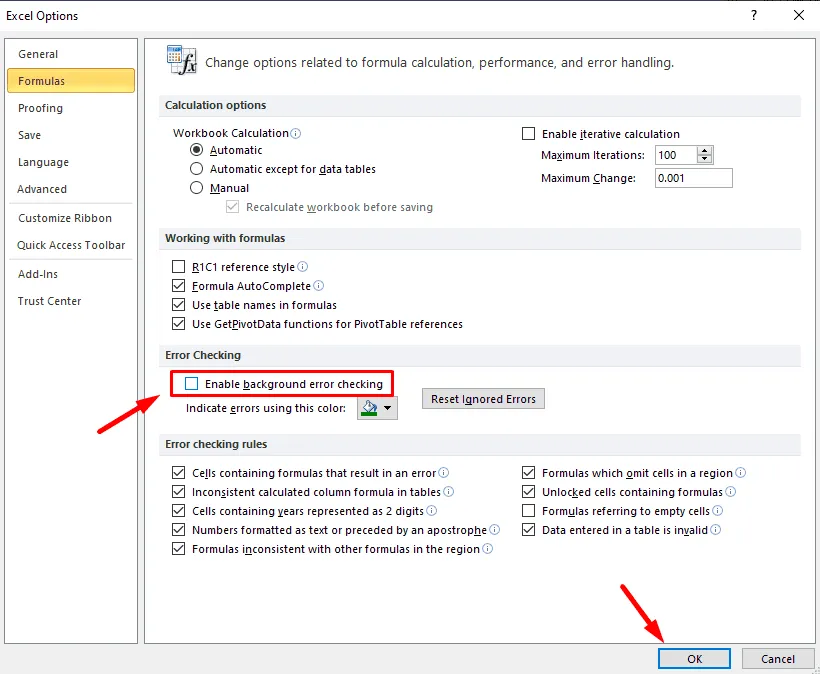
- De groene driehoekindicatie verdwijnt.

Met deze actie voorkomt u dat Excel de groene driehoek weergeeft. Wees echter voorzichtig, want hierdoor kunnen daadwerkelijke problemen in uw gegevens worden verborgen.
Samengevat is de groene driehoek van de Excel-fout een nuttige melding die mogelijke problemen met uw gegevens benadrukt. Of het nu gaat om een opmaakprobleem of een inconsistentie in de formule, de hierboven beschreven stappen zouden u moeten helpen het snel op te lossen. U kunt ervoor kiezen om deze functie te negeren of uit te schakelen als het geen invloed heeft op uw werk.
Ontdek daarnaast hoe u macro’s kunt inschakelen, duplicaten kunt verwijderen en afzonderlijke waarden in Excel kunt tellen.



Geef een reactie