Hoe Outlook-foutcode 3399811147 effectief op te lossen
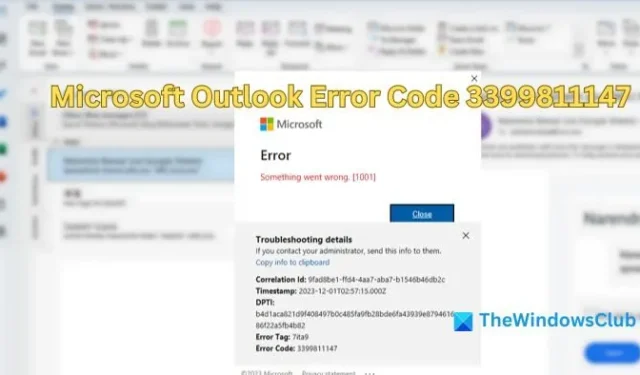
Microsoft Outlook onderscheidt zich als een van de toonaangevende applicaties voor het beheren van zowel persoonlijke als zakelijke e-mails. Als u de Microsoft Outlook-foutcode 3399811147 tegenkomt tijdens het gebruiken of starten van Outlook, helpt de volgende handleiding u bij het oplossen van dit probleem.
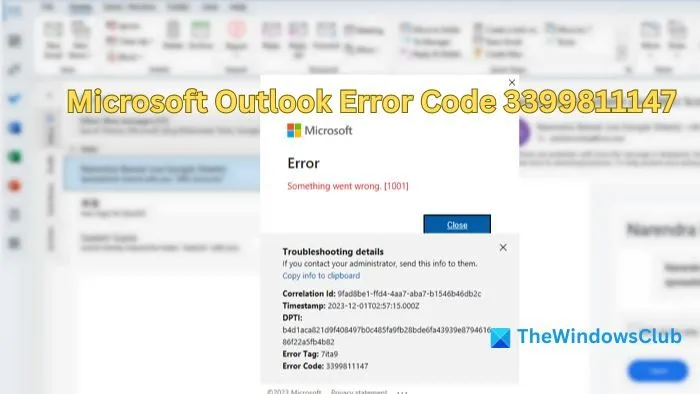
Foutcode 3399811147 in Outlook begrijpen
Foutcode 3399811147 is een specifieke numerieke identificatie die Microsoft Outlook gebruikt om synchronisatieproblemen met e-mailaccounts aan te duiden. Deze code dient als referentiepunt, waardoor we de hoofdoorzaken van de problemen kunnen identificeren en passende oplossingen kunnen schetsen.
Wat veroorzaakt Outlook-foutcode 3399811147?
Defecte Web Account Manager (WAM): De Web Account Manager (WAM) is cruciaal voor Microsoft Outlook en beheert de verbindingen tussen de Outlook-e-mailclient en webgebaseerde e-mailaccounts zoals Gmail en Yahoo. Synchronisatiefouten zoals foutcode 3399811147 kunnen optreden als WAM niet goed functioneert vanwege onjuiste e-mailinstellingen, problemen op de webserver, enz.
Corrupt Outlook-gegevensbestand: een Outlook-gegevensbestand bevat essentiële informatie over Outlook-accounts, waaronder e-mails, contactpersonen, gebeurtenissen en taken. Als dit bestand beschadigd raakt, door virus- of malware-aanvallen, onjuist afsluiten, enz., kan dit leiden tot fouten. Corruptie kan de mogelijkheid van Outlook om opgeslagen informatie te openen of te verwerken belemmeren, wat resulteert in het niet verzenden of ontvangen van e-mails of het uitvoeren van synchronisaties.
Incompatibele invoegtoepassingen: verouderde, onjuist geïnstalleerde of conflicterende invoegtoepassingen kunnen prestatieproblemen en gegevensbeschadiging veroorzaken, waardoor Outlook uiteindelijk niet goed functioneert. Dergelijke complicaties kunnen zich manifesteren als specifieke foutcodes, waaronder 3399811147.
Hoe Outlook-foutcode 3399811147 op te lossen
Soms kan het probleem worden opgelost door uw systeem opnieuw op te starten. Als het probleem zich blijft voordoen, volgt u de onderstaande stappen om het probleem op te lossen:
- WAM repareren
- Een nieuw gebruikersprofiel aanmaken
- Verwijder Access Work- of School-accounts
- Outlook starten in de veilige modus
1] WAM repareren
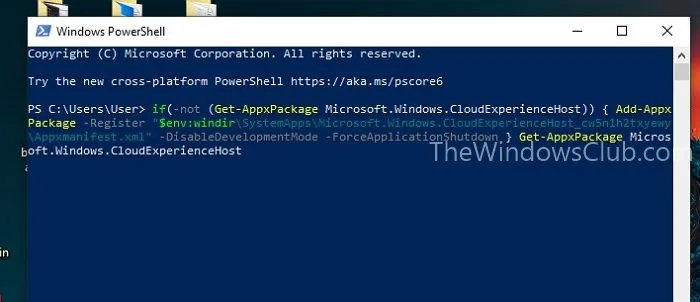
WAM repareren kan effectief zijn bij het herstellen van Outlook en het oplossen van de bovengenoemde fout. Volg de onderstaande stappen:
- Start Windows PowerShell als beheerder door PowerShell in de Windows-zoekbalk te typen en op Als administrator uitvoeren te klikken .
- Als het probleem betrekking heeft op een werkaccount, voert u de volgende opdracht in PowerShell in:
if (-not (Get-AppxPackage Microsoft.AAD.BrokerPlugin)) { Add-AppxPackage -Register "$env:windir\SystemApps\Microsoft.AAD.BrokerPlugin_cw5n1h2txyewy\Appxmanifest.xml"- DisableDevelopmentMode -ForceApplicationShutdown } Get-AppxPackage Microsoft.AAD.BrokerPlugin
Met deze opdracht wordt gecontroleerd of het pakket Microsoft.AAD.BrokerPlugin is geïnstalleerd. Als dat niet het geval is, wordt het via het opgegeven pad geïnstalleerd.
If(-not: ontkent het resultaat van de vorige opdracht en geeft aan dat de voorwaarde waar is als het pakket ontbreekt.
Get-AppxPackage Microsoft.AAD.BrokerPlugin: controleert de aanwezigheid van het app-pakket met de naam Microsoft.AAD.BrokerPlugin .
Add-AppxPackage: installeert een nieuw toepassingspakket.
-Register: specificeert het pad van het pakket $env:windir\SystemApps\Microsoft.AAD.BrokerPlugin_cw5n1h2txyewy\Appxmanifest.xml .
-DisableDevelopmentMode: deactiveert de ontwikkelingsmodus voor het pakket.
-ForceApplicationShutdown: sluit de Outlook-toepassing geforceerd tijdens de installatie van het pakket.
- Als het account persoonlijk is, voer dan de volgende opdracht uit:
if(-not (Get-AppxPackage Microsoft.Windows.CloudExperienceHost)) { Add-AppxPackage -Register "$env:windir\SystemApps\Microsoft.Windows.CloudExperienceHost_cw5n1h2txyewy\Appxmanifest.xml"-DisableDevelopmentMode -ForceApplicationShutdown } Get-AppxPackage Microsoft.Windows.CloudExperienceHost
Met deze opdracht wordt een soortgelijke controle uitgevoerd voor het persoonlijke accountpakket.
2] Maak een nieuw profiel
Het maken van een nieuw profiel kan nuttig zijn, vooral omdat de fout vaak voortkomt uit corrupte profielgegevens, verouderde instellingen of toepassingsconflicten. Om een nieuw profiel in Outlook te maken:
- Open Outlook en klik op Bestand > Accountinstellingen > Profielen beheren
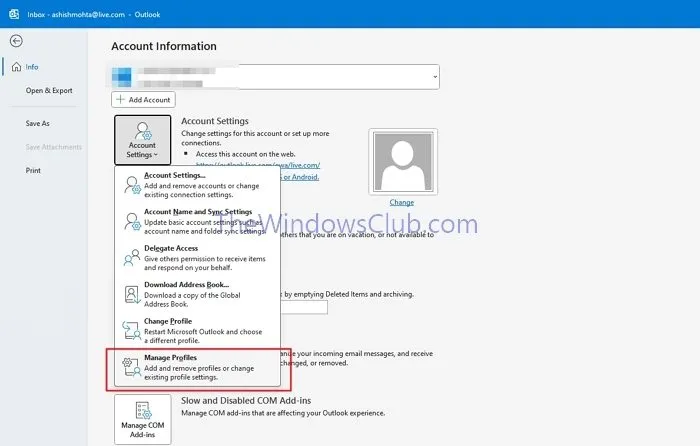
- Zodra het dialoogvenster E-mailinstellingen verschijnt, klikt u op Profielen weergeven
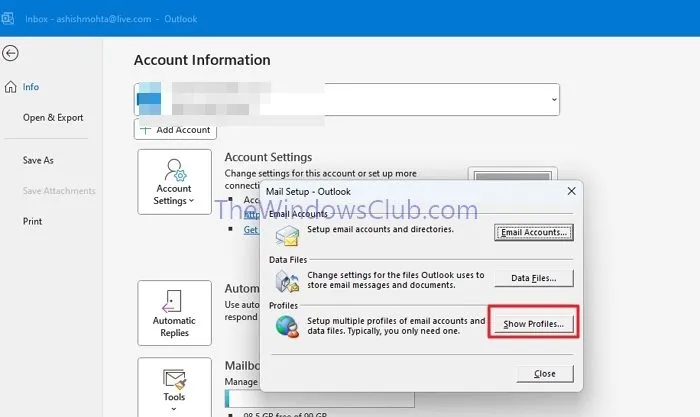
- Klik in het geopende e-mailvenster op Toevoegen om een nieuw e-mailadres voor het profiel te maken.
- Voer de naam en het e-mailadres in, samen met het wachtwoord twee keer. Klik vervolgens op Volgende om Outlook de e-mail aan het profiel te laten toevoegen en klik op Voltooien als u klaar bent.
3] Verwijder toegang tot werk of school
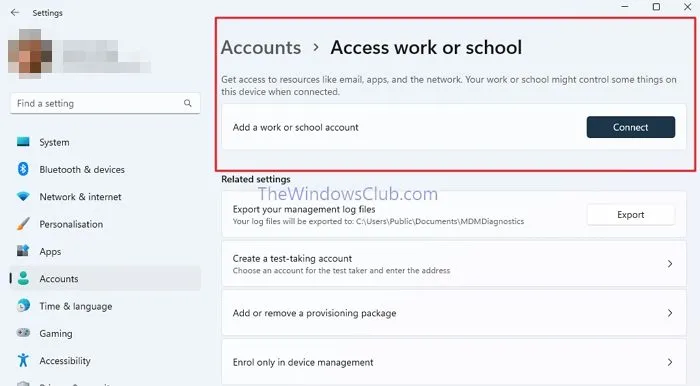
Als de vorige stappen het probleem niet oplossen, moeten we het probleem verder onderzoeken om te bepalen of het specifiek is voor een bepaald account. Het verwijderen van toegang tot werk- of schoolaccounts kan ons helpen problemen met synchronisatie en mogelijke conflicten te identificeren. Om het account te verwijderen:
- Open de app Instellingen door ernaar te zoeken in de zoekbalk op uw bureaublad.
- Ga naar Accounts > Toegang tot werk of school in Instellingen, selecteer het account en klik op Verbinding verbreken.
- Start uw computer opnieuw op en meld u aan met een lokaal account om te controleren of het probleem is opgelost.
4] Outlook starten in de veilige modus
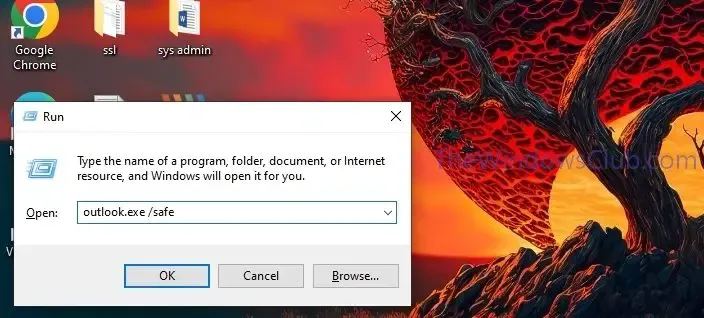
Als u Outlook in de veilige modus start, kan de toepassing worden gestart met een minimum aan invoegtoepassingen en instellingen. Zo kunt u gemakkelijker vaststellen of er problemen ontstaan door conflicten tussen invoegtoepassingen of instellingen.
Als de fout niet optreedt in de veilige modus, duidt dit op een probleem met de invoegtoepassingen. U kunt de invoegtoepassingen één voor één inschakelen om de specifieke invoegtoepassing te identificeren die het probleem veroorzaakt. Outlook starten in de veilige modus:
- Open het dialoogvenster Uitvoeren door op Windows + R te drukken
- Typ outlook.exe /safe en klik op OK om Outlook in de Veilige modus te starten. Controleer vervolgens of de fout zich voordoet.
Wij hopen dat deze handleiding u helpt de fout succesvol op te lossen.
Wat is de correlatie-ID voor Outlook-foutcodes?
Als u een Outlook-fout tegenkomt met een correlatie-ID, zoek dan de fout in de Outlook-logboeken, meestal te vinden in het Exchange-beheercentrum of Office 365-beheercentrum. De correlatie-ID kan u helpen het probleem op te lossen, dat te maken kan hebben met authenticatie, machtigingen of connectiviteit.
Is het veilig om de cache van Outlook te wissen?
Ja, het wissen van de cache in Outlook is veilig, omdat het geen invloed heeft op uw e-mails of contactpersonen. Het vraagt Outlook gewoon om nieuwe gegevens van het internet te halen, in plaats van te vertrouwen op opgeslagen gegevens op uw computer. Alle benodigde bestanden worden opnieuw opgeslagen nadat de oude zijn gewist.



Geef een reactie