Los het probleem op dat er geen internetverbinding is nadat u een statisch IP-adres hebt geconfigureerd op Windows 11/10

Een statisch IP-adres zorgt voor een stabiele en betrouwbare internetverbinding. Sommige gebruikers ondervinden echter problemen waarbij Windows geen verbinding kan maken met internet na het configureren van een statisch IP. Dit artikel begeleidt u door de stappen voor probleemoplossing voor wanneer er geen internet is na het instellen van een statisch IP .
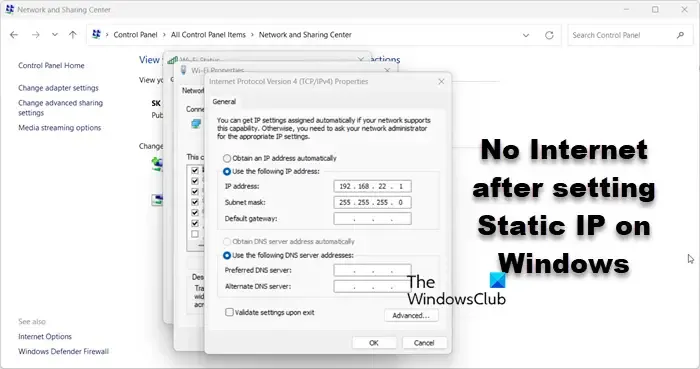
Problemen oplossen met geen internet na het instellen van een statisch IP-adres op Windows 11/10
Als u geen internettoegang hebt na het configureren van een statisch IP-adres, start dan eerst uw computer opnieuw op om te controleren of het probleem is opgelost. Als het probleem aanhoudt, overweeg dan de volgende oplossingen:
- Schakel uw router uit en weer in
- Zorg ervoor dat het IP-adres zich in de DHCP-pool bevindt
- DNS registreren
- Configureer DNS samen met het IP
- Netwerkprotocollen opnieuw instellen
- Netwerkinstellingen resetten
- Voer de probleemoplosser voor netwerken uit via de app Hulp krijgen
Laten we deze oplossingen eens nader bekijken.
1] Schakel uw router uit en weer in

Begin met het opnieuw opstarten van uw netwerkapparaat. Dit proces helpt het apparaat de verandering van dynamisch naar statisch IP te herkennen. Koppel de stroom los, wacht een minuut en sluit hem dan weer aan. Controleer na het uitvoeren hiervan of het probleem is opgelost.
2] Zorg ervoor dat het IP-adres zich in de DHCP-pool bevindt
Een DHCP-pool bestaat uit IP-adressen die een DHCP-server toewijst aan apparaten in een netwerk. Het is essentieel om een IP uit deze pool te selecteren bij het instellen van een statisch IP, anders kan uw apparaat geen verbinding maken met internet.
3] DNS registreren
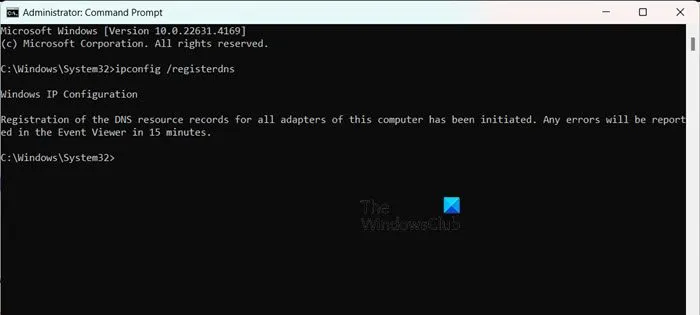
Hoewel IP-adressen en DNS verschillend zijn, is het raadzaam om DNS te registreren nadat u een statisch IP hebt ingesteld. Open de opdrachtprompt als beheerder en voer de volgende opdracht in:
ipconfig /registerdns
Nadat u de opdracht hebt uitgevoerd, maakt u verbinding met het netwerk om te kijken of het probleem is opgelost.
4] DNS configureren samen met het IP
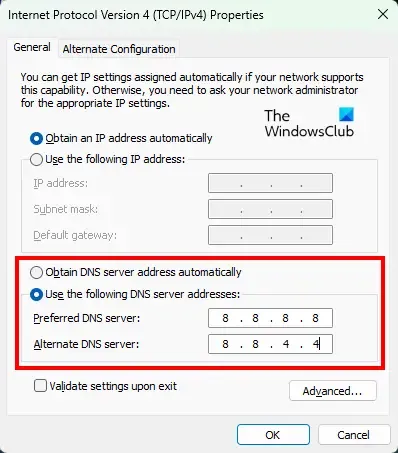
Naast het instellen van een statisch IP, moet u DNS configureren. Een aanbevolen optie is om Google Public DNS te gebruiken door deze stappen te volgen:
- Open het Configuratiescherm.
- Selecteer Netwerkcentrum.
- Klik op de link naast uw Verbindingen.
- Selecteer Eigenschappen.
- Zoek Internet Protocol versie 4 (TCP/IPv4), markeer het en klik op Eigenschappen.
- Selecteer “Gebruik de volgende DNS-serveradressen” en voer in:
Voorkeurs-DNS-server: 8.8.8.8
Alternatieve DNS-server: 8.8.4.4 - Klik op OK om te bevestigen.
Controleer na de configuratie of het probleem zich blijft voordoen.
Als uw organisatie gebruikmaakt van een specifieke DNS-server, zorg er dan voor dat u die invoert in plaats van Google Public DNS.
5] Netwerkprotocollen resetten
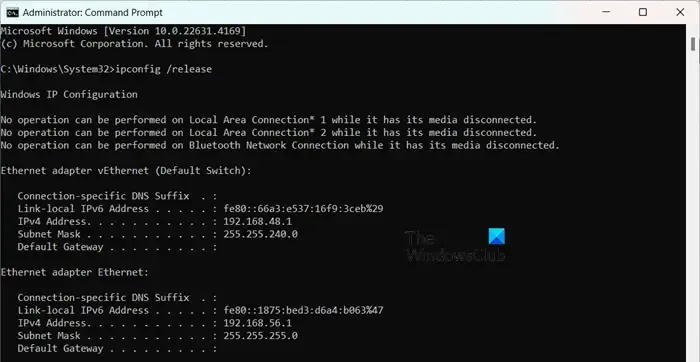
Netwerkprotocollen vergemakkelijken de communicatie tussen apparaten in een netwerk. Als u geen verbinding kunt maken na DNS-installatie en statische IP-configuratie, kan het helpen om deze protocollen te resetten. Voer hiervoor de volgende opdrachten uit in een verhoogde opdrachtprompt:
ipconfig /release
ipconfig /renew
ipconfig /flushdns
ipconfig /registerdns
netsh winsock reset
U kunt een batchbestand maken om deze opdrachten gezamenlijk uit te voeren. Dit kan het probleem mogelijk oplossen.
6] Reset uw netwerkinstellingen
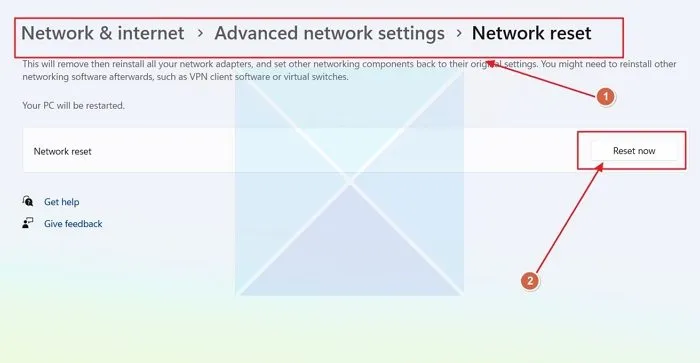
Het is mogelijk dat er onjuiste configuraties zijn gemaakt tijdens het instellen van de DNS-instellingen. Gelukkig biedt Windows een optie om de netwerkinstellingen te resetten. Volg hiervoor deze stappen:
- Open Instellingen.
- Ga naar Netwerk en internet > Geavanceerde netwerkinstellingen.
- Scroll naar beneden en selecteer Netwerk resetten.
- Klik ten slotte op Nu resetten.
Controleer na de reset of de internettoegang is hersteld. Als dit lukt, controleer dan of de statische IP-configuratie intact blijft; als dit niet lukt, pas deze dan opnieuw toe.
7] Voer de probleemoplosser voor netwerken uit via de app Hulp krijgen
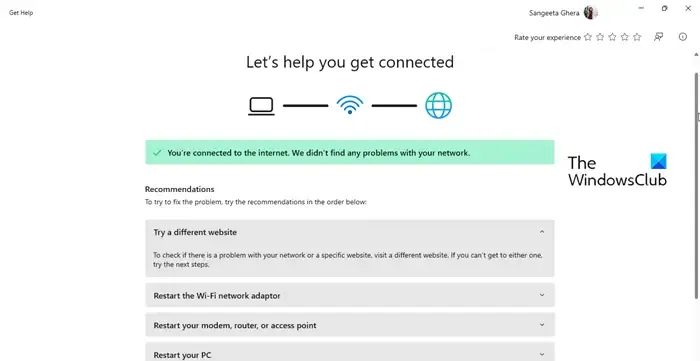
De Network Troubleshooter kan helpen bij het identificeren en oplossen van problemen met uw netwerkconfiguratie. Volg deze stappen om het uit te voeren:
- Open de app Hulp krijgen.
- Typ ‘Netwerkproblemen oplossen’ en druk op Enter.
- Selecteer “Start de netwerkprobleemoplosser” en volg de instructies om verder te gaan.
Hopelijk lost dit uw verbindingsproblemen op.
Hoe los ik het probleem op dat Windows 11 wel verbinding heeft, maar geen internet?
Als Windows 11 aangeeft dat het verbonden is maar geen internettoegang heeft, probeer dan uw router uit en weer aan te zetten. U kunt ook de Get Help Network and Internet troubleshooter uitvoeren zoals eerder beschreven. Raadpleeg voor verdere assistentie onze gids over het oplossen van problemen wanneer WiFi verbonden is maar geen internettoegang heeft.
Kan ik internet krijgen met een statisch IP-adres?
Ja, een computer kan verbinding maken met internet met een statisch IP-adres, dat ongewijzigd blijft, of een dynamisch IP-adres, dat in de loop van de tijd kan variëren. Zorg er echter voor dat het statische IP-adres dat u toewijst binnen de DHCP-pool valt.



Geef een reactie