Hoe u de foutmelding ‘Geen AMD grafische driver geïnstalleerd’ op Windows 11 kunt oplossen
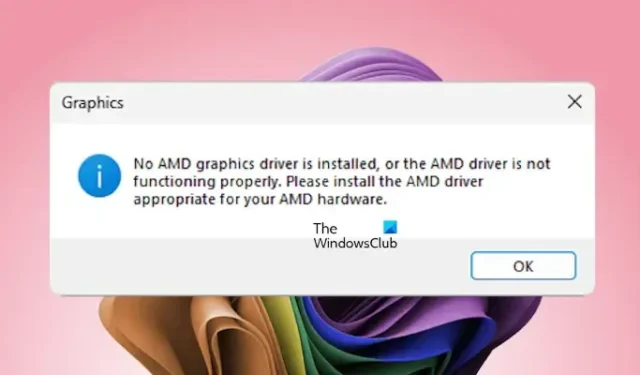
Als u de foutmelding Geen AMD grafische driver is geïnstalleerd op uw Windows 11 pc ervaart , zullen de oplossingen die in dit artikel worden beschreven u helpen. Op basis van feedback van gebruikers, verschijnt dit probleem vaak kort na het opstarten van de computer en bij het openen van de AMD software. Bovendien hebben sommige gebruikers met grafische kaarten van andere merken dan AMD ook gemeld dat ze deze fout tegenkwamen.
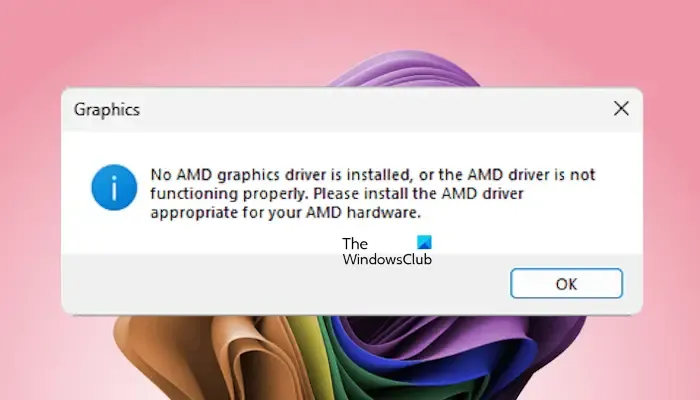
Geen AMD grafische driver geïnstalleerd op Windows 11
Hier volgen enkele suggesties om de foutmelding “Er is geen AMD-grafische driver geïnstalleerd” op uw Windows 11/10-computer op te lossen.
- Controleer de status van het stuurprogramma van de grafische kaart
- Installeer de grafische kaart opnieuw
- Werk de GPU-driver bij of voer een schone installatie uit
- De AMD-software verwijderen
- BIOS bijwerken
- Windows Update verwijderen of uw systeem herstellen
Elk van deze oplossingen wordt hieronder gedetailleerd uitgelegd.
1] Controleer de status van het stuurprogramma van de grafische kaart
Druk eerst op de toetsen Ctrl + Win + Shift + B om de driver van uw grafische kaart opnieuw te starten en kijk of dit het probleem oplost. Controleer vervolgens de status van de driver van uw grafische kaart in Apparaatbeheer om te zien of deze mogelijk is uitgeschakeld.
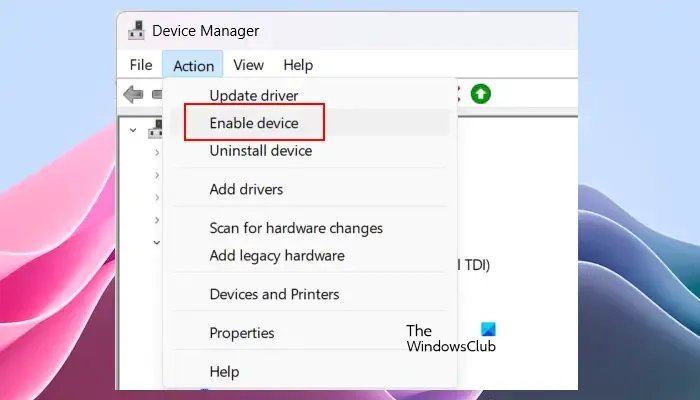
Volg deze stappen:
- Open Apparaatbeheer.
- Vouw het gedeelte Beeldschermadapters uit .
- Klik met de rechtermuisknop op de driver van uw grafische kaart en controleer of de optie Apparaat inschakelen beschikbaar is. Als dat zo is, klikt u erop om de driver van de grafische kaart in te schakelen.
Als er een waarschuwingssignaal verschijnt op uw grafische kaartdriver, dubbelklikt u erop om de eigenschappen ervan te openen. U kunt vervolgens de foutmelding bekijken onder het tabblad Algemeen en dienovereenkomstig problemen oplossen.
2] Installeer de grafische kaart opnieuw

De fout kan optreden als uw grafische kaart niet correct in de PCIe-sleuf is geplaatst of als de sleuf niet goed functioneert. Ik raad u aan de grafische kaart opnieuw te installeren. Schakel uw computer uit, haal de stekker uit het stopcontact en open de computerbehuizing. Verwijder de grafische kaart uit de PCIe-sleuf en installeer deze opnieuw. Als uw moederbord meerdere PCIe-sleuven heeft, probeer dan de grafische kaart in een andere sleuf te installeren om te bepalen of het probleem bij de oorspronkelijke sleuf ligt.
3] Werk de GPU-driver bij of voer een schone installatie uit
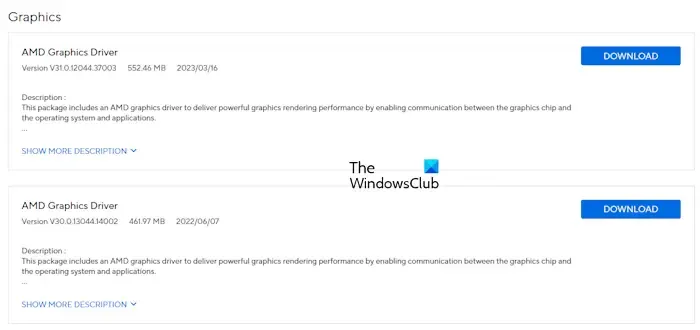
Controleer de website van de fabrikant voor een bijgewerkte versie van uw grafische kaartdriver. Als er een update beschikbaar is, download en installeer deze dan om de fout op te lossen.
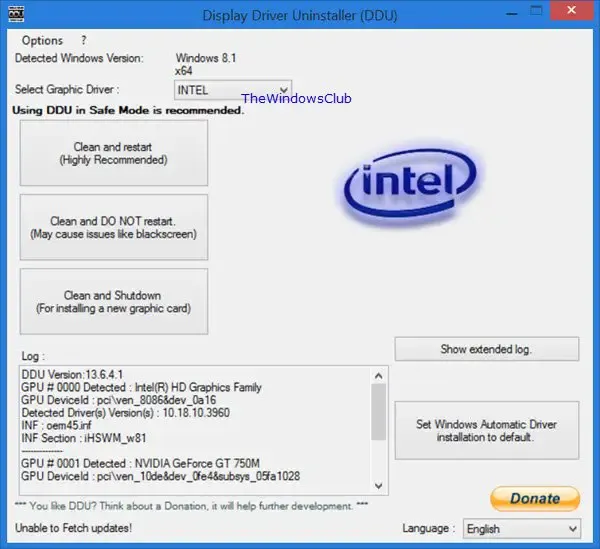
Als het probleem niet wordt opgelost door de update, overweeg dan om een schone installatie van de GPU-driver uit te voeren. Hiervoor hebt u een tool van derden nodig, genaamd DDU (Display Driver Uninstaller). Download en installeer DDU op uw systeem, start vervolgens op in de veilige modus en voer DDU uit. Gebruik DDU om de grafische kaartdriver volledig van uw systeem te verwijderen en voer daarna een nieuwe installatie van de GPU-driver uit.
4] Verwijder de AMD-software
Sommige gebruikers met niet-AMD grafische kaarten hebben deze fout gemeld na het installeren van de AMD Software. Controleer de lijst met geïnstalleerde programma’s in het Configuratiescherm om te zien of AMD Software aanwezig is. Als dat zo is, verwijder het dan.
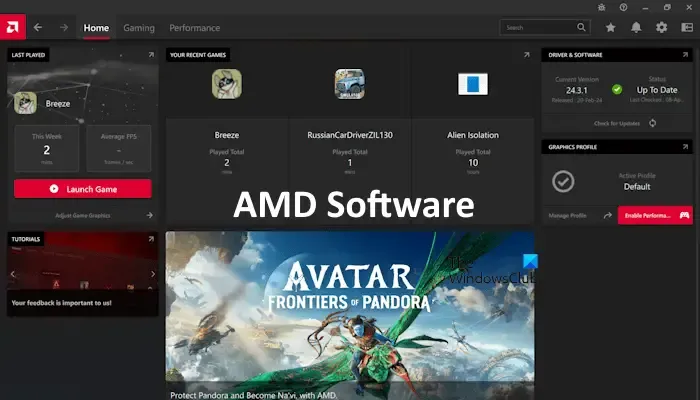
Als u een AMD-videokaart hebt, kunt u de AMD-software opnieuw installeren nadat u deze hebt verwijderd. Start uw computer opnieuw op en download vervolgens de nieuwste versie van de officiële website van AMD en installeer deze.
5] BIOS bijwerken
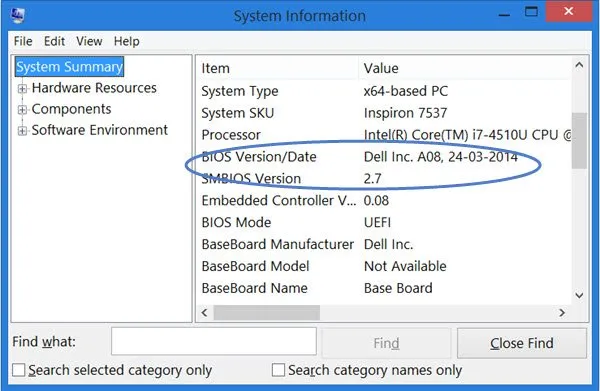
Werk uw BIOS bij naar de meest recente versie. U kunt de BIOS-versie vinden in de System Information tool of Command Prompt.

Bezoek de officiële website van de fabrikant van uw computer en navigeer naar het gedeelte BIOS en firmware. Controleer of er een bijgewerkte versie van BIOS beschikbaar is en download en installeer deze indien nodig.
6] Windows Update verwijderen of uw systeem herstellen
Een recente Windows Update kan de driver van uw grafische kaart verstoren. Overweeg in dat geval om Windows Update te verwijderen. Controleer voordat u dit doet of de optie Roll Back Driver beschikbaar is in Apparaatbeheer voor de driver van uw grafische kaart. Als dat zo is, draait u terug naar de vorige versie van de driver.
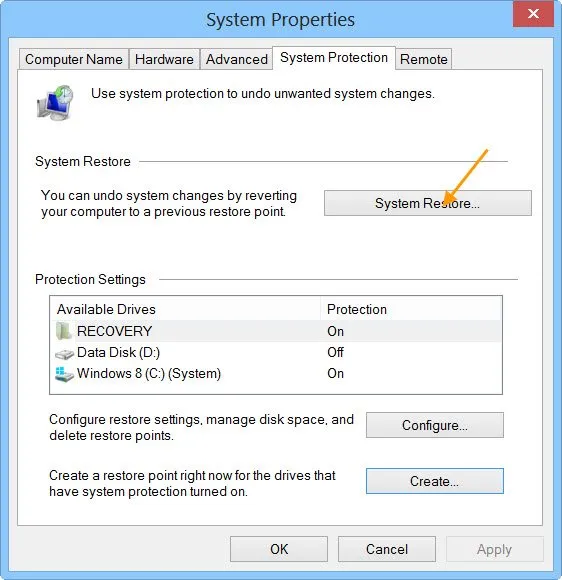
Als het probleem is ontstaan na een recente Windows Update, kunt u die update verwijderen. Overweeg daarnaast om uw systeem te herstellen naar een punt vóór de fout is ontstaan met behulp van het hulpprogramma Systeemherstel.
Dat is alles voor nu. Ik hoop dat deze oplossingen nuttig zijn.
Ondersteunt Windows 11 AMD-stuurprogramma’s?
Ja, Windows 11 ondersteunt AMD-drivers. U kunt de nieuwste AMD-drivers downloaden van de officiële AMD-website of AMD Software installeren, wat helpt om essentiële drivers, waaronder chipset- en grafische drivers, up-to-date te houden.
Waarom is mijn AMD-processor niet compatibel met Windows 11?
Voordat Windows 11 officieel werd gelanceerd, publiceerde Microsoft een lijst met ondersteunde processors van verschillende merken, waaronder Intel en AMD. Oudere generatie processors zijn niet compatibel met Windows 11, wat de reden kan zijn dat uw processor niet aan de vereisten voldoet.



Geef een reactie