Fix Google Classroom vastgelopen bij laden op Windows-pc
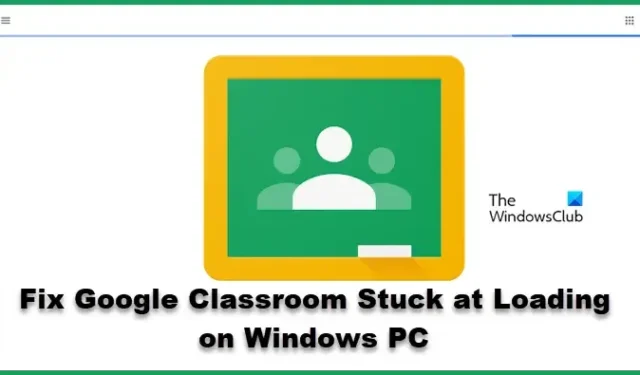
Veel gebruikers meldden dat ze Google Classroom niet kunnen gebruiken omdat het vastloopt bij het laden op de Windows-pc. Het probleem is meestal te wijten aan de browsercache die beschadigd is geraakt; het is echter niet de enige oplossing; daarom gaan we in dit bericht oplossingen zien die het probleem kunnen oplossen.
Waarom laadt Google Classroom niet?
Google Classroom is een webapplicatie; daarom draait het op browsers op Windows-computers. Als er iets mis is met de browser, zoals een beschadigde cache of cookies, wordt de webapp getroffen. Niet alleen problemen met de browser; als een instelling niet compatibel is met de vereiste services, reageert Classroom niet meer.
Google Classroom blijft hangen bij laden op Windows-pc
Als Google Classroom vastloopt bij het laden op de Windows-pc, volgt u de onderstaande oplossingen:
- Wis de browsercache
- Start de browser en pc opnieuw op
- Controleer de internetverbinding
- Schakel hardwareversnelling uit
- Los het extensieconflict op
- Schakel de Secure DNS-functie uit
- Installeer de browser opnieuw
Laten we beginnen.
1] Wis browsercache
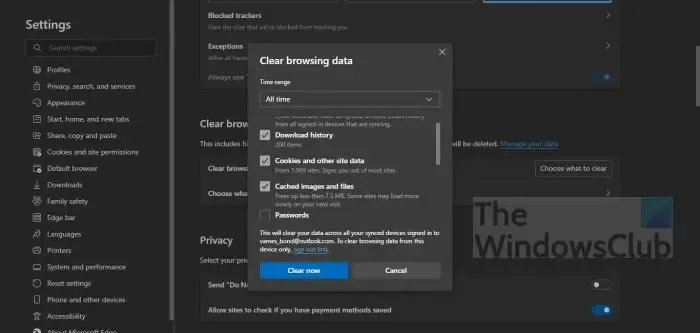
De browsercache die lokaal op uw computer is opgeslagen, kan in sommige gevallen beschadigd raken en als gevolg daarvan loopt de app vast bij het laden. Om Google Classroom in de vorige staat te krijgen, zullen we de cache verwijderen en kijken of deze werkt. Hier leest u hoe u hetzelfde kunt doen.
Chroom
- Open Chrome, klik op de optie Meer instellingen en selecteer de optie Meer hulpmiddelen
- Klik op ‘Browsegegevens wissen’ en selecteer de items die u wilt verwijderen.
- Klik ten slotte op de knop Gegevens wissen. Start de Chrome-browser opnieuw.
Firefox
- Start Mozilla Firefox.
- Klik op de drie regels.
- Selecteer de optie Bibliotheek
- Navigeer naar de optie Geschiedenis > Recente geschiedenis wissen
- Vink tot slot alle gewenste opties aan.
- Klik op Nu wissen
Rand
- Rand openen.
- Ga naar de drie horizontale stippen en vervolgens naar Instellingen.
- Klik op Privacy, zoeken en services en selecteer vervolgens de knop Kies wat u wilt wissen in het gedeelte Browsegegevens wissen.
- Stel het Tijdbereik in op Altijd, vink alle vereiste vakjes aan en klik vervolgens op Nu wissen
Start Google Classroom opnieuw op en kijk of het werkt.
2] Start de browser en pc opnieuw op
Een dergelijke situatie kan verschillende oorzaken hebben, maar het herstarten van de browser en het herstarten van de pc is een van de eenvoudigste oplossingen, en we raden u aan hetzelfde te doen. Er wordt een nieuwe verbinding tot stand gebracht en als iets het laden van de app eerder blokkeerde, wordt dit allemaal opgelost zodra de browser opnieuw is opgestart en de app is gestart. Hetzelfde geldt wanneer de pc opnieuw wordt opgestart, zodat u met een schone lei kunt werken aan apps. Start de router opnieuw op als de bandbreedte laag is en als deze nog steeds hetzelfde is, neem dan contact op met uw ISP.
3] Controleer de internetverbinding
Aangezien Google Classroom vastloopt bij het laden, wordt het cruciaal om de bandbreedte te controleren en ervoor te zorgen dat internet snel genoeg is. Snel internet is nodig bij het gebruik van apps als Google Classroom en Teams. Daarom gaan we de bandbreedte controleren met behulp van een van de genoemde gratis online internetsnelheidstesters om de bandbreedte te kennen. Als de bandbreedte laag is op alle apparaten die op het netwerk zijn aangesloten, neem dan contact op met de ISP en vraag hen om het probleem op te lossen.
4] Schakel hardwareversnelling uit
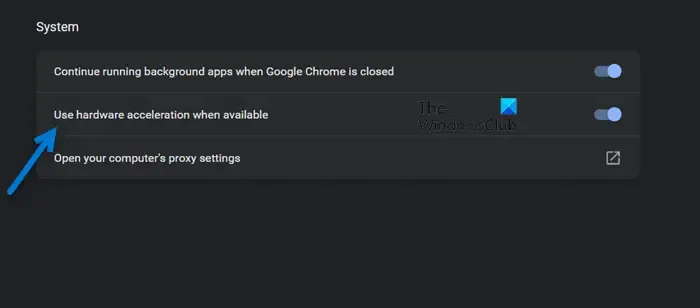
Chroom
- Start de browser en open Instellingen.
- Scroll naar beneden en klik op de optie Geavanceerd. Als het niet beschikbaar is, gaat u naar de volgende stap.
- Schakel onder Systeem de optie ” Gebruik hardwareversnelling indien beschikbaar ” uit.
Rand
- Start Microsoft Edge en ga naar het gebied Instellingen
- Klik op het tabblad Systeem en prestaties aan de linkerkant en zoek Gebruik hardwareversnelling indien beschikbaar.
- Schakel nu hardwareversnelling uit.
Firefox
- Open de browser en klik op Opties.
- Ga naar het gedeelte Algemeen en selecteer Prestaties.
- Schakel de optie Hardwareversnelling gebruiken indien beschikbaar uit en start Firefox opnieuw.
Start hierna Google Classroom en controleer of het nog steeds vastzit of goed werkt. Hopelijk zal dit zijn werk doen.
5] Los het extensieconflict op
Extensies kunnen conflicteren met de app en websites, waardoor ze niet kunnen worden geladen. De beste manier om te controleren of dit van toepassing is, is door alle extensies uit te schakelen, de app te starten en vervolgens de extensies één voor één in te schakelen om erachter te komen welke conflicteert met de web-app. Dus ga je gang en schakel extensies in je browser uit. Als na het uitschakelen van een bepaalde extensie uw probleem is opgelost, moet u deze helaas verwijderen omdat deze de problemen veroorzaakt.
6] Schakel de Secure DNS-functie uit

DNS kan ervoor zorgen dat Google Classroom op sommige apparaten niet perfect werkt. Het uitschakelen van deze functie is vereist om omstandigheden te voorkomen waarin de DNS vanwege veiligheidsoverwegingen bepaalde domeinen niet kan oplossen. Google Classroom steelt geen persoonsgegevens; daarom is het veilig om de functie uit te schakelen. Hier leest u hoe u de Secure DNS-functie uitschakelt.
Chroom
- Start de browser en klik op de optie met drie stippen.
- Selecteer nu Instellingen en klik op Privacy en beveiliging.
- Schakel in Beveiliging > Geavanceerd > de optie Veilige DNS gebruiken uit.
Rand
- Open de browser.
- Klik op de drie verticale stippen en selecteer Instellingen.
- Ga naar Privacy, zoeken en services en schakel vervolgens Beveiligde DNS gebruiken uit om op te geven hoe het netwerkadres voor websites moet worden opgezocht.
Ga nu naar Google Classroom en controleer het probleem.
7] Installeer de browser opnieuw
Hopelijk kunt u het probleem oplossen met de oplossingen die in dit bericht worden genoemd.



Geef een reactie