Hoe ERR_ADDRESS_INVALID in Chrome voor Windows 11-gebruikers op te lossen
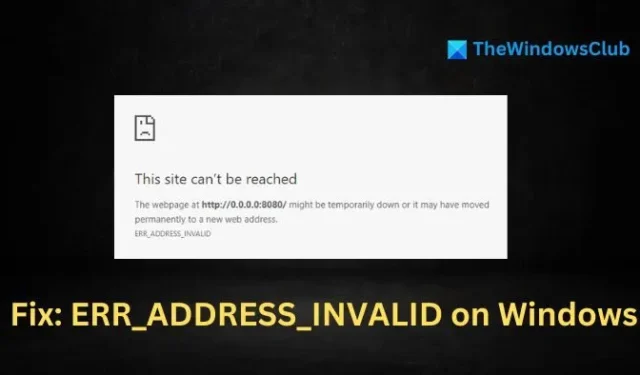
Als u de fout ERR_ADDRESS_INVALID tegenkomt terwijl u probeert toegang te krijgen tot een website, betekent dit dat de browser geen verbinding kan maken met de gevraagde site vanwege een ongeldig of onjuist adres. In dit artikel onderzoeken we de mogelijke oorzaken van deze fout en de stappen die u kunt nemen om het probleem op te lossen.
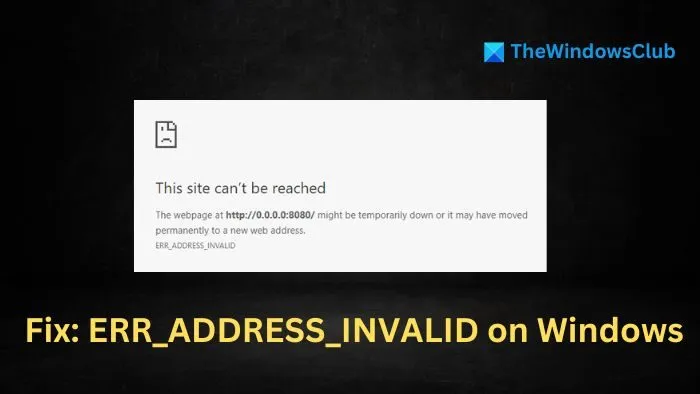
Mogelijke oorzaken van de ERR_ADDRESS_INVALID-fout
Problemen met netwerkconnectiviteit: Problemen zoals een inactieve internetverbinding, netwerkcongestie of onjuiste DNS-configuraties kunnen verhinderen dat het apparaat het websiteadres correct oplost. Daarnaast kunnen tijdelijke website-uitval of beperkingen die door de internetprovider (ISP) worden opgelegd, ook voorkomen dat gebruikers toegang krijgen tot specifieke websites.
Problemen aan de serverzijde: Als de webserver in onderhoud is, tijdelijk downtime ervaart of te maken heeft met een toename in verkeer, kan het lastig zijn om te reageren op verzoeken van clients. Bovendien kan het lang duren voordat updates van DNS-records op serverniveau door het netwerk worden verspreid, wat mogelijk tot deze fout leidt.
Browsergerelateerde problemen: Soms kunnen beschadigde cache of cookies, evenals conflicten met browserextensies, connectiviteitsproblemen veroorzaken. Bepaalde extensies kunnen netwerkdatapakketten blokkeren, waardoor de browser de gewenste website niet kan bereiken.
Hoe ERR_ADDRESS_INVALID in Chrome op Windows 11 te repareren
Om de fout ERR_ADDRESS_INVALID in Chrome op Windows 11/10 tijdens het browsen op te lossen, kunt u de volgende stappen overwegen:
- Controleer uw netwerkconnectiviteit en reset uw netwerkinstellingen.
- Wis de cache en cookies van uw browser.
- Herstel de standaardinstellingen van uw browser.
- Schakel tijdelijk eventuele firewalls en antivirusprogramma’s van derden uit.
- Schakel onnodige browserextensies uit.
- Controleer het Hosts-bestand.
1] Controleer de netwerkconnectiviteit en reset de netwerkinstellingen
De eerste stap om dit probleem op te lossen is om uw internetverbinding te verifiëren. Begin met het controleren van uw fysieke verbindingen en probeer toegang te krijgen tot andere websites.
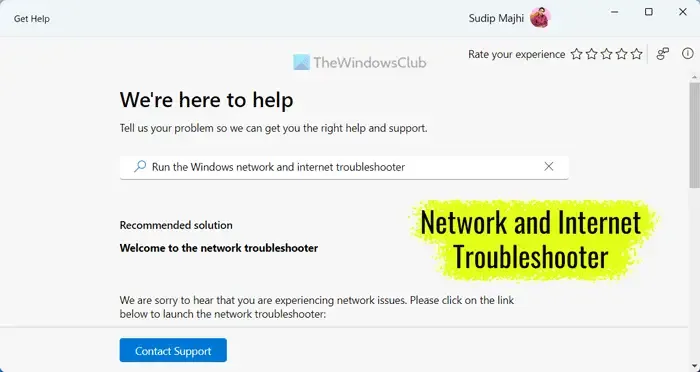
U kunt ook de probleemoplosser voor internetverbinding gebruiken om netwerkproblemen te identificeren en op te lossen.
Het resetten van netwerkcomponenten zoals TCP/IP of Winsock kan helpen bij het vernieuwen en opnieuw instellen van de protocolinstellingen, en het corrigeren van eventuele verkeerde configuraties of tijdelijke storingen. Dit is hoe u dit doet:
- Open de Windows Terminal door cmd in de zoekbalk op het bureaublad te typen en selecteer vervolgens Als administrator uitvoeren .
- Typ de volgende opdrachten één voor één in de opdrachtprompt:
Netsh winsock reset
Netsh int ip reset
ipconfig /release
ipconfig /vernieuwen
ipconfig /flushdns
Uitleg van de opdrachten:
- Netsh winsock reset: Hiermee worden de Windows-netwerksockets opnieuw ingesteld, waardoor problemen die worden veroorzaakt door beschadigde socketinstellingen mogelijk worden opgelost.
- Netsh int ip reset: Reset TCP/IP-instellingen zoals IP-adres en subnetmasker. Dit helpt als de fout wordt veroorzaakt door problemen met de configuratie van het IP-adres.
- ipconfig /release: Geeft het huidige IP-adres vrij dat aan de netwerkadapter is toegewezen, waardoor conflicten met IP-adressen kunnen worden opgelost.
- ipconfig /renew: Hiermee kan de netwerkadapter dynamisch een nieuw IP-adres verkrijgen van de DHCP-server, waardoor adresconflicten worden voorkomen.
- ipconfig /flushdns: Wist de DNS-cache en verwijdert onjuiste of verouderde DNS-records die mogelijk problemen veroorzaken.
2] Wis de browsercache en cookies
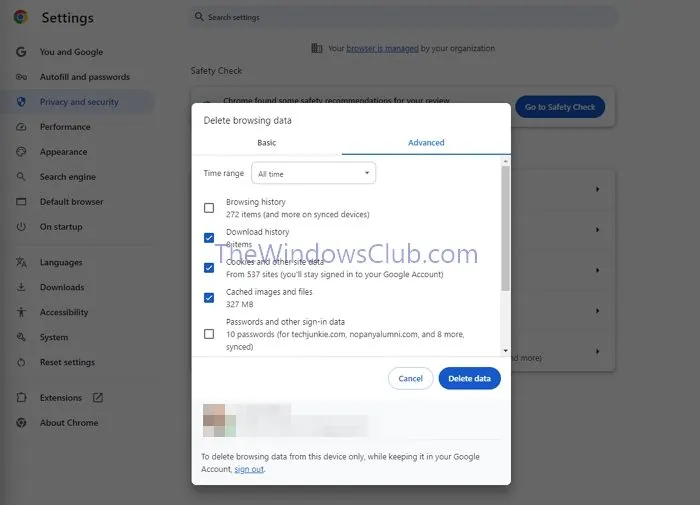
Cookies houden gebruikersvoorkeuren en geschiedenis bij, terwijl de browsercache tijdelijke gegevens en bestanden opslaat. Na verloop van tijd kunnen deze echter beschadigd raken en websiteverbindingen verstoren. Door de cache te wissen, zorgt u ervoor dat de browser de juiste informatie heeft, waardoor fouten mogelijk worden voorkomen.
- Open Chrome en klik op Meer (drie puntjes) in de rechterbovenhoek.
- Selecteer Browsegegevens verwijderen onder het gedeelte Privacy en beveiliging en kies het datumbereik voor de gegevens die u wilt verwijderen.
- Vink de vakjes voor cache en cookies aan en klik vervolgens op Gegevens wissen .
3] Herstel de browser naar de standaardinstellingen
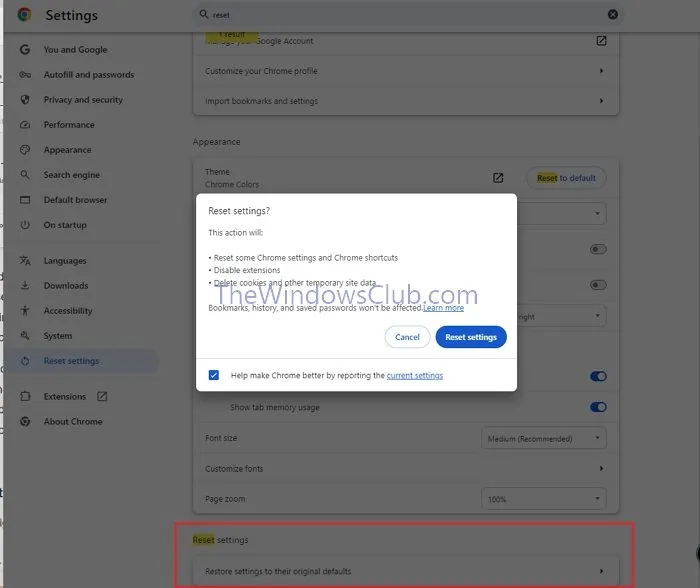
- Open Chrome, klik op de drie puntjes in de rechterbovenhoek en ga naar Instellingen .
- Ga naar Instellingen resetten > Instellingen herstellen naar de oorspronkelijke standaardwaarden en klik vervolgens op Instellingen resetten.
4] Schakel tijdelijk de firewall en antivirus van derden uit
Hoewel antivirusprogramma’s en firewalls zijn ontworpen om systemen te beschermen, kunnen ze soms legitieme applicaties blokkeren. Als u firewall- of antivirussoftware van derden gebruikt, probeer deze dan tijdelijk uit te schakelen om te zien of dat het probleem oplost.
5] Browserextensies uitschakelen
Hoewel browserextensies de functionaliteit kunnen verbeteren, kunnen ze ook conflicteren met normale browseprocessen, wat resulteert in adresfouten. Om ze uit te schakelen:
- Open de browser en klik op de drie puntjes in de rechterbovenhoek.
- Selecteer Extensies en schakel de extensies uit.
6] Controleer het Hosts-bestand
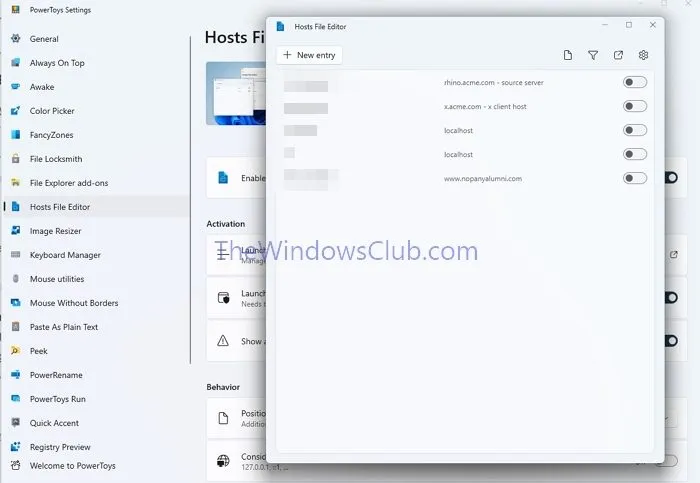
Het Hosts-bestand is een tekstbestand dat domeinnamen koppelt aan hun IP-adressen op de lokale machine. Onjuiste vermeldingen in dit bestand kunnen leiden tot ongeldige webpaginafouten. Om het Hosts-bestand te controleren:
- Navigeer naar de map C:\Windows\System32\drivers\etc .
- Klik met de rechtermuisknop op het hosts-bestand, kies Kladblok en klik op Openen met.
- Let op eventuele onregelmatige of verdachte vermeldingen.
- U kunt indien nodig ook PowerToys gebruiken om het HOSTS-bestand te bewerken.
Indien nodig kunt u het Hosts-bestand terugzetten naar de standaardconfiguratie.
Waarom is mijn IP-adres niet bereikbaar?
De foutmelding “Server IP-adres kon niet worden gevonden” duidt doorgaans op een probleem met de netwerkconnectiviteit, dat kan worden veroorzaakt door onjuiste netwerkconfiguraties, een defecte netwerkadapter of problemen met uw router of modem.
Hoe vind ik het IP-adres van een website?
Om het IP-adres van een website te bepalen, gebruikt u de opdracht “ping” in de terminal. Typ “ping [websiteadres]” (bijv. “ping bing.com”) en bekijk de respons voor het IP-adres.



Geef een reactie