6 eenvoudige methoden voor snelle bestandsduplicatie in Windows
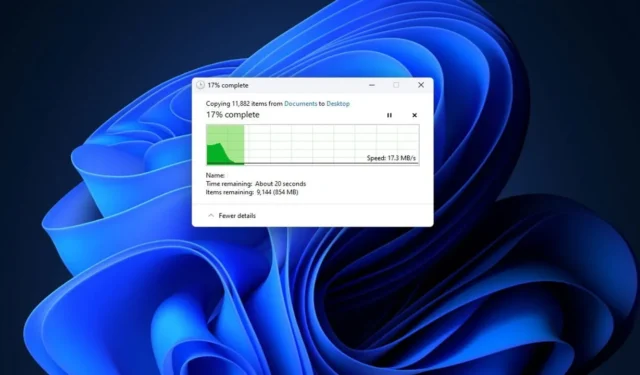
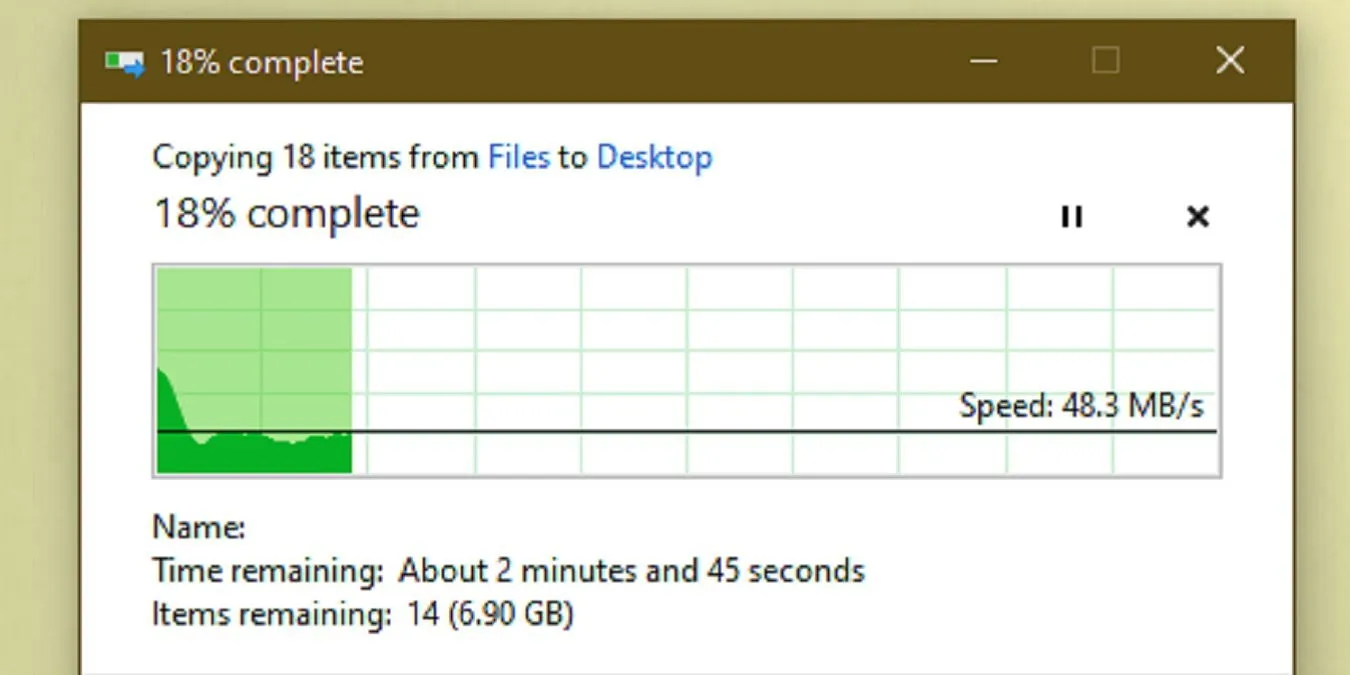
Hoewel kopiëren en plakken eenvoudig zou moeten zijn, ervaren veel gebruikers uitdagingen bij het snel kopiëren van talloze bestanden in Windows. Als u problemen ondervindt, hebben we verschillende effectieve oplossingen om uw kopieerervaring te verbeteren.
1. Gebruik de ingebouwde tool Robocopy (Robuuste bestandskopie)
Robocopy is een krachtig opdrachtregelprogramma dat in Windows is ingebouwd en waarmee u complexe en repetitieve taken voor het kopiëren van bestanden efficiënter kunt uitvoeren, vooral via een netwerk.
Om Robocopy te openen, opent u het menu Start, typt u Command Prompt, en kiest u Opdrachtprompt uit de resultaten. U kunt ook op Win+ drukken en TerminalX selecteren . Hiermee start u PowerShell, waar u de opdracht nog steeds kunt uitvoeren. U kunt ook overschakelen naar de opdrachtprompt met behulp van de vervolgkeuzepijl in de Terminal.
Druk Enterom instructies te bekijken op basis van uw gewenste kopieerparameters. Voor gebruikers die de voorkeur geven aan een grafische gebruikersinterface, zijn er extra opties om bestanden snel te kopiëren.
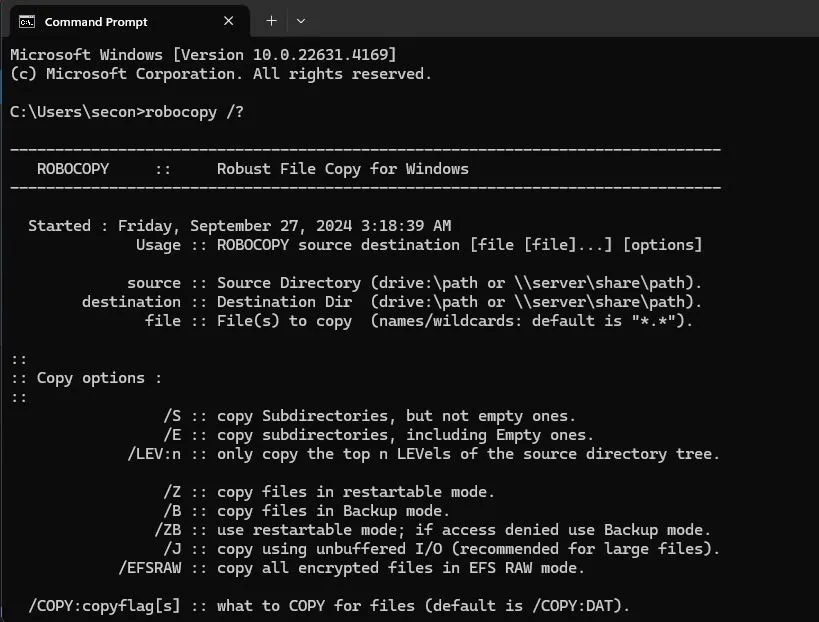
Als u vaak dezelfde kopieerbewerking moet uitvoeren, overweeg dan om een batchbestand te maken voor snelle uitvoering of om de taak te plannen via Taakplanner voor automatisering. Batchbestanden kunnen ook helpen bij het organiseren van uw pc.
2. Upgrade uw opslagstations en werk drivers bij
Als u een groot volume bestanden wilt kopiëren naar een oudere pc of een verouderde externe harde schijf, kan het zijn dat u lang moet wachten.
Het type harde schijf dat u gebruikt, heeft een grote invloed op de kopieersnelheid. Solid-state drives (SSD’s) zijn notoir sneller dan traditionele harde schijven (HDD’s), waardoor het de moeite waard is om te upgraden naar een SSD als u regelmatig grote hoeveelheden bestanden overzet.
Op dezelfde manier zal het kopiëren van of naar een externe schijf, met behulp van een USB 2.0 flash drive of een oudere externe HDD resulteren in trage overdrachtssnelheden. Upgraden naar een moderne USB 3.0 drive wordt aanbevolen voor verbeterde gegevensoverdrachtssnelheden.
Zo duurde een volledige pc-back-up met duizenden bestanden, waaronder grote videobestanden, bijna zes uur op mijn externe USB 2.0-harde schijf, terwijl het op een externe USB 3.0-SSD minder dan drie uur duurde.
Als u uw interne schijf upgradet naar een SSD, vergeet dan niet de nodige voorzorgsmaatregelen te nemen.
Controleer ten slotte altijd of u USB 3.0-poorten voor externe schijven gebruikt voor optimale overdrachtssnelheden. Zorg ervoor dat de drivers zijn bijgewerkt, ongeacht uw schijven. Druk op Win+ X, selecteer Apparaatbeheer , vouw Schijfstations uit , klik met de rechtermuisknop op uw schijf en kies Stuurprogramma bijwerken . U kunt drivers ook vinden op de website van de fabrikant.
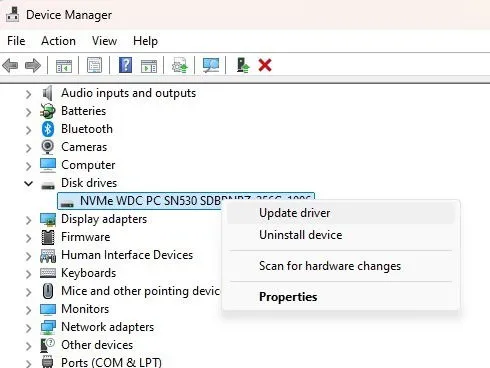
3. Overweeg een kopieertoepassing van derden
Hoewel Windows behoorlijke mogelijkheden biedt om snel grote aantallen bestanden te kopiëren, kunnen kopieertoepassingen van derden het proces aanzienlijk optimaliseren. Een populaire keuze is TeraCopy , dat buffers dynamisch aanpast om zoektijden te minimaliseren en kopieerbewerkingen te verbeteren. Deze toepassing verifieert ook bestanden en informeert u over eventuele discrepanties.
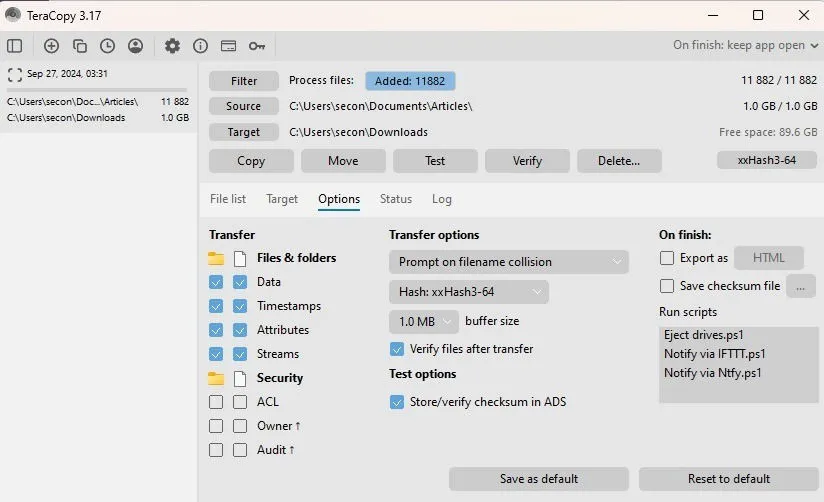
Een opvallende eigenschap van TeraCopy is de ondersteuning voor asynchroon kopiëren, wat bestandsoverdrachten tussen twee harde schijven aanzienlijk versnelt. In tegenstelling tot Windows, dat kan vastlopen bij het tegenkomen van problematische bestanden, slaat TeraCopy deze naadloos over en waarschuwt u daarna. Hoewel er een premiumversie beschikbaar is, vinden veel gebruikers de gratis versie prima toereikend.
Als TeraCopy u niet aanspreekt, overweeg dan om FastCopy te proberen . Hoewel de interface minder gebruiksvriendelijk is, kan het tot 30 procent snelheidsverhoging bieden voor SSD’s en wordt het geleverd met geavanceerde instellingen die geschikt zijn voor complexe back-uptaken. Het is dus een solide keuze voor back-ups.
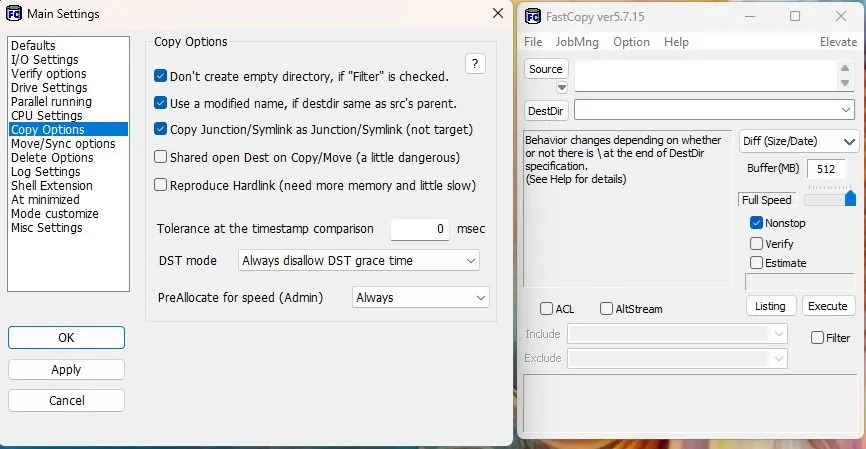
4. Comprimeer bestanden voordat u ze kopieert
Ik maak regelmatig een back-up van een map met talloze submappen en duizenden bestanden, goed voor bijna 10 GB. Door de map te comprimeren wordt de grootte echter teruggebracht tot ongeveer 3 GB, wat het kopieerproces aanzienlijk versnelt. U kunt de ingebouwde compressietool van Windows gebruiken of kiezen voor externe programma’s zoals WinRAR of 7-Zip . Hoewel het een paar minuten duurt om te comprimeren, is het overbrengen van één groot bestand sneller dan talloze kleinere bestanden.
De ingebouwde compressietool werkt mogelijk niet zo effectief voor foto’s en video’s. Overweeg daarom om een van de alternatieve tools voor die bestandstypen te gebruiken.
5. Zoekindexering uitschakelen
Hoewel zoekindexering de zoekefficiëntie verbetert, kan het de snelheid van het kopiëren van bestanden belemmeren. Ik heb ontdekt dat het uitschakelen van zoekindexering kan leiden tot aanzienlijke verbeteringen in kopieersnelheden, hoewel u het daarna opnieuw moet activeren.
Om het uit te schakelen, drukt u op Win+ R, typt u services.msc en klikt u op OK . Dubbelklik op Windows Search , stel het Opstarttype in op Uitgeschakeld , klik op Stoppen om de service onmiddellijk te stoppen en klik vervolgens op Toepassen .
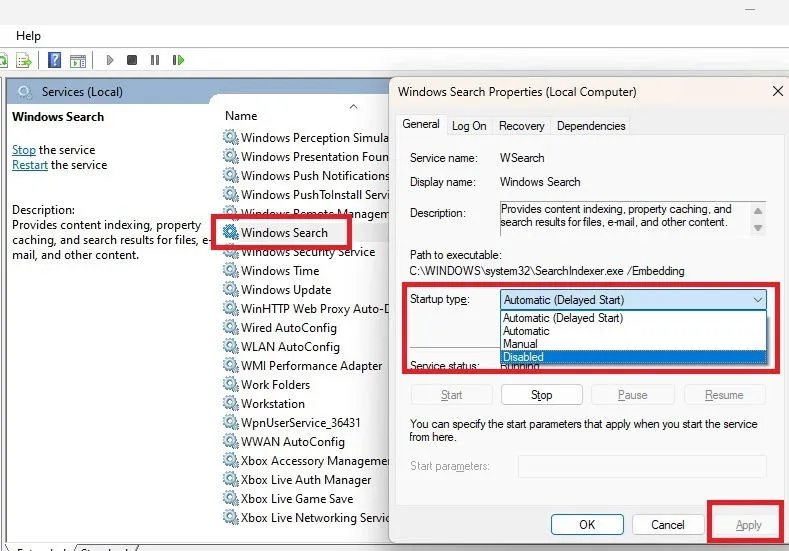
6. Voorkom dat Windows vastloopt tijdens het kopiëren van bestanden
Windows kan onverwacht vastlopen tijdens het kopiëren van bestanden, vooral bij grotere bestanden of grote aantallen bestanden. Hier zijn enkele tips om dit te voorkomen:
- Sluit alle andere applicaties zodat Windows zich kan richten op het kopiëren van bestanden. Omdat deze taak veel resources vergt, kan het uitvoeren van meerdere applicaties het hele proces vertragen en tot vastlopen leiden.
- Controleer de beschikbare schijfruimte. Zelfs als er nog capaciteit over is, kan een tekort aan schijfruimte leiden tot vastlopen of fouten. Windows kan bijvoorbeeld weigeren om 30 GB aan video’s te kopiëren als er maar 50 GB beschikbaar is.
- Controleer de gezondheid van uw harde schijf. Een schijf met slechte sectoren of storingen kan het kopieerproces aanzienlijk vertragen.
- Zorg ervoor dat er geen corrupte bestanden zijn. Zulke bestanden kunnen ervoor zorgen dat het kopieerproces vastloopt of vastloopt. Controleer op fouten en verwijder deze bestanden indien nodig.
- Problemen met kopiëren/plakken oplossen. Soms lijken kopieerproblemen op vastlopen. Als u zelfs geen enkel bestand kunt kopiëren, bekijk dan deze opties voor probleemoplossing.
Het snel kopiëren van bestanden in Windows kan soms een uitdaging zijn, maar de bovenstaande methoden zouden de snelheid moeten helpen verbeteren. Bekijk deze tips voor efficiënt kopiëren, knippen en plakken in Windows voordat u doorgaat met bestandsbewerkingen.
Beeldmateriaal: Alle afbeeldingen door Crystal Crowder



Geef een reactie