Stapsgewijze handleiding voor het installeren en configureren van DNS op Windows Server

In deze uitgebreide gids gaan we onderzoeken hoe u DNS op Windows Server installeert en configureert . Als u graag wilt leren, neem dan deel aan de stappen om DNS effectief te installeren, configureren en beheren op uw Windows Server-machines.
Wat is DNS in Windows Server?
Het Domain Name System (DNS) is een cruciale service voor zowel ondernemingen als het bredere internet. Het stelt gebruikers in staat om domeinnamen te gebruiken in plaats van numerieke IP-adressen om toegang te krijgen tot systemen. Wanneer u bijvoorbeeld een hostnaam invoert zoals www.thewindowsclub.com , vertaalt DNS dit naar een IP-adres, waardoor de computer de bijbehorende website kan herkennen en openen.
DNS installeren en configureren op Windows Server
Volg de onderstaande stappen om DNS op uw Windows Server te installeren en configureren.
- Een statisch IP-adres toewijzen
- Installeer de DNS-rol vanuit Rollen en functies
- Een nieuwe DNS-vermelding toevoegen
- Beperk IP-adressen
Laten we elke stap eens nader bekijken.
1] Wijs een statisch IP-adres toe
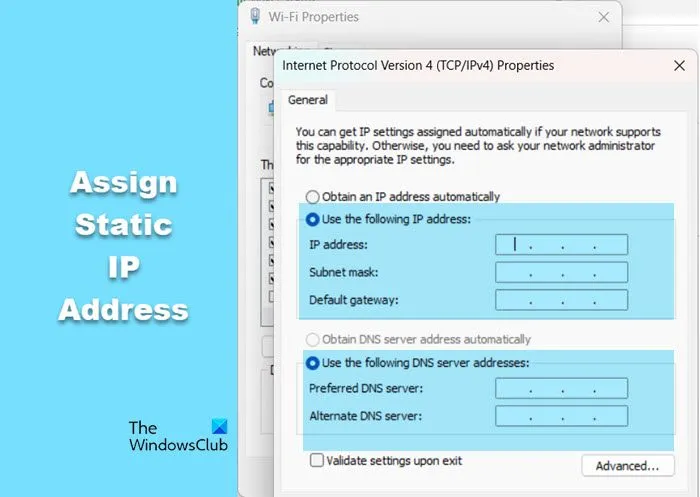
Ten eerste is het essentieel om een statisch IP-adres toe te wijzen in plaats van een dynamisch adres. Dit is hoe:
- Open de optie Zoeken starten en voer ‘Netwerkverbindingen weergeven’ in.
- Klik met de rechtermuisknop op uw netwerkinterface (WiFi of Ethernet) en selecteer Eigenschappen.
- Selecteer Internet Protocol versie 4 (TCP/IPv4) en klik op Eigenschappen.
- Vink het vakje aan voor Het volgende IP-adres gebruiken, voer een IP-adres in en klik vervolgens op het veld Subnetmasker (dit wordt automatisch ingevuld). Voer de standaardgateway in, meestal het IP-adres van uw router.
- Geef een DNS-server op (u kunt uw lokale DNS invoeren) en klik op OK.
- Start ten slotte uw computer opnieuw op.
Zorg ervoor dat de standaardgateway correct is geconfigureerd (bijvoorbeeld uw router of modem), aangezien deze het verkeer buiten uw netwerk omleidt en een externe DNS-server essentieel is voor het omzetten van namen buiten uw lokale omgeving.
2] Installeer de DNS-rol vanuit Rollen en functies
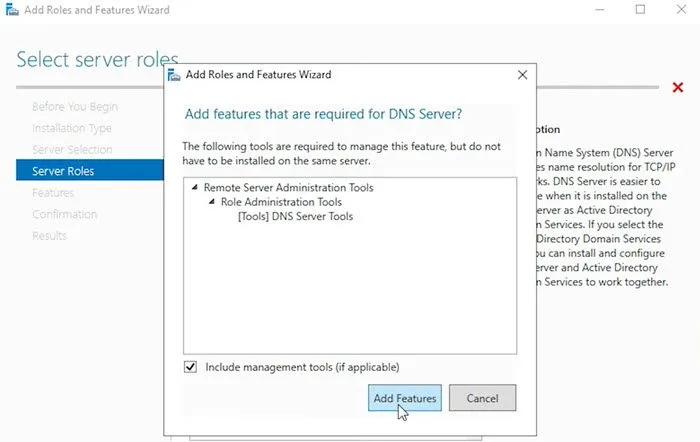
Nadat u een statisch IP-adres hebt ingesteld, installeert u de DNS-rol om DNS te configureren:
- Start Serverbeheer.
- Ga naar Beheren > Rollen en functies toevoegen en klik op Volgende.
- Selecteer Rol- of functiegebaseerde installatie en klik op Volgende.
- Selecteer DNS-server op het tabblad Serverrollen en klik op Volgende.
- Sla het tabblad Functies over door nogmaals op Volgende te klikken.
- Selecteer op het tabblad Bevestiging de optie De doelserver automatisch opnieuw opstarten indien nodig en klik vervolgens op Installeren.
Zodra de installatie is voltooid, klikt u op Sluiten.
Om te bevestigen dat DNS operationeel is, opent u de opdrachtprompt als beheerder en probeert u uw host te pingen. DNS zou de hostnaam correct moeten oplossen.
3] Voeg een nieuwe DNS-vermelding toe

Bij het installeren van de DNS Role wordt een standaardvermelding gemaakt met de hostnaam die overeenkomt met de naam van uw computer. U kunt extra DNS hostvermeldingen toevoegen door deze stappen te volgen:
- Open de Serverbeheerconsole.
- Ga naar Extra > DNS.
- Selecteer de naam van uw server, vouw deze uit, klik op de zone Forward-lookup en klik op uw domein.
- Klik met de rechtermuisknop in een leeg gebied en kies Nieuwe host (A of AAAA).
- Geef een naam op, wijs een IP-adres toe en voeg indien nodig het IP-adres van de server toe.
- Selecteer ‘Maak bijbehorende pointer (PTR) record’.
- Klik op Host toevoegen.
- Klik op OK wanneer u daarom wordt gevraagd om het proces te voltooien.
U kunt nu de server pingen met behulp van de hostnaam die we zojuist hebben ingesteld.
Wij raden aan om de DNS-cache van uw systeem te flushen. Voer dit uit ipconfig /flushdnsin de opdrachtprompt.
4] Beperk IP-adressen
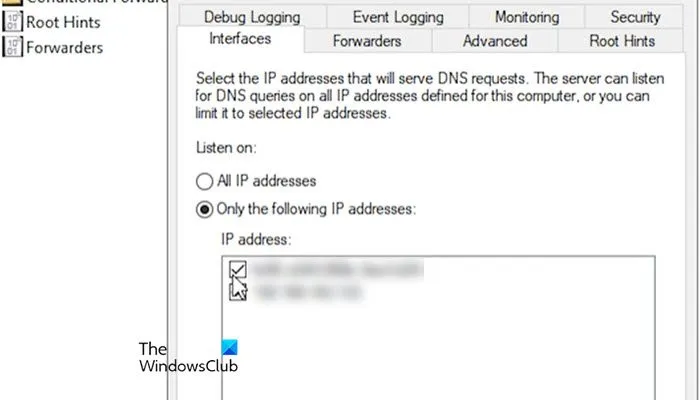
Als uw systeem meerdere IP-adressen of interfaces heeft, kunt u bepalen welke hiervan DNS-verzoeken verwerken:
- Ga in Serverbeheer naar Extra > DNS.
- Selecteer uw server aan de linkerkant, klik met de rechtermuisknop en klik op Eigenschappen.
- Kies op het tabblad Interfaces de optie Alleen de volgende IP-adressen en selecteer het gewenste IP-adres.
- Klik op Toepassen en vervolgens op OK.
Deze handleiding helpt u de configuratie en het beheer van DNS op Windows Server effectief te begrijpen.
Hoe voeg ik een DNS-vermelding toe in Windows Server?
Om een DNS-item toe te voegen, opent u Server Manager en navigeert u naar Tools > DNS. Hiermee opent u de DNS-console. Vouw het serveritem uit, ga naar uw domein, klik met de rechtermuisknop in een leeg gebied en selecteer New Host (A of AAAA). Vul de benodigde velden in om uw DNS-item te maken.



Geef een reactie