Een app dempen in Windows: een stapsgewijze handleiding
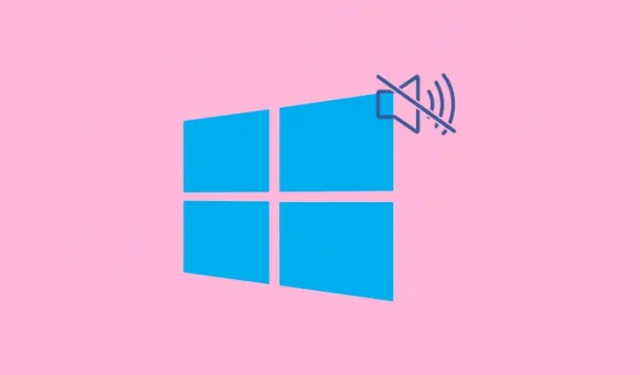
Essentiële informatie
- Om een applicatie te dempen, klikt u op het systeemvak (aan de rechterkant van de taakbalk). Selecteer de optie naast de volumeschuifregelaar, scrol omlaag naar ‘Volumemixer’ en demp de gewenste app.
- U kunt ook naar ‘Volumemixer’ navigeren via Instellingen: Instellingen-app > Systeem > Geluid > Volumemixer .
- Om een website of browsertabblad te dempen, klikt u met de rechtermuisknop op het tabblad en kiest u Site dempen of Tabblad dempen .
- Overweeg het gebruik van applicaties van derden, zoals EarTrumpet en NirSoft’s SoundVolumeView, voor meer aanpasbare en gedetailleerde opties voor geluidsregeling.
Windows 11 biedt de mogelijkheid om de geluidsniveaus van verschillende aangesloten apparaten en individuele applicaties te beheren. Wanneer meerdere bronnen geluid uitstoten, kan het overweldigend worden. Daarom is het raadzaam om applicaties te dempen waarvan u de audio liever niet hoort. Hieronder staan verschillende methoden om een applicatie in Windows 11 native te dempen, naast enkele alternatieven van derden die het proces verbeteren.
6 Methoden om Applicaties in Windows 11 te Dempen
De hieronder beschreven methoden zijn ook toepasbaar op Windows 10, hoewel de gebruikersinterface enigszins kan verschillen. Niettemin blijven alle methoden effectief.
Methode 1: Via het systeemvak
Om een applicatie via het systeemvak te dempen, volgt u deze stappen:
- Ga naar Snelle instellingen in het systeemvak in de rechterbenedenhoek van uw scherm. Klik naast de volumeschuifregelaar op het voorkeurenpictogram (om een geluidsuitvoer te selecteren).
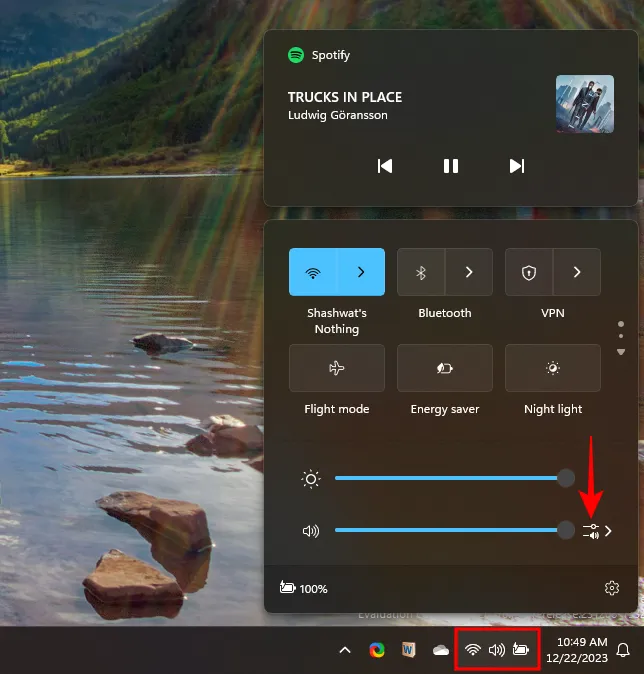
- Scroll naar beneden naar ‘Volume mixer’. Je kunt dan de schuifbalk naar links slepen of op het app-icoontje klikken om het te dempen.
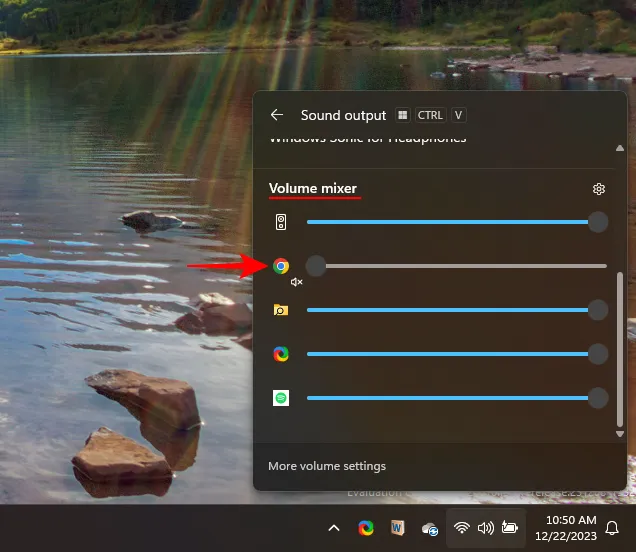
Methode 2: Via geluidsinstellingen
Deze optie is ook toegankelijk via Windows Instellingen als het volumepictogram niet toegankelijk is via het systeemvak.
- Druk op
Win+Iom Instellingen te openen en ga naar Systeem > Geluid > Volumemixer .
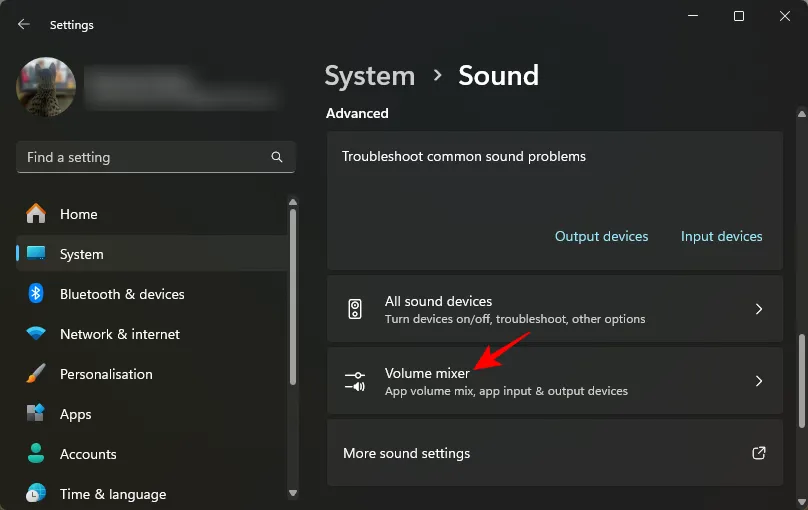
- In deze sectie worden alle applicaties weergegeven die momenteel geluid genereren. Verlaag de schuifregelaar van de applicatie naar 0 om het geluid te dempen, of klik op het volumepictogram om het geluid direct te dempen.
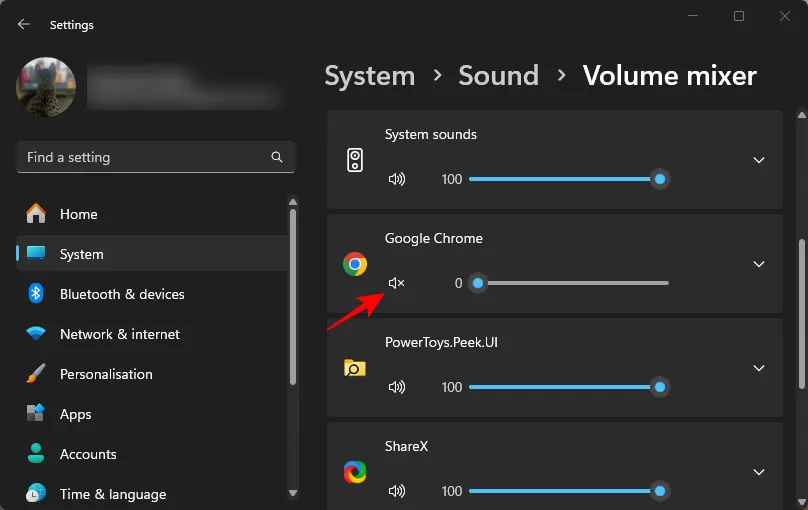
- Als een toepassing niet in de lijst staat, opent u de toepassing en speelt u eerst de audio ervan af om de toepassing zichtbaar te maken.
Zodra u het volume aanpast, onthoudt Windows dit niveau voor de volgende keer dat u de toepassing opent. Om wijzigingen ongedaan te maken, moet u opnieuw naar de geluidsinstellingen of het systeemvak gaan.
Methode 3: Browsertabbladen dempen/dempen opheffen
Als de voorgaande methoden niet voldoende zijn en u alleen specifieke browsertabbladen wilt dempen zonder alle audio uit te schakelen, volgt u deze stappen:
- Bij de meeste browsers kunt u met de rechtermuisknop op het tabblad klikken en Site dempen of Tabblad dempen kiezen .

Methode 4: De EarTrumpet-app gebruiken
Als Windows-hulpprogramma biedt EarTrumpet een verbeterde gebruikersinterface voor volumebeheer, wat handige geluidsregeling in alle toepassingen mogelijk maakt. Het is beschikbaar om te downloaden in de Microsoft Store.
Downloaden : EarTrumpet
- Bij de eerste lancering voegt EarTrumpet een nieuw volumepictogram toe aan uw systeemvak. Klik erop om toegang te krijgen tot de volumeregeling voor alle andere toepassingen.
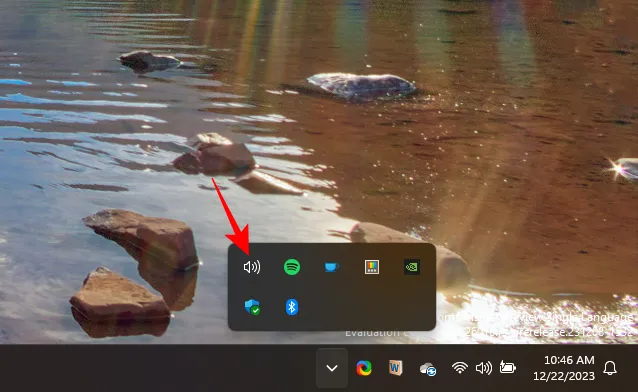
- Pas daar de schuifregelaars aan om het volume in te stellen of de apps helemaal te dempen.
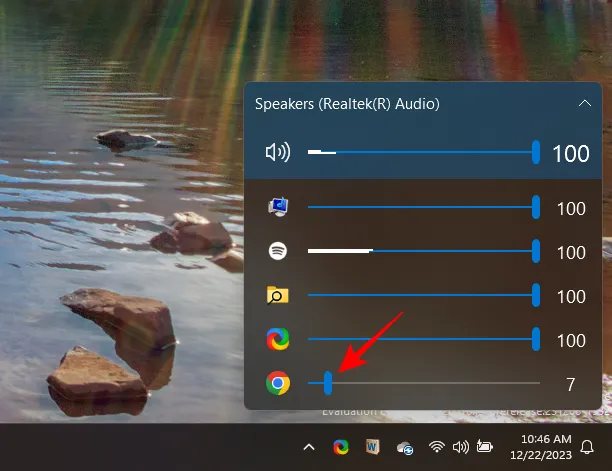
- Wanneer u met de rechtermuisknop op het volumepictogram van EarTrumpet klikt en Volumemixer selecteert , ziet u een vergelijkbare interface die zweeft.
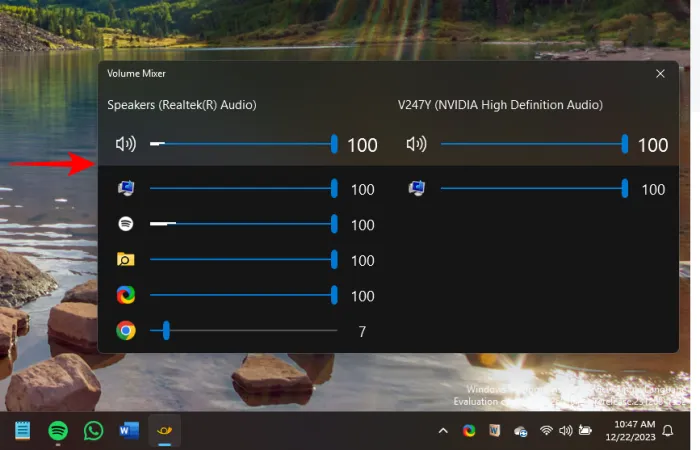
Methode 5: NirSoft SoundVolumeView gebruiken
NirSoft’s SoundVolumeView is software die is ontworpen om de geluidsniveaus van alle open applicaties en systeemgeluiden te beheren en te regelen vanuit een uniform venster. Het stelt gebruikers ook in staat om snelkoppelingen te maken voor verschillende volumecontroleacties, wat snelle aanpassingen direct vanaf het bureaublad mogelijk maakt.
Downloaden : SoundVolumeView
- Voor dit programma hoeft u niets te installeren. Pak het bestand uit en dubbelklik op SoundVolumeView.exe om het programma te starten.
- Klik met de rechtermuisknop op een applicatie om de volumeregelingsopties te openen. Klik op Dempen om het te dempen of kies uit andere bedieningsvoorkeuren.
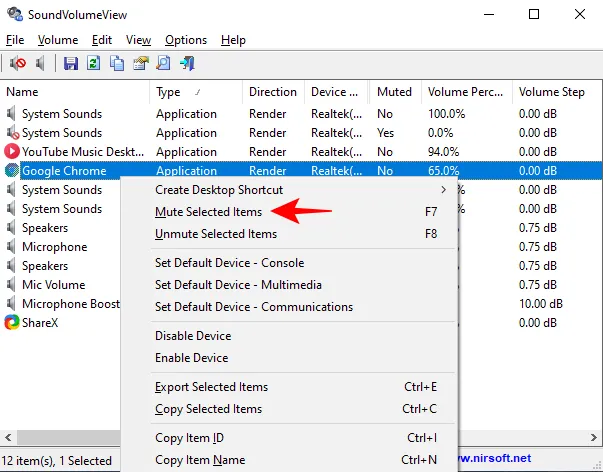
- Bovendien kunt u met NirSoft’s SoundVolumeView geluidsprofielen maken, wat ongelooflijk handig kan zijn. U kunt verschillende volume-instellingen opslaan voor verschillende scenario’s, zoals gamen, werken of films kijken. Om dit te doen, past u de applicatievolumes aan, selecteert u Bestand en klikt u vervolgens op Geluidsprofiel opslaan .

Hoewel Windows beperkte opties biedt voor geluidsregeling, biedt het wel de mogelijkheid om het volume van de applicatie eenvoudig te dempen en weer in te schakelen. Voor meer geavanceerde functies kan het nodig zijn om externe applicaties te gebruiken.



Geef een reactie