Stapsgewijze handleiding voor het maken van opstartbare Windows 10 USB-installatiemedia

- Om een opstartbare USB voor Windows 10 te maken , downloadt en start u de “Media Creation Tool”, sluit u een 8 GB USB-stick aan op uw computer, selecteert u de optie “Installatiemedia maken” en kiest u vervolgens de optie “USB-stick” .
- U kunt ook “Rufus” gebruiken door de optie “Downloaden” te selecteren om de Windows 10 ISO te verkrijgen, de USB-media-instellingen te configureren en op de knop “Start” te klikken om de opstartbare Windows 10 USB-stick te maken.
- U kunt ook kiezen voor de Ventoy- tool om efficiënt installatiemedia te genereren.
Op Windows 10 zijn meerdere tools beschikbaar voor het maken van een opstartbare USB-drive. Deze gids leidt u door de verschillende beschikbare methoden. Let op: wanneer een nieuwe versie van Windows 10 uitkomt, ontvangt niet elke gebruiker de update tegelijkertijd; Microsoft rolt updates geleidelijk uit.
Als u liever niet wilt wachten op de automatische upgrade, downloadt u de installatiebestanden van Windows 10 (versie 22H2) naar een USB-station met behulp van de Media Creation Tool. Deze tool maakt een in-place upgrade mogelijk of het maken van een opstartbare installatiemedia op een verwisselbare schijf voor het uitvoeren van een schone installatie. Daarnaast zijn er tools van derden zoals Rufus en Ventoy beschikbaar om opstartbare media te downloaden en te maken om Windows 10 vanaf USB te installeren.
Deze gids geeft instructies over het gebruik van de Media Creation Tool, Rufus en Ventoy om een USB-stick te maken voor het upgraden of opnieuw installeren van Windows 10 op verschillende apparaten. U kunt een van deze tools selecteren om het proces te voltooien; ik raad persoonlijk Rufus aan vanwege de eenvoud en de mogelijkheden om bestanden rechtstreeks te downloaden van Microsoft-servers.
- Maak een opstartbare USB-stick van Windows 10 met Media Creation Tool
- Maak een opstartbare USB-stick van Windows 10 van Rufus
- Maak een opstartbare USB-stick van Windows 10 van ISO
- Maak een opstartbare USB-stick van Windows 10 van Ventoy
- Maak een opstartbare USB-stick van Windows 10 door bestanden naar USB te kopiëren
Maak een opstartbare USB-stick van Windows 10 met Media Creation Tool
Volg deze stappen om een opstartbare USB voor Windows 10 te maken:
-
Klik in het gedeelte ‘Windows 10-installatiemedia maken’ op de knop ‘Nu downloaden’ .
-
Dubbelklik op het bestand MediaCreationToolxxxx.exe om het hulpprogramma te starten.
-
Klik op de knop Accepteren .
-
Selecteer de optie ‘Installatiemedia (USB-stick, dvd of ISO-bestand) voor een andere pc maken’ om een opstartbare Windows 10 USB-stick te maken.
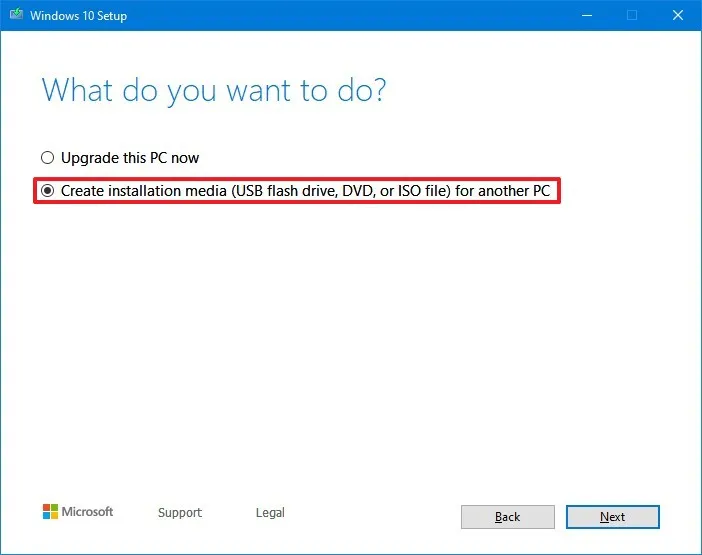
-
Klik op de knop Volgende .
-
Klik nogmaals op de knop Volgende .
Snelle opmerking: als u een Windows 10 USB voor een ander apparaat maakt, schakelt u de optie ‘ Gebruik de aanbevolen opties voor deze pc ‘ uit om de juiste taal, architectuur en editie te selecteren indien nodig.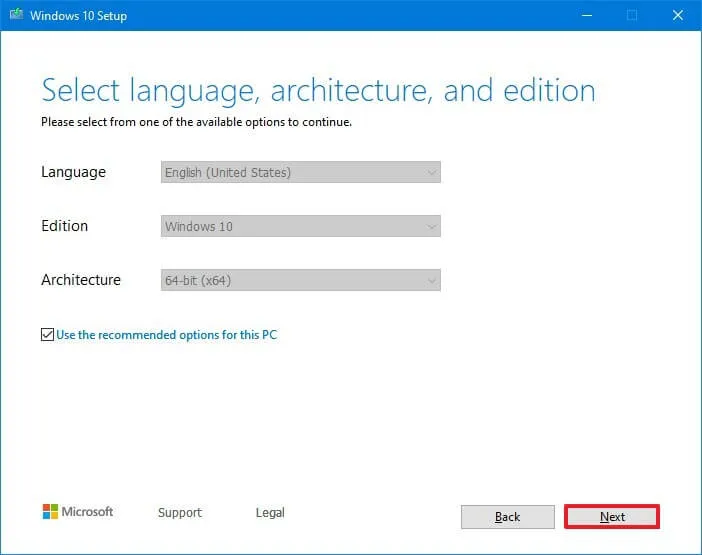
-
Selecteer de optie “USB-stick” om de opstartbare installatiemedia te maken.
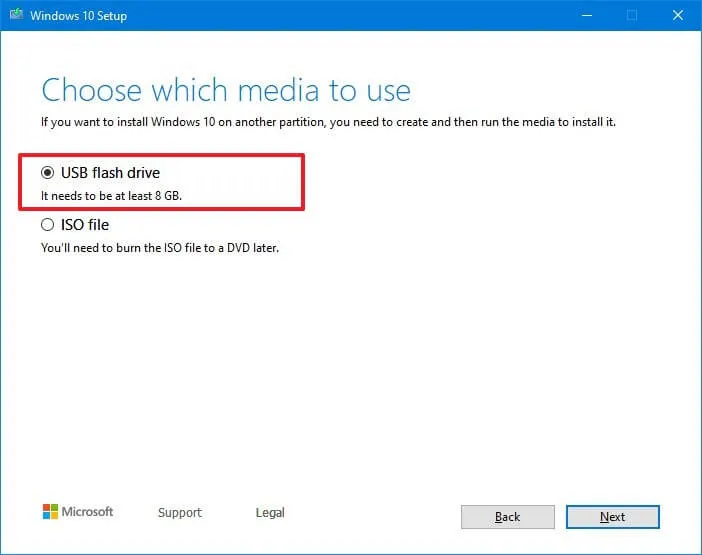
-
Klik op de knop Volgende .
-
Selecteer de flashdrive uit de lijst en zorg ervoor dat er geen belangrijke bestanden op staan. Bij dit proces worden namelijk alle gegevens op de flashdrive gewist.
-
Klik op de knop Volgende .
-
Klik op de knop Voltooien .
Zodra deze stappen zijn voltooid, kunt u uw computer opstarten met behulp van UEFI of BIOS met de USB-stick om Windows 10 te installeren.
Maak een opstartbare USB-stick van Windows 10 van Rufus
Volg deze stappen om een Windows 10-installatiemedium te maken met Rufus met UEFI- of BIOS-ondersteuning:
-
Klik in het gedeelte ‘Downloaden’ op de link om de nieuwste versie van Rufus te downloaden.
-
Dubbelklik op het uitvoerbare bestand om Rufus te starten.
-
Klik op de knop Instellingen onderaan de pagina (de derde knop van links).
-
Gebruik in het gedeelte ‘Instellingen’ het vervolgkeuzemenu ‘Controleren op updates’ en selecteer de optie Dagelijks .
-
Klik op de knop Sluiten .
-
Klik nogmaals op de knop Sluiten om de app te sluiten.
-
Open de Rufus- tool opnieuw.
-
In het gedeelte ‘Apparaat’ gebruikt u het vervolgkeuzemenu om de USB-stick te selecteren die u wilt maken als opstartbare Windows 10-media. Start de tool opnieuw als u het apparaat niet in de lijst ziet staan.
-
Gebruik in het gedeelte ‘Opstartselectie’ het vervolgkeuzemenu en selecteer de optie ‘Schijf of ISO-image’ .
-
Klik op de pijl-omlaagknop aan de rechterkant en selecteer de optie Downloaden .
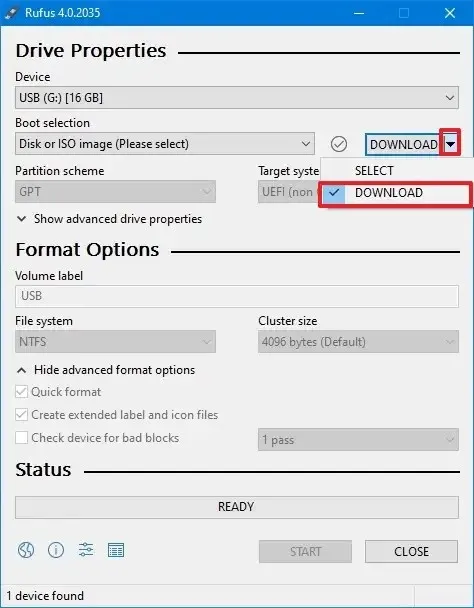
-
Klik op de knop Downloaden .
-
Selecteer de optie Windows 10 .
-
Klik op de knop Doorgaan .
-
Kies in het gedeelte ‘Release’ de Windows 10-versie die u wilt downloaden, bijvoorbeeld versie 22H2.

-
Klik op de knop Doorgaan .
-
Klik op de knop Doorgaan voor de instelling ‘Editie’ (aangezien er normaal gesproken maar één optie is).
-
Selecteer de taal voor de installatie, bijvoorbeeld Engels.
-
Klik op de knop Doorgaan .
-
Selecteer de x64 (64-bits) besturingssysteemarchitectuur. (Mogelijk moet u voor de x86 (32-bits) optie kiezen als uw machine ouder is.)
-
Klik op de knop Downloaden .
-
Kies de locatie waar u het Windows 10 ISO-bestand wilt opslaan.
-
(Optioneel) Bevestig of wijzig de naam voor de opstartbare USB-stick in de instelling ‘Volumelabel’.
-
Ga na het downloaden verder met de standaardinstellingen.
-
Klik op de Start -knop.
-
(Optioneel) Sla de aanpassingsinstellingen voor de installatie over, omdat u een standaard opstartbaar Windows 10 USB-station wilt maken.
-
Klik op de OK -knop.
-
Klik nogmaals op de OK -knop.
Nadat u deze stappen hebt voltooid, kunt u Windows 10 opstarten en installeren op apparaten die gebruikmaken van UEFI- of BIOS-firmware.
Maak een opstartbare USB-stick van Windows 10 van ISO
Volg deze stappen om een opstartbare USB-stick te maken met behulp van een bestaand ISO-bestand:
-
Klik in het gedeelte ‘Downloaden’ op de link om de nieuwste versie van de tool te downloaden.
-
Dubbelklik op het uitvoerbare bestand om Rufus te starten.
-
Gebruik in het gedeelte ‘Apparaat’ het vervolgkeuzemenu om de USB-stick te selecteren die bedoeld is voor het maken van de opstartbare media.
-
Gebruik in het gedeelte ‘Opstartselectie’ het vervolgkeuzemenu om de optie ‘Schijf of ISO-image’ te selecteren .
-
Klik op de optie Selecteren .
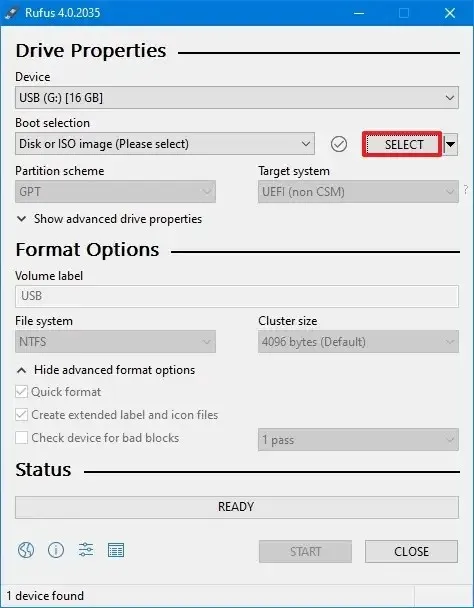
-
Selecteer het Windows 10 ISO- bestand.
-
Ga verder met de standaardinstellingen.
-
(Optioneel) Bevestig de naam van de USB-stick in de instelling ‘Volumelabel’.
-
Klik op de Start -knop.
-
(Optioneel) Sla de aanpassingsinstellingen voor de installatie over, omdat u een standaard opstartbare USB-stick wilt maken.
-
Klik op de OK -knop.
-
Klik nogmaals op de OK -knop.
Nadat u deze procedures hebt voltooid, maakt het hulpprogramma een USB-installatiemedium van de Windows 10 ISO die u hebt meegestuurd.
Maak een opstartbare USB-stick van Windows 10 van Ventoy
Ventoy is een hulpprogramma van derden dat op een USB-stick kan worden geïnstalleerd en waarmee elk ISO-bestand opstartbaar wordt zonder aanvullende configuraties.
Om een opstartbare USB voor Windows 10 te maken met Ventoy, sluit u een USB-stick met een capaciteit van minimaal 8 GB aan en volgt u deze stappen:
-
Download in het gedeelte ‘Assets’ het bestand ventoy-xxxx-windows.zip naar uw computer.
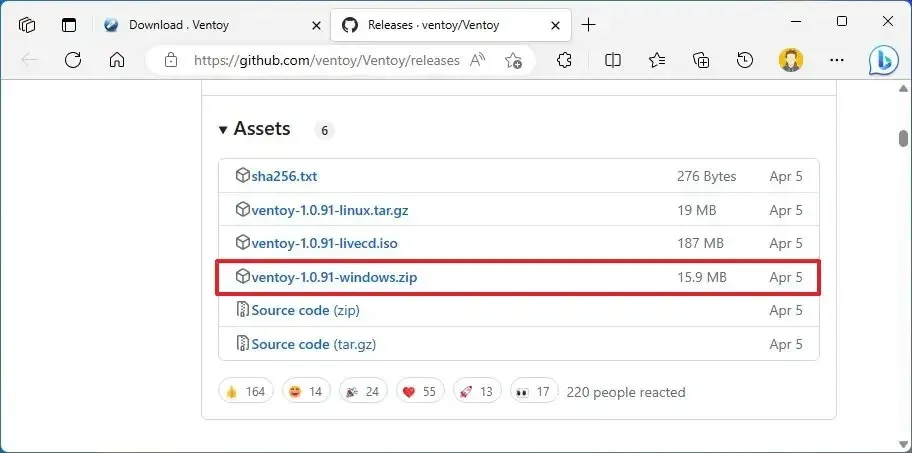 Opmerking: het is mogelijk dat uw browser dit bestand als schadelijk markeert. Mogelijk moet u deze detectie omzeilen.
Opmerking: het is mogelijk dat uw browser dit bestand als schadelijk markeert. Mogelijk moet u deze detectie omzeilen. -
Open Verkenner .
-
Zoek de Zip-map.
-
Dubbelklik om het bestand ventoy-xxxx-windows.zip uit te pakken .
-
Klik op de knop Alles uitpakken in de opdrachtbalk.
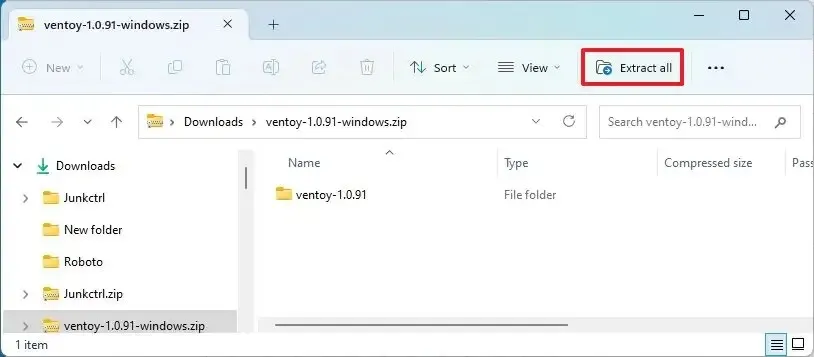
-
Klik op de knop Bladeren .
-
Selecteer een locatie waar u de bestanden wilt uitpakken.
-
Klik op de knop Map selecteren .
-
Klik op de knop Extraheren .
-
Open de map ventoy-xxxx .
-
Dubbelklik op het bestand Ventoy2Disk.exe om het installatieprogramma te starten.
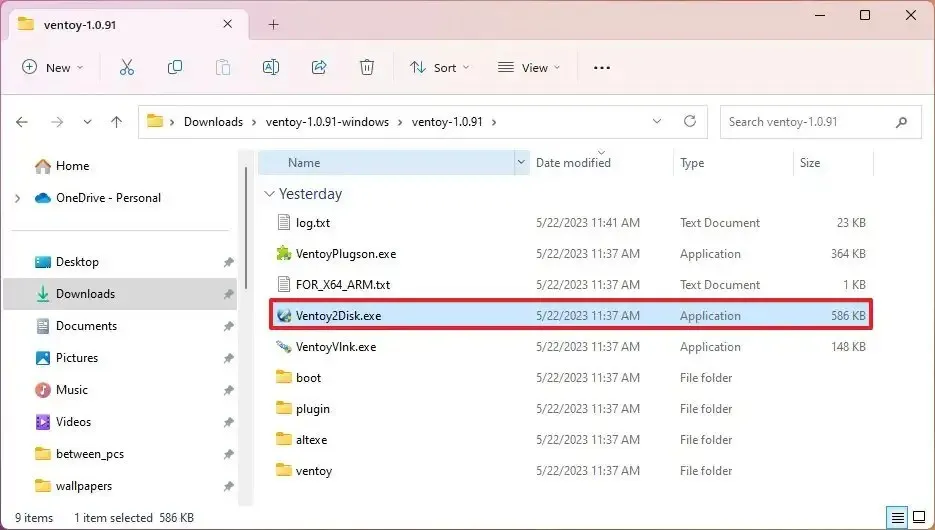
-
Selecteer de USB-stick in de instelling ‘Apparaat’.
-
Klik op de knop Installeren .
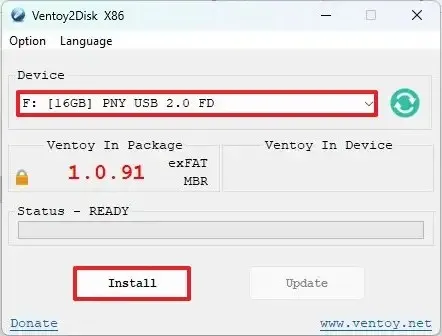
-
Klik op de OK -knop.
-
Selecteer Deze pc in het linkerdeelvenster van Verkenner.
-
Open het Ventoy- station.
-
Klik met de rechtermuisknop op de pagina en selecteer de optie Inspecteren .
-
Klik op het tabblad Netwerk .
-
Klik op de knop Meer netwerkvoorwaarden .
-
Schakel de optie ‘Standaardinstellingen van browser gebruiken’ uit .
-
Kies de optie “Safari – Mac” (of een andere niet-Windows-agent).
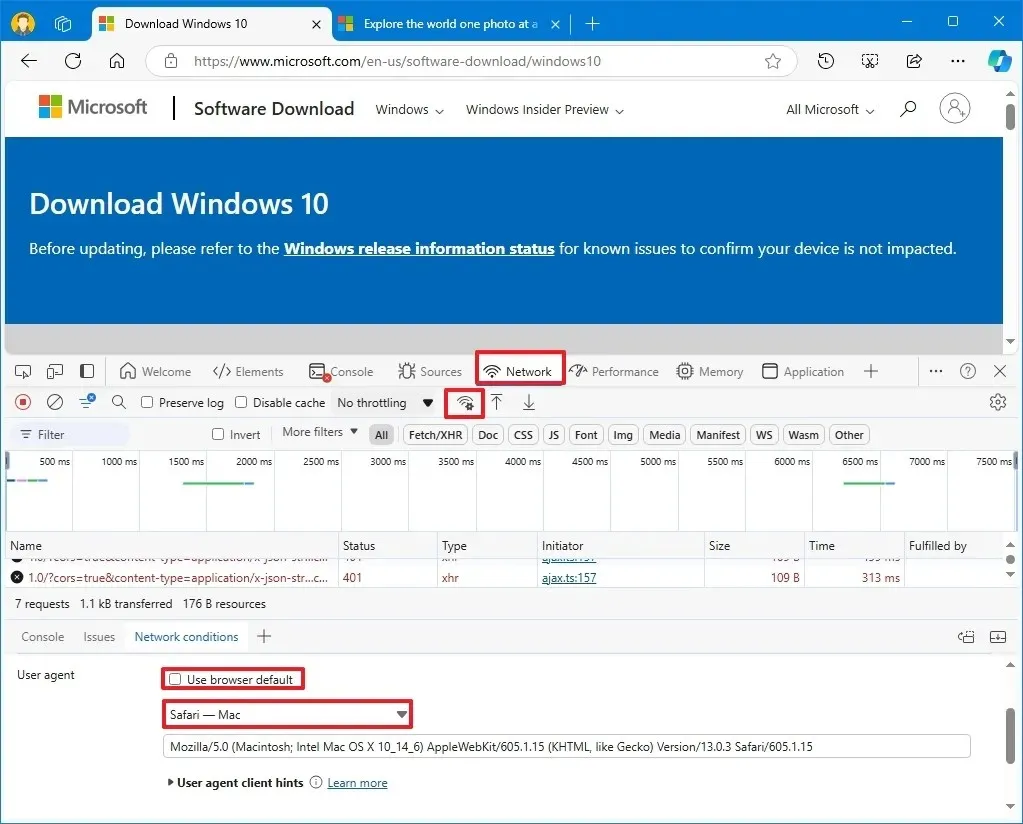
-
Vernieuw (F5) de pagina (indien van toepassing).
-
Selecteer de optie Windows 10.
-
Klik op de knop Bevestigen .
-
Selecteer de taal van uw product in het keuzemenu.
-
Klik op de knop Bevestigen .
-
Klik op de knop Downloaden om het ISO-bestand op uw computer op te slaan.
-
Kopieer en plak het ISO-bestand op de Ventoy USB-stick om deze opstartbaar te maken.

Nadat u deze stappen hebt gevolgd, kunt u de opstartbare USB-stick gebruiken om een apparaat op te starten met de Ventoy-applicatie. Zo kunt u de Windows 10-installatie selecteren en starten, evenals andere besturingssystemen als er extra ISO-bestanden aanwezig zijn.
De nieuwste versie van Windows 10 is 22H2, maar u kunt deze instructies gebruiken om een oudere versie van het ISO-bestand te downloaden.
Maak een opstartbare USB-stick van Windows 10 door bestanden naar USB te kopiëren
Volg deze stappen om een opstartbare USB-stick te maken voor de installatie van Windows 10 door het ISO-bestand te kopiëren:
-
Openen Start .
-
Zoek naar Opdrachtprompt , klik met de rechtermuisknop op het bovenste resultaat en selecteer Als administrator uitvoeren .
-
Typ de volgende opdracht om DiskPart te openen en druk op Enter :
diskpart -
Typ de volgende opdracht om de USB-stick te identificeren en druk op Enter :
list disk -
Typ de volgende opdracht om alles van de USB-stick te wissen en druk op Enter :
clean
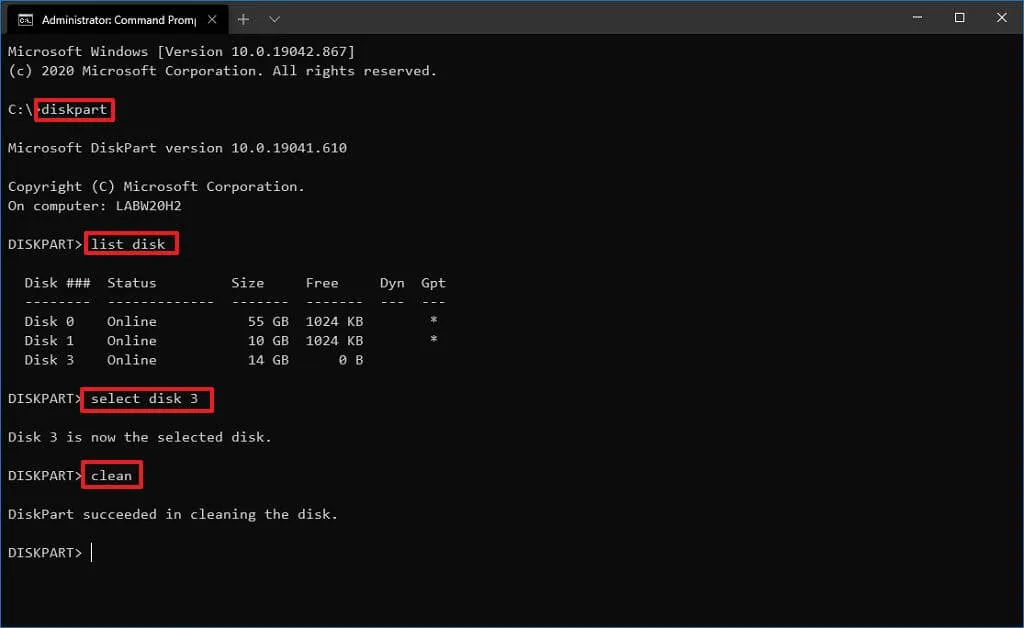
-
Typ de volgende opdracht om een primaire partitie te genereren en druk op Enter :
create partition primary -
Typ de volgende opdracht om de nieuwe partitie te selecteren en druk op Enter :
select partition 1 -
Typ de volgende opdracht om de geselecteerde partitie actief te maken en druk op Enter :
active -
Typ de volgende opdracht om een stationsletter toe te wijzen aan de USB-stick en druk op Enter :
assign letter=XVervang X in de opdracht door een beschikbare stationsletter.
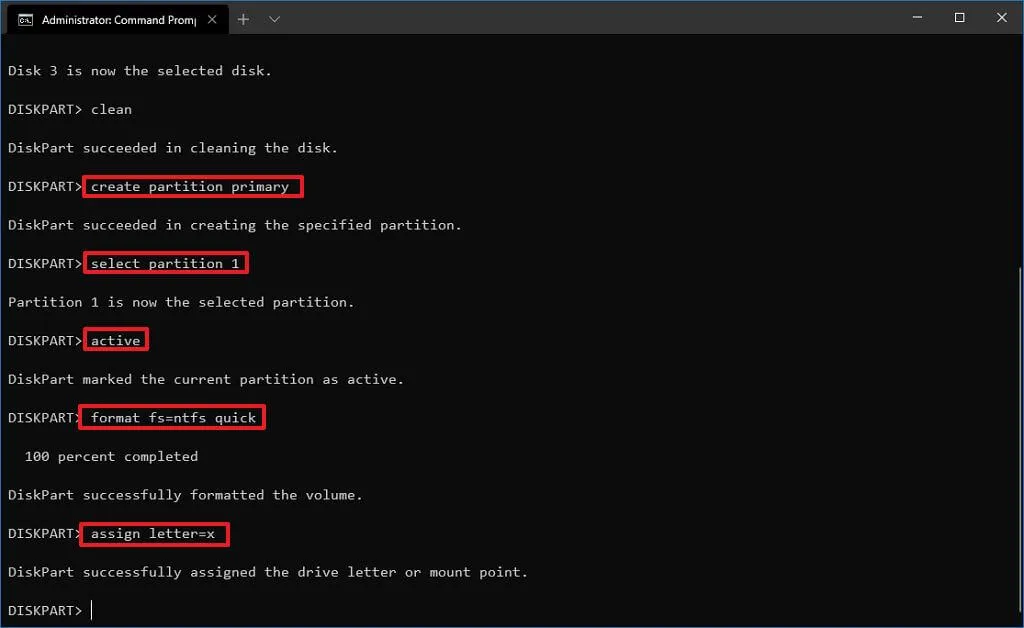
-
Typ de opdracht om DiskPart af te sluiten en druk op Enter :
exit -
Typ de volgende opdracht om het ISO-bestand te koppelen en druk op Enter :
PowerShell Mount-DiskImage -ImagePath "C:\path\to\Windows10.iso"
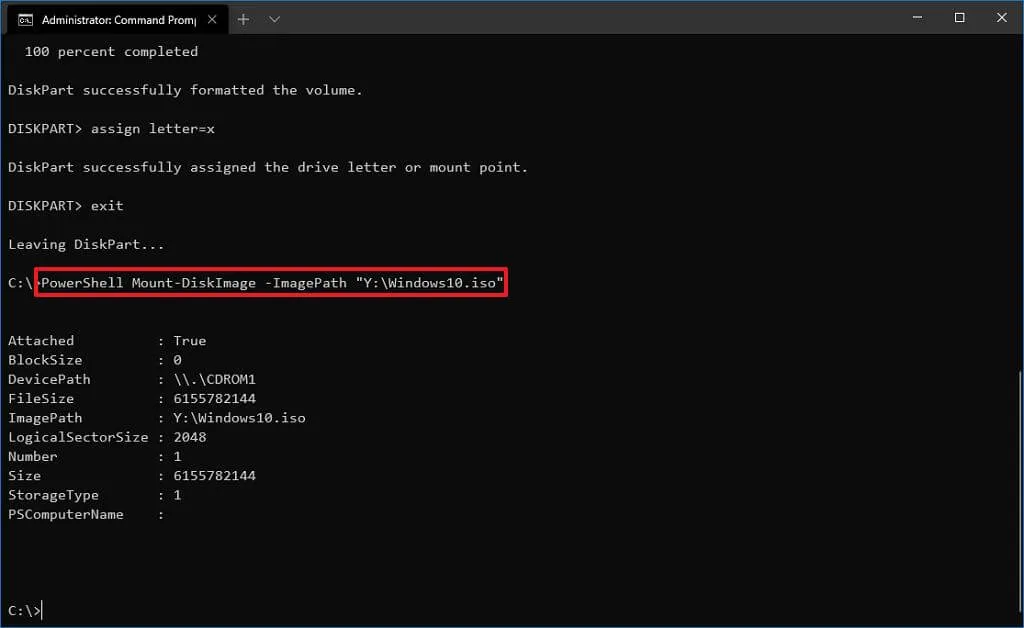
Zorg ervoor dat u het pad bijwerkt voor de locatie waar het ISO-bestand is opgeslagen.
-
Typ de opdracht om DiskPart opnieuw te starten en druk op Enter :
diskpart -
Typ de volgende opdracht om de stationsletter voor het gekoppelde ISO-bestand te bepalen en druk op Enter :
list volume
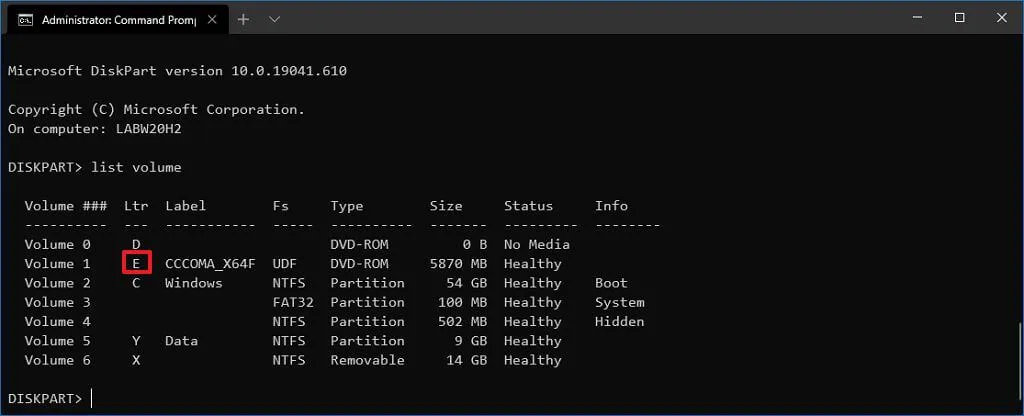
-
Typ de opdracht om DiskPart af te sluiten en druk op Enter :
exit -
Typ de opdracht om toegang te krijgen tot het Windows 10 ISO-bestand en druk op Enter :
E: -
Typ de opdracht om naar de map “boot” te navigeren en druk op Enter :
cd boot -
Typ de volgende opdracht om de volumebootcode voor de USB-stick bij te werken en druk op Enter :
bootsect /nt60 X: -
Typ de volgende opdracht om alle Windows 10-bestanden naar de opstartbare USB-stick te kopiëren en druk op Enter :
xcopy E:\*.* X:\ /E /F /H
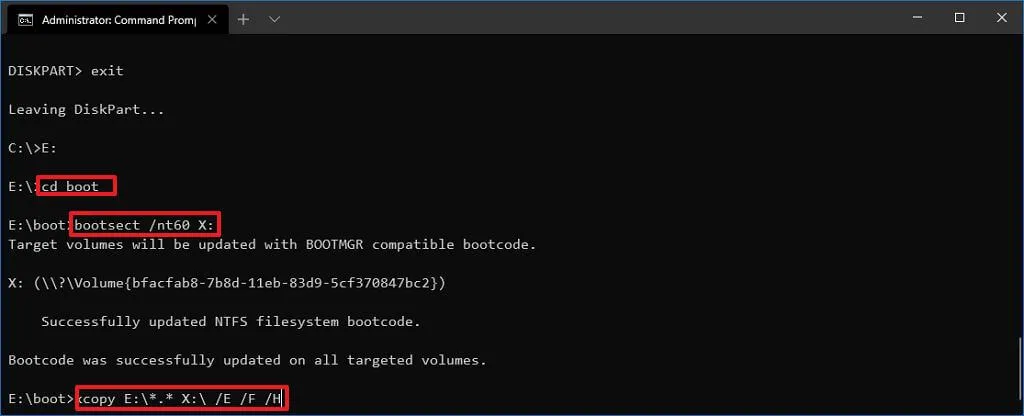
Zorg ervoor dat u de stationsletters E en X wijzigt , zodat deze overeenkomen met de juiste stationsletters van de Windows 10 ISO en de USB-stick.
Zodra u de stappen hebt voltooid, worden de ISO-bestanden overgebracht naar de USB-stick. Zo ontstaat er een opstartbare schijf voor de installatie van Windows 10 op systemen die gebruikmaken van BIOS of UEFI.
Als Windows 10 na de upgrade niet wordt geactiveerd, klikt u op de knop ‘Problemen oplossen’ onder Instellingen > Bijwerken en beveiliging > Activering om de ‘Probleemoplosser voor activering’ te starten .
Update 27 september 2024: Deze handleiding is herzien voor nauwkeurigheid en om proceswijzigingen weer te geven.



Geef een reactie