Oplossing voor Windows die een mogelijk probleem met een grafisch apparaat detecteert
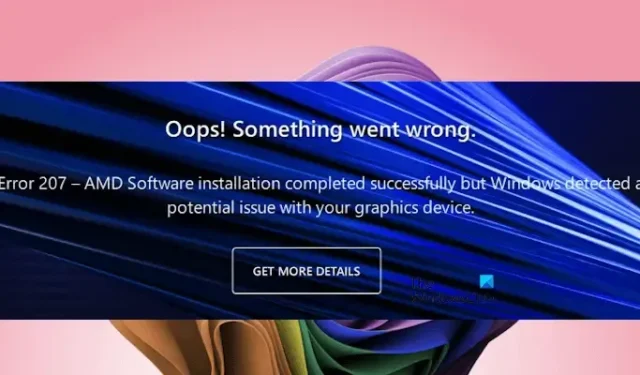
Veel gebruikers hebben de foutmelding Windows detecteert een mogelijk probleem met uw grafische apparaat bij het opstarten van hun computer. Deze fout leidt vaak tot prestatieproblemen, met name in verband met AMD-grafische kaarten. Als uw systeem AMD-graphics heeft en u deze fout tegenkomt, zijn de oplossingen die in dit artikel worden beschreven, ontworpen om u te helpen.
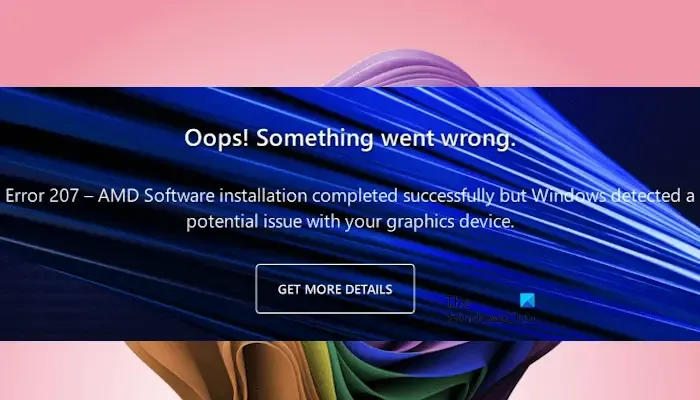
De volledige foutmelding luidt:
Oeps! Er is iets fout gegaan.
Fout 207 – De installatie van AMD-software is succesvol voltooid, maar Windows heeft een mogelijk probleem met uw grafische apparaat gedetecteerd.
Problemen met grafische apparaten in Windows oplossen
Om de fout ‘Windows heeft een mogelijk probleem met uw grafische apparaat gedetecteerd’ op systemen met AMD-graphics op te lossen, kunt u de volgende oplossingen overwegen:
- Gebruik de AMD Software Compatibility Tool
- Controleer de status van het AMD-videokaartstuurprogramma in Apparaatbeheer
- Verwijder de AMD-software en installeer deze opnieuw
- Installeer een alternatieve compatibele versie van uw grafische kaartdriver
- Voer een schone installatie uit van het stuurprogramma van de grafische kaart
- Een systeemherstel uitvoeren
Gedetailleerde uitleg van deze oplossingen vindt u hieronder. Voordat u begint, probeert u de driver van uw grafische kaart opnieuw op te starten door op de toetsen Win + Ctrl + Shift + B te drukken om te kijken of het probleem hiermee is opgelost.
Hoe AMD-fout 207 op Windows 11/10 te verhelpen
1] Gebruik de AMD Software Compatibility Tool
Deze fout kan optreden na het installeren van AMD-software vanwege de mogelijke installatie van een incompatibele softwareversie. De AMD Software Compatibility Tool kan helpen bij het oplossen van dit probleem. Deze is toegankelijk via de officiële website van AMD. Download en voer deze tool uit, die automatisch de compatibele AMD-software voor uw systeem identificeert en installeert.
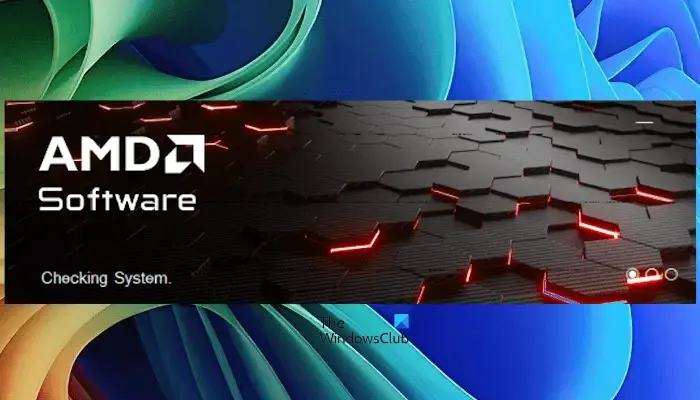
Als de geïnstalleerde AMD-software al compatibel is, geeft de tool het volgende bericht weer:
De versie van de AMD-software die momenteel is geïnstalleerd, is al compatibel.
Als dit het geval is, voer dan de onderstaande oplossingen uit.
2] Controleer de status van het AMD-videokaartstuurprogramma in Apparaatbeheer
Soms schakelt Windows de driver van de AMD grafische kaart uit, wat leidt tot deze fout. Om dit te verifiëren, controleert u de driverstatus in Apparaatbeheer door deze stappen te volgen:

- Open Apparaatbeheer.
- Vouw het gedeelte Beeldschermadapters uit .
- Klik met de rechtermuisknop op de driver van uw grafische kaart en kijk of de optie Apparaat inschakelen beschikbaar is. Als dat zo is, klikt u op die optie om de driver van uw grafische kaart in te schakelen.
Als de driver van de grafische kaart al is ingeschakeld, controleer dan of deze beschadigd is door te kijken naar een geel waarschuwingsbord op de driver. Als deze aanwezig is, klik er dan met de rechtermuisknop op en selecteer Eigenschappen . Bekijk de foutmelding in de sectie Apparaatstatus onder het tabblad Algemeen ; dit zal een van de foutcodes van Apparaatbeheer weergeven, zodat u dienovereenkomstig problemen kunt oplossen.
3] Verwijder de AMD-software en installeer deze opnieuw
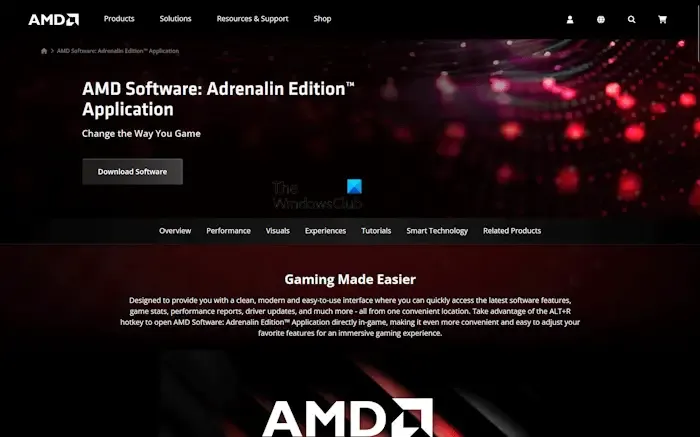
Problemen kunnen ook voortkomen uit de AMD-software zelf. Het verwijderen en opnieuw installeren van de AMD-software kan helpen het probleem te verhelpen. U kunt de software verwijderen via het Configuratiescherm of de app Instellingen in Windows 11/10. Start na het verwijderen uw computer opnieuw op en download vervolgens de meest recente versie van de AMD-software van de officiële website en installeer deze opnieuw.
4] Installeer een andere compatibele versie van uw grafische kaartdriver
Overweeg om een andere compatibele versie van het AMD-videokaartstuurprogramma te installeren om te zien of het probleem hiermee wordt opgelost.
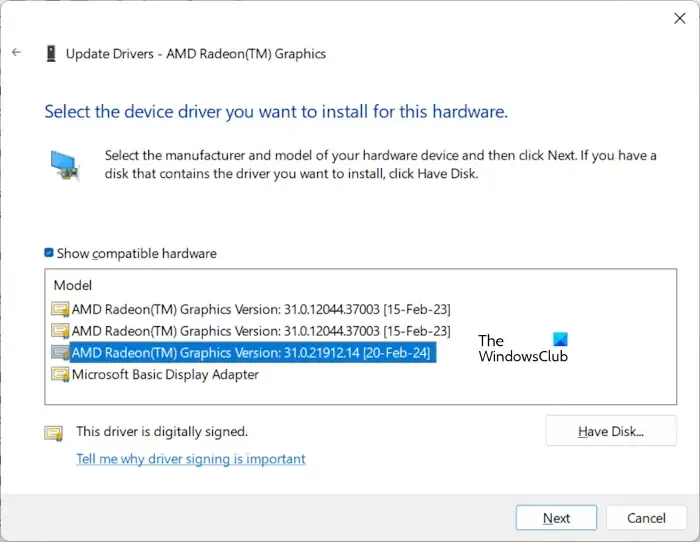
Om verder te gaan, volgt u deze stappen:
- Open Apparaatbeheer.
- Vouw het gedeelte Beeldschermadapters uit .
- Klik met de rechtermuisknop op het stuurprogramma van uw AMD-videokaart en selecteer Stuurprogramma bijwerken .
- Selecteer Op mijn computer naar drivers zoeken .
- Klik op Ik wil kiezen uit een lijst met beschikbare drivers op mijn computer .
- Vink het vakje Compatibele hardware weergeven aan .
- Selecteer een alternatieve compatibele versie van het AMD grafische stuurprogramma en klik op Volgende .
- Volg de aanwijzingen om de installatie te voltooien.
Als het probleem zich blijft voordoen, probeer dan een andere beschikbare compatibele AMD grafische driverversie te installeren.
5] Voer een schone installatie uit van het stuurprogramma van de grafische kaart
Voor het uitvoeren van een schone installatie van de grafische kaartdriver moet u de huidige GPU-driver volledig van uw systeem verwijderen. Download eerst de nieuwste versie van uw grafische kaartdriver van de website van de fabrikant. Download en installeer vervolgens het DDU-hulpprogramma.
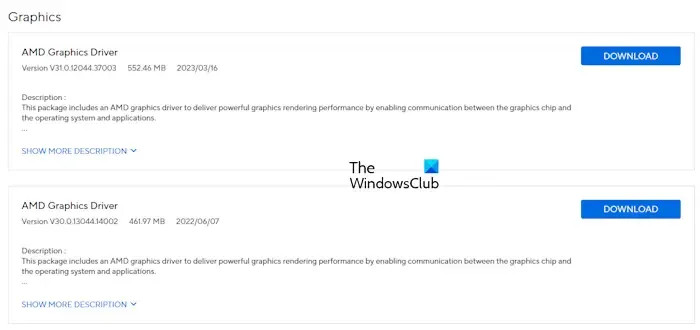
Start op in de veilige modus en voer het DDU-hulpprogramma uit om uw grafische kaartdriver volledig te verwijderen. Installeer daarna de nieuwste versie van de grafische kaartdriver.
6] Voer een systeemherstel uit
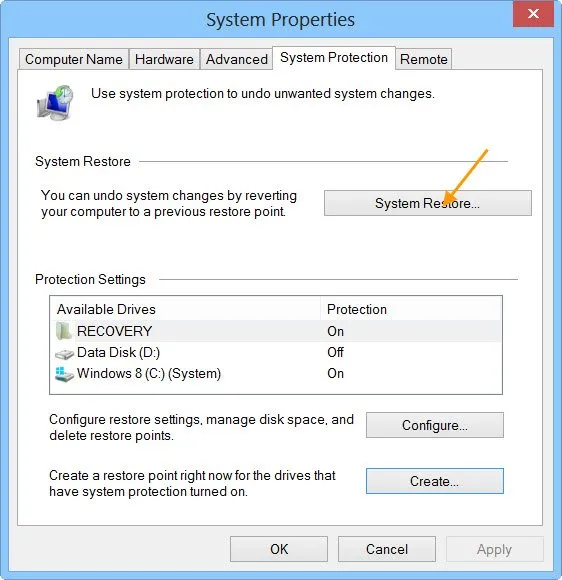
Als geen van de bovenstaande oplossingen werkt, is de laatste optie om het hulpprogramma Systeemherstel te gebruiken om uw systeem terug te zetten naar een eerdere functionele staat.
Ik hoop dat deze suggesties nuttig zijn.
Hoe los ik het grafische probleem in Windows op?
Grafische problemen op Windows-computers manifesteren zich vaak door beschadigde grafische kaartdrivers. Het opnieuw installeren van de grafische kaartdriver kan dit probleem vaak oplossen. Als het probleem echter aanhoudt, kan het te maken hebben met de grafische kaart zelf. In dat geval is het raadzaam om een professionele computerreparatietechnicus te raadplegen.
Hoe verwijder ik GPU-stuurprogramma’s?
U kunt GPU-drivers verwijderen via Apparaatbeheer. Voor een schone installatie van uw grafische kaartdriver gebruikt u het DDU-hulpprogramma om de grafische kaartdriver grondig van uw systeem te verwijderen, gevolgd door de installatie van de nieuwste GPU-driverversie.



Geef een reactie