Problemen oplossen met pc-crashes tijdens de installatie van Windows
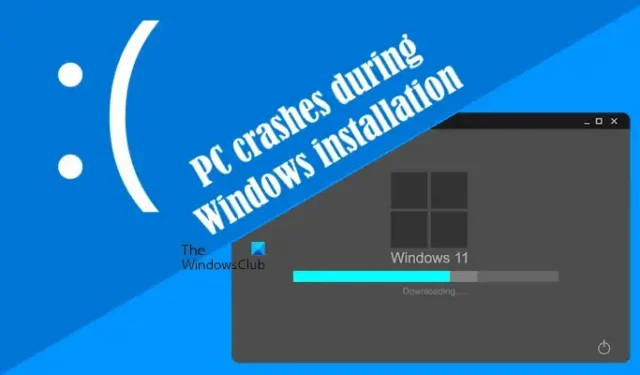
Als uw pc crasht tijdens de installatie of configuratie van Windows , kunt u de oplossingen implementeren die in dit artikel worden beschreven. Veel gebruikers hebben gemeld dat dit probleem optreedt tijdens de installatie van Windows Update of tijdens het uitvoeren van een schone installatie van Windows. Een corrupte Windows-installatiemedia kan tot dit probleem leiden, evenals defecte hardwarecomponenten zoals RAM en BIOS-instellingen.
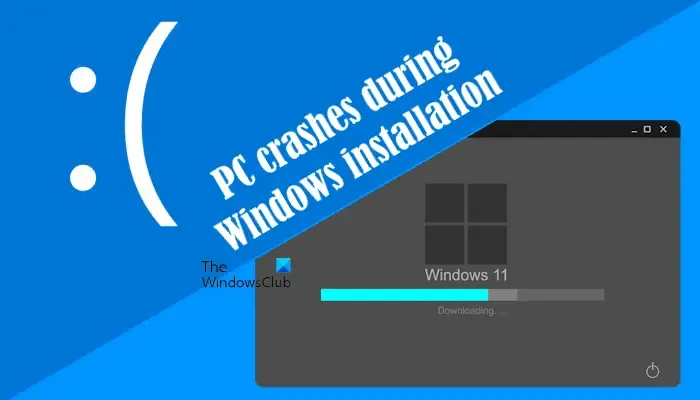
PC crasht tijdens Windows-installatie
Als u last heeft van crashes tijdens de installatie van Windows, kunt u de volgende oplossingen overwegen:
- Download het ISO-bestand opnieuw
- Verwijder de speciale GPU
- Wis uw harde schijfpartitie
- XMP of overeenkomstige profielen in BIOS uitschakelen
- BIOS herstellen naar standaardinstellingen
- Werk uw BIOS bij
- Controleer op hardwarefouten
Details voor elke oplossing vindt u hieronder. Voordat u begint, moet u ervoor zorgen dat u alle onnodige randapparatuur die op uw pc is aangesloten, loskoppelt en de installatie opnieuw probeert.
1] Download het ISO-bestand opnieuw
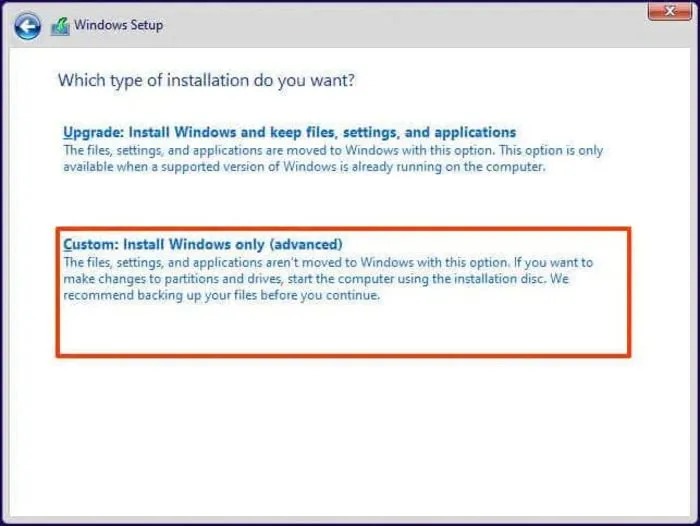
Als uw computer crasht tijdens het uitvoeren van een schone installatie van Windows, is de kans groot dat er een corrupt ISO-bestand is. Het is raadzaam om het ISO-bestand opnieuw te downloaden en een opstartbare USB-stick te maken met behulp van het zojuist gedownloade bestand. Gebruik deze USB-stick vervolgens om Windows te installeren. U kunt ook overwegen om een andere USB-stick te gebruiken om de opstartbare Windows-installatiemedia te maken.
2] Verwijder de speciale GPU

Als uw systeem zowel dedicated als integrated graphics cards gebruikt, koppelt u de dedicated graphics card even los en gaat u verder met de Windows-installatie. Als dit het probleem oplost, kunt u de dedicated graphics card na de installatie weer aansluiten.
3] Wis uw harde schijfpartitie
Het is belangrijk om de harde schijfpartitie op te schonen waar Windows wordt geïnstalleerd. Deze actie wist alle gegevens van de geselecteerde partitie, dus wees voorzichtig bij het kiezen van de schijf.
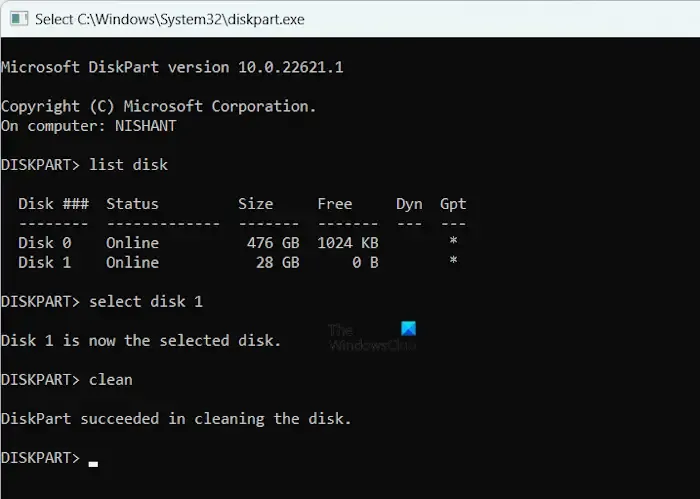
Druk op het beginscherm van de Windows-installatie tegelijkertijd op de toetsen Shift + F10 om de opdrachtprompt te openen. Wanneer deze worden weergegeven, voert u de volgende opdrachten één voor één in, waarbij u na elke opdracht op Enter drukt:
diskpart
list disk
select disk #
clean
exit
Zorg ervoor dat u # vervangt door het juiste harde schijfnummer. Ga na het opschonen van de partitie verder met de Windows-installatie en kijk of de crashes aanhouden.
4] Schakel XMP of overeenkomstige profielen uit in het BIOS
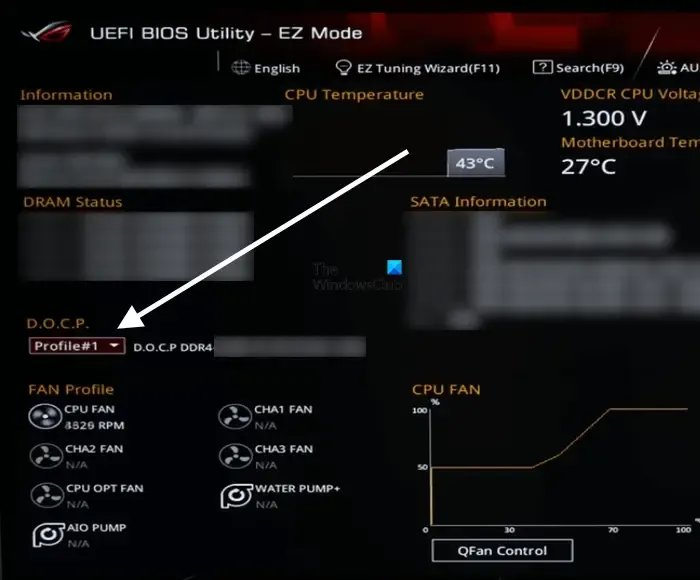
Als het XMP-profiel actief is, kan dit installatieproblemen veroorzaken. Schakel het uit in het BIOS voordat u doorgaat met de Windows-installatie. Verschillende merken kunnen verschillende terminologieën gebruiken voor dit profiel; voor AMD-moederborden wordt het vaak gelabeld als DOCP.
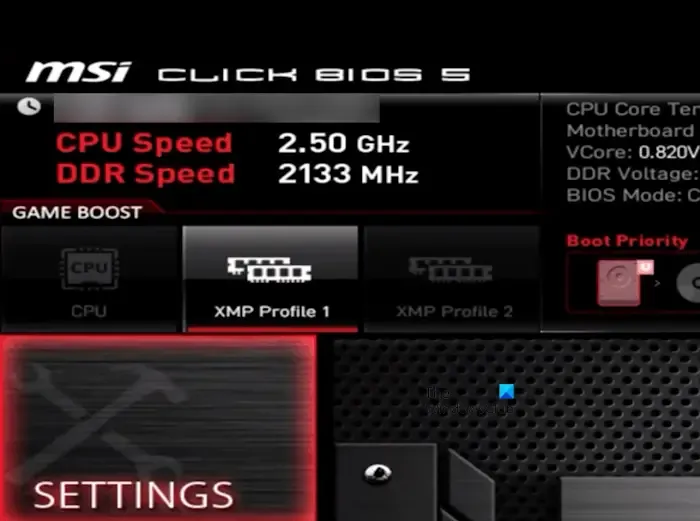
Voor MSI-moederborden zijn de XMP-besturingsopties zichtbaar op het hoofdscherm van het BIOS. Een witte indicatie betekent dat het gedeactiveerd is, terwijl rood activering aangeeft. Markeer het met de pijltjestoetsen op het toetsenbord en schakel het indien nodig in of uit. Vergeet niet om uw wijzigingen op te slaan voordat u afsluit.
De methode om het XMP-profiel in of uit te schakelen, verschilt per moederbordmerk. Raadpleeg daarom de ondersteuningswebsite van uw fabrikant voor begeleiding op maat.
5] BIOS herstellen naar standaardinstellingen
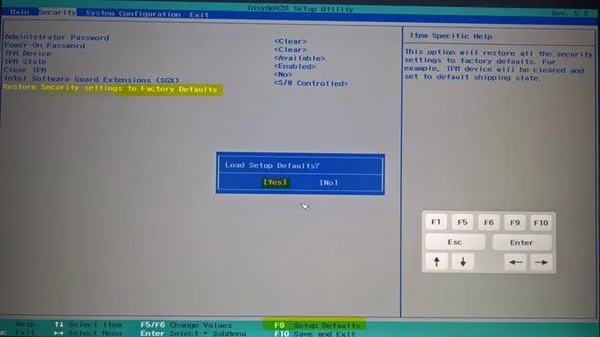
Onjuiste BIOS-instellingen kunnen de boosdoener zijn achter uw installatieproblemen. Het resetten van de BIOS naar de standaardstatus kan deze problemen vaak oplossen.
6] Werk uw BIOS bij

Als het resetten van het BIOS de crashes niet oplost, overweeg dan om uw BIOS te updaten. U kunt de nieuwste BIOS-versie vinden op de officiële website van de fabrikant van uw computer.
7] Controleer op hardwarefouten
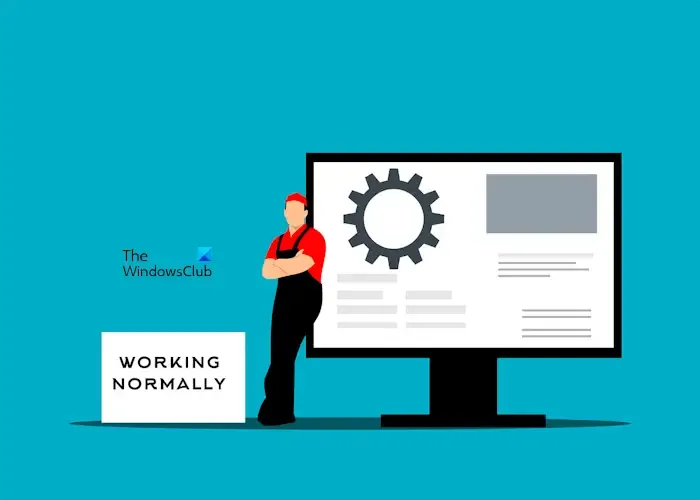
Naast softwareproblemen kunnen ook hardwarestoringen installatiecrashes veroorzaken. Zo kan defect RAM de boosdoener zijn, vooral als u meerdere RAM-sticks hebt. Windows 11 vereist minimaal 4 GB RAM. U kunt elke RAM-stick één voor één testen tijdens het installatieproces om te bepalen welke mogelijk defect zijn.
Bovendien kan het moederbord of de SSD waarop u Windows installeert defect zijn. Als u vermoedt dat er sprake is van een hardwarestoring, overweeg dan om uw computer naar een gekwalificeerde reparatieservice te brengen.
Dat is het einde van de fixes. Ik hoop dat deze informatie nuttig is.
Waarom blijft mijn computer crashen tijdens de installatie van Windows 11?
Als uw computer continu vastloopt tijdens de installatie van Windows 11, kan er een probleem zijn met de harde schijf of SSD, zoals slechte sectoren. Het uitvoeren van een opdracht om de harde schijfpartitie op te schonen kan helpen. Hardwarefouten kunnen ook een factor zijn, mogelijk met betrekking tot het moederbord, RAM, SSD of andere componenten.
Kan een slechte voeding een pc-crash veroorzaken?
Absoluut, een defecte Power Supply Unit (PSU) kan leiden tot computercrashes. De rol van de PSU is om de juiste stroom en spanning te leveren aan het moederbord en de aangesloten hardware. Een defecte PSU kan een onjuiste spanning leveren, wat componenten kan beschadigen en kan leiden tot systeemcrashes.



Geef een reactie